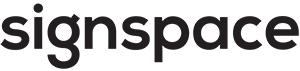Tiedostot
Lisätietoa allekirjoitettujen tiedostojen käsittelystä on tämän käyttöohjeen Asiakirjojen allekirjoittaminen -kohdassa.
Tässä osiossa käsitellään seuraavia aiheita
Tiedostojen jakaminen tiloissa ja chateissa
Voit liittää tietokoneeltasi tilan viesteihin, tehtäviin, allekirjoituspyyntöihin tai chat-viesteihin enintään 50 tiedostoa, joiden koko on yhteensä enintään 60Mt.
Äänestyspyynnölle voit liittää enintään 3 tiedostoa, joiden koko on yhteensä enintään 10Mt.
Tiedostot voi vetää ja pudottaa syöttökenttään. Alue, jolle tiedostot pudotetaan, osoitetaan katkoviivalla.
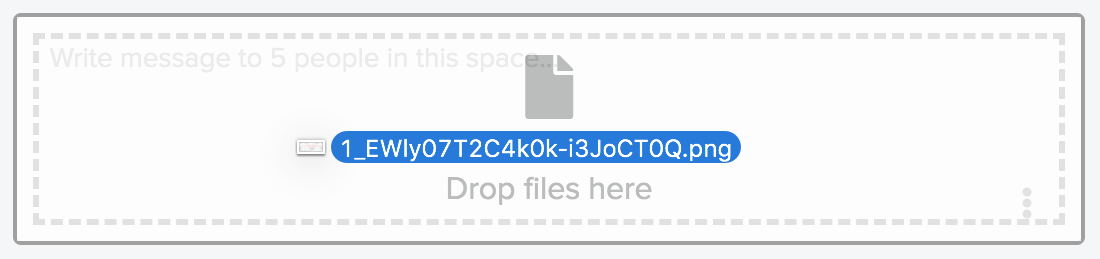
Tiedostot voi liittää myös napsauttamalla paperiliitinkuvaketta. Tilassa kuvake näkyy, kun hiiren osoitin on vastauspalkin kohdalla.

Chatissa paperiliitinkuvake näkyy aina vastauspalkissa.

Allekirjoituspyyntö- ja tehtävälomakkeissa on erillinen kenttä tiedostojen liittämistä varten. Allekirjoittajat allekirjoittavat allekirjoituspyyntöön lisätyt tiedostot, kun allekirjoituspyyntö on lähetetty.
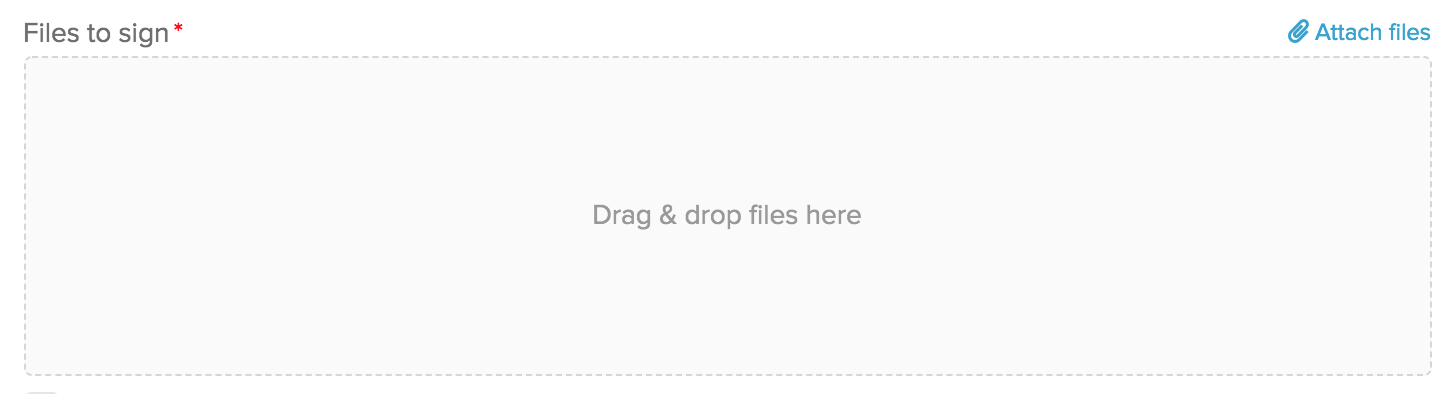
Jos liität allekirjoituspyyntöön tai tehtävään useita tiedostoja ja haluat varmistaa, että vastaanottajat näkevät tietyn tiedoston ensimmäisenä tiedostojen esikatselussa, merkitse tiedosto ensisijaisen tiedoston kuvakkeella. Myös useita tiedostoja voi merkitä ensisijaisiksi: ne kaikki siirretään muiden tiedostojen edelle.
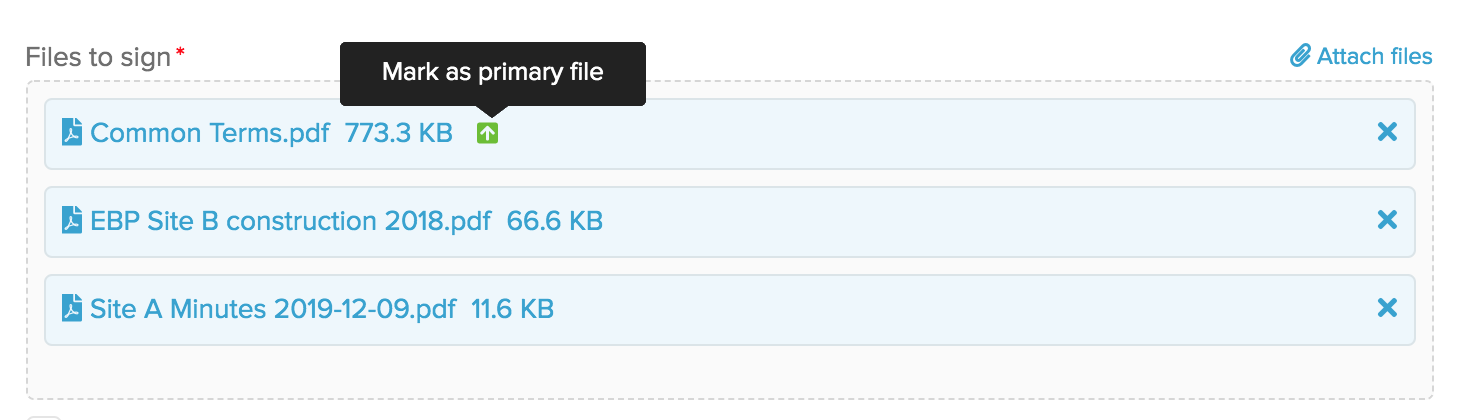
Tiedostot voi liittää uuteen tehtävään tai allekirjoituspyyntöön myös jo olemassa olevasta viestistä tai tehtävästä. Vaihtoehdot avautuvat, kun napsautat kontekstivalikon kolmea pistettä.
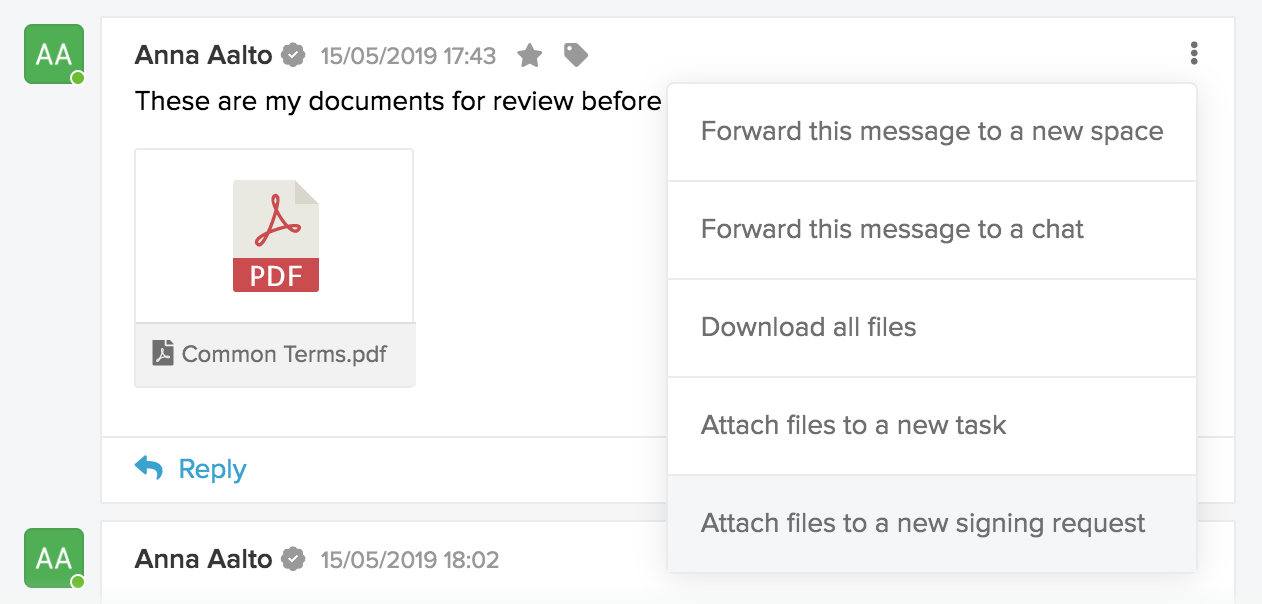
Kun valitset tehtävän tai allekirjoituspyynnön edellä olevasta valikosta, sinun on määritettävä, haluatko luoda uuden tehtävän tai allekirjoituspyynnön valittuna olevaan tilaan vai uuteen tilaan.
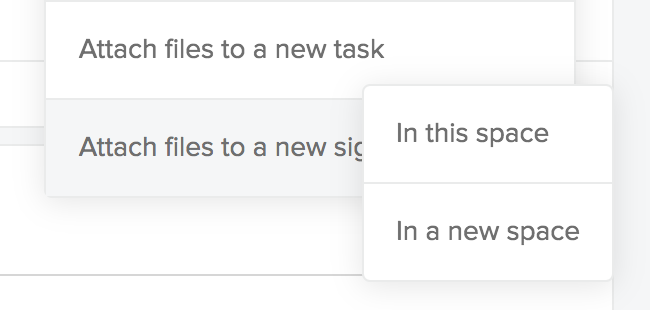
Kun valitset tilan, tiedostot liitetään tehtävä- tai allekirjoituspyyntölomakkeeseen:
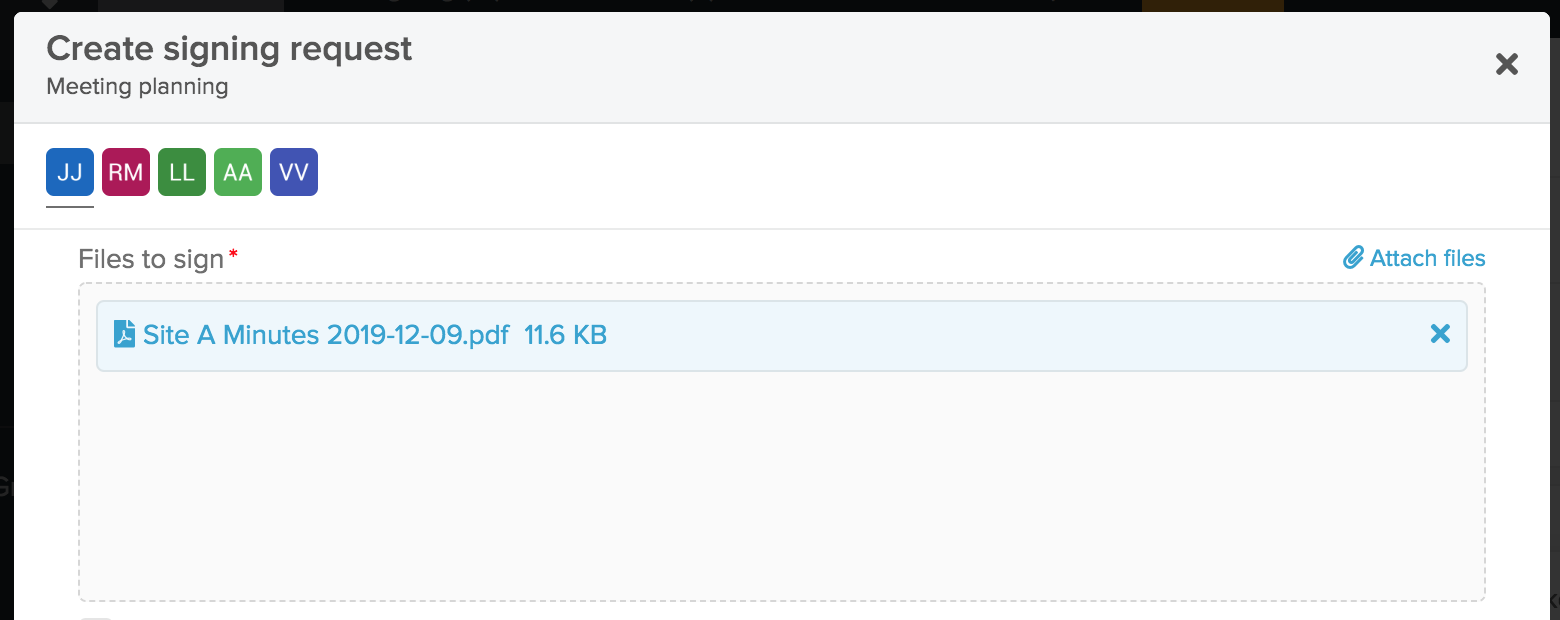
Tiedostojen näyttö
Viesteihin liitetyt tiedostot näkyvät pienoiskuvina.
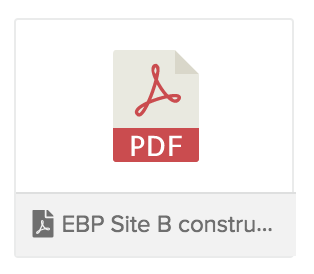
Näet tiedoston koko nimen, koon ja latauskuvakkeen, kun viet hiiren osoittimen pienoiskuvan päälle.
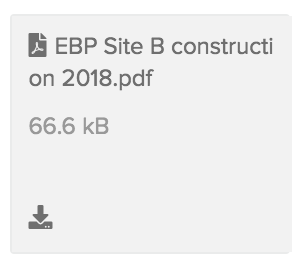
Jos viestiä ei ole vielä lähetetty, myös tiedoston poistamisen mahdollistava Poista-kuvake näkyy, kun viet hiiren osoittimen pienoiskuvan päälle.
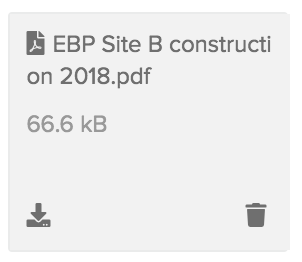
Allekirjoituspyynnöissä ja tehtävissä liitetyt tiedostot näkyvät luettelona.
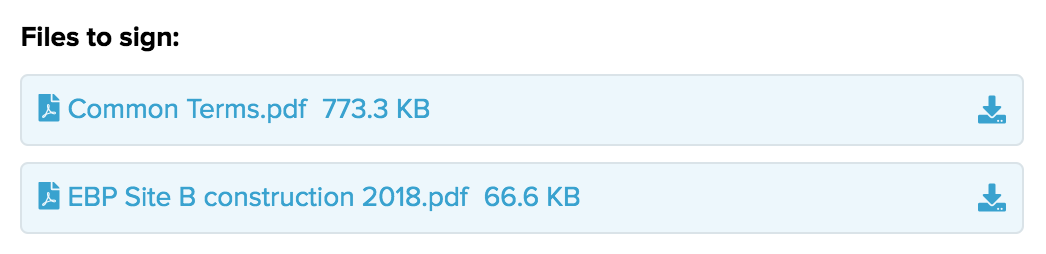
Kun napsautat pienoiskuvaa tai luettelokohtaa, tiedoston koko ruudun esikatselu avautuu SignSpacessa.
Yhden tai useamman allekirjoituspyyntöön tai tehtävään liitetyn tiedoston voi merkitä ensisijaiseksi vihreällä kuvakkeella (nämä tiedostot näytetään ensimmäisenä esikatseluikkunassa). Voit merkitä tiedoston tai tiedostot ensisijaisiksi tai muuttaa aiempia valintoja sen jälkeen, kun allekirjoituspyyntö tai tehtävä on lähetetty tilaan.
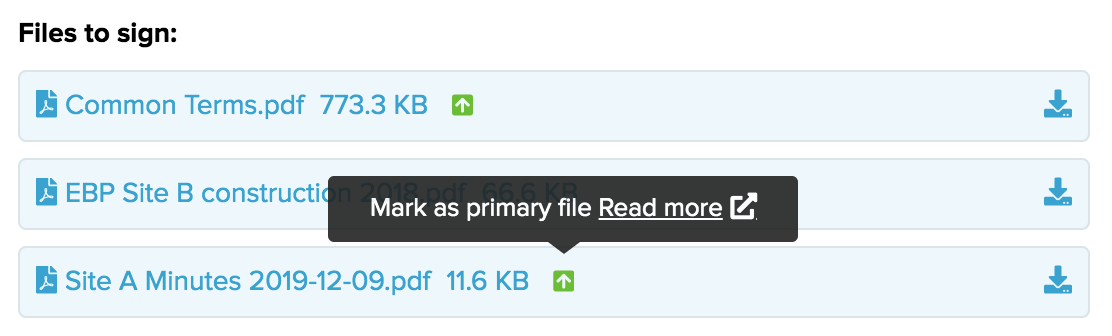
Virustarkastus
SignSpace suorittaa virustarkastuksen kaikille liitetyille tiedostoille. Virustarkastus ei estä lähettämästä viestiä ja sen sisältämää tiedostoa.
Tiloissa näytetään vain ne tiedostot, jotka on jo tarkastettu. Voit avata tai ladata tiedoston vain, jos se on jo tarkastettu eikä siitä löydetty viruksia. Jos tiedostossa havaitaan virus, tiedoston pienoiskuva näyttää tältä.
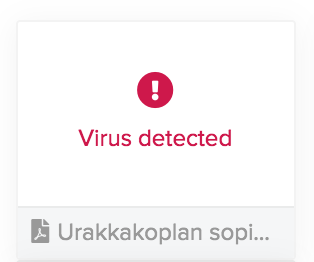
Tiedoston luettelokohta näyttää tältä.

Tämä osoittaa vain, että tiedostossa oli virus. SignSpace on jo poistanut varsinaisen tiedoston turvallisesti, eikä se aiheuta vaaraa SignSpacen käyttäjille. Käyttäjät eivät voi ladata virusten saastuttamia tiedostoja. Allekirjoituspyyntö, jossa on viruksia sisältäviä tiedostoja, asetetaan pitoon, kunnes pyynnön omistaja päivittää liitetyt tiedostot.
Tiedostot-näkymä
Kaikki SignSpaceen liittämäsi tiedostot sekä tiloissa ja chateissa sinulle jaetut tiedostot näkyvät Tiedostot-välilehden Tiedostot-luettelossa.
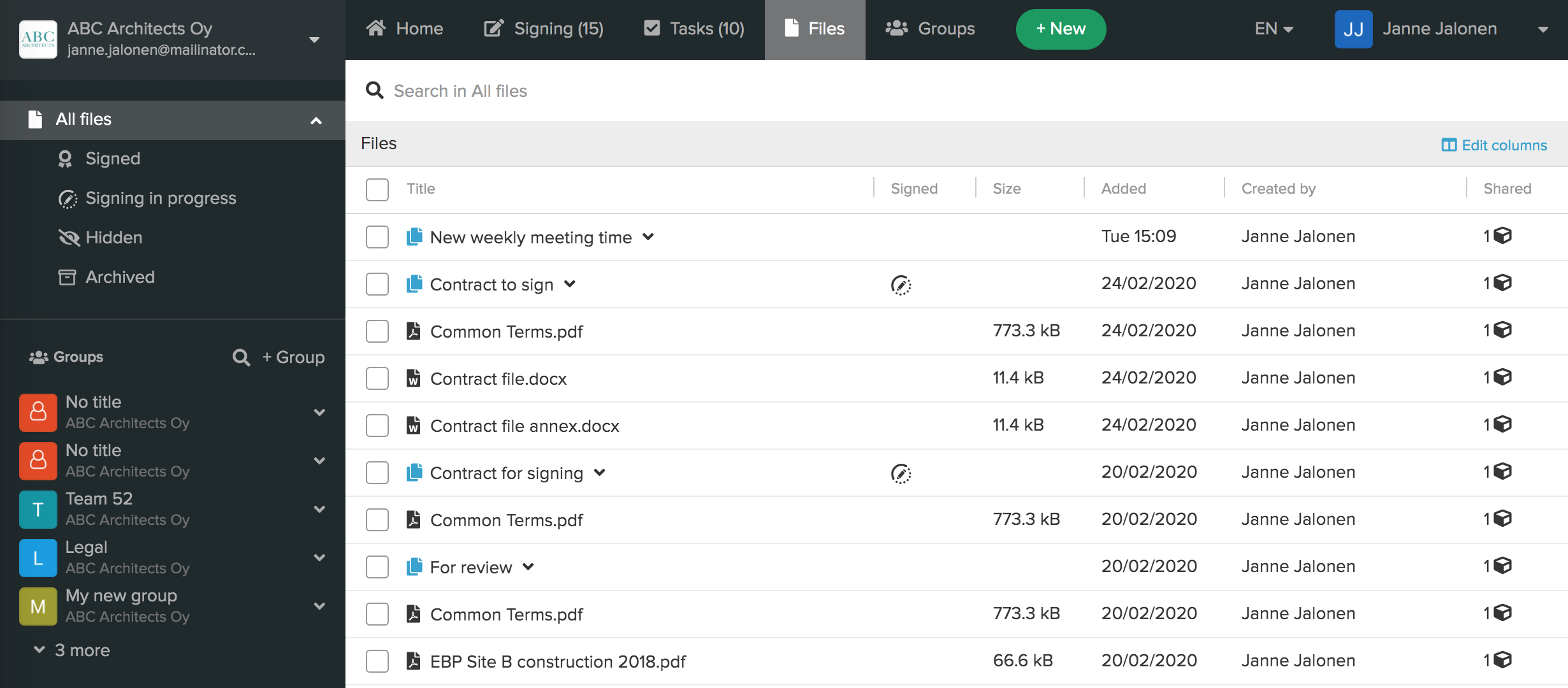
Käyttämäsi näytön koosta riippuen kaikki sarakkeet eivät ehkä mahdu näyttöön kerralla, vaan näyttöä on selattava vaakasuunnassa. Siksi sarakkeen leveyttä voi säätää. Vie hiiren osoitin sarakkeen nimen vieressä olevan pystypalkin päälle, niin voit muuttaa sarakkeen leveyttä.
Voit myös valita tiedostoluettelossasi näytettävät sarakkeet Muokkaa sarakkeita -apuikkunassa.
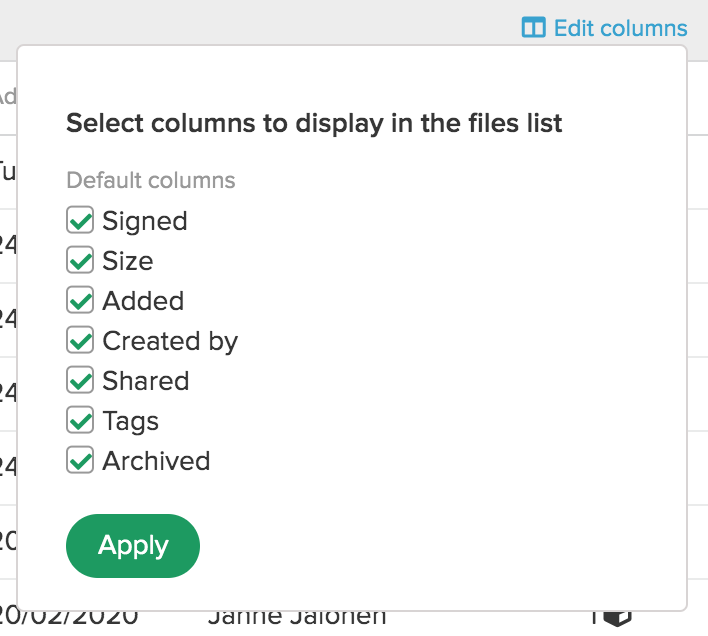
Kaikki tiedostot luetellaan aikajärjestyksessä niin, että uusimmat ovat ylimpänä.
Kukin tiedosto näkyy omalla rivillään, paitsi samaan allekirjoituspyyntöön tai tehtävään liitetyt useat tiedostot. Saman allekirjoituspyynnön tai tehtävän tiedostot kootaan yhteen nippuun. Nipun nimenä on allekirjoituspyynnön tai tehtävän nimi. Tiedostonippu on merkitty sinisellä kuvakkeella:

Näet tiedostot napsauttamalla nuolta:
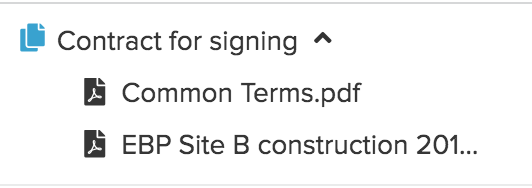
Yhden tai useamman allekirjoituspyyntöön tai tehtävään liitetyn tiedoston voi merkitä ensisijaiseksi vihreällä kuvakkeella (nämä tiedostot näytetään ensimmäisenä esikatseluikkunassa). Voit merkitä tiedoston tai tiedostot ensisijaisiksi tai muuttaa aiempia valintoja tiedostoluettelossa.
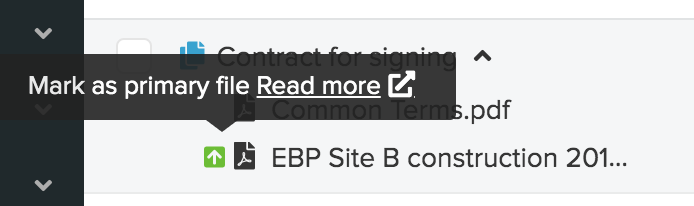
Ennen allekirjoittamisen aloittamista ja allekirjoittamisen aikana ainoastaan alkuperäiset, allekirjoittamattomat tiedostot näkyvät kyseisessä tiedostonipussa. Kun kaikki allekirjoittajat ovat allekirjoittaneet tiedostot, pdf-asiakirjojen allekirjoitetut tiedostot (ja muiden kuin pdf-asiakirjojen erilliset pdf-muotoiset allekirjoitussivut) tulevat näkyviin tiedostonippuun.
Allekirjoitettu-sarakkeen musta kuvake osoittaa, että kaikki allekirjoittajat eivät ole allekirjoittaneet tiedostoja.
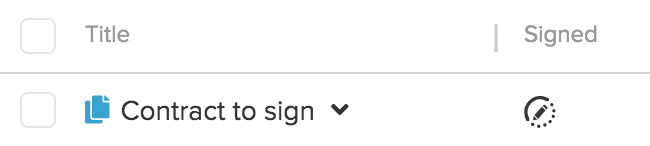
Kuvake muuttuu siniseksi niiden tiedostojen kohdalla, jotka on jo allekirjoitettu.

Tiedoston lataus aloitetaan napsauttamalla tiedoston tai tiedostonipun nimeä tiedostojen esikatseluikkunassa. Jaettu-kuvaketta napsauttamalla pääset tilaan, jossa tiedosto sijaitsee. Jos sama tiedosto on jaettu useammassa kuin yhdessä tilassa, voit valita haluamasi tilan luettelosta.

Tiedostoluettelosta näet myös, onko tiedostoon määritetty tageja. Jos tiedoston sisältävään viestiin, allekirjoituspyyntöön tai tehtävään on määritetty tilassa tagi, tagi näkyy myös tiedostoluettelossa. Kun viet hiiren osoittimen kunkin tiedoston riville, näet uuden tagikuvakkeen, josta avautuu apuikkuna tagien muokkaamista varten.

Apuikkunassa näet lisätyt tagit ja voit poistaa niitä tai lisätä uusia tageja. Kaikki muutokset tallennetaan automaattisesti. Kun olet valmis, sulje apuikkuna napsauttamalla X-kohtaa tai mitä tahansa kohtaa apuikkunan ulkopuolella.
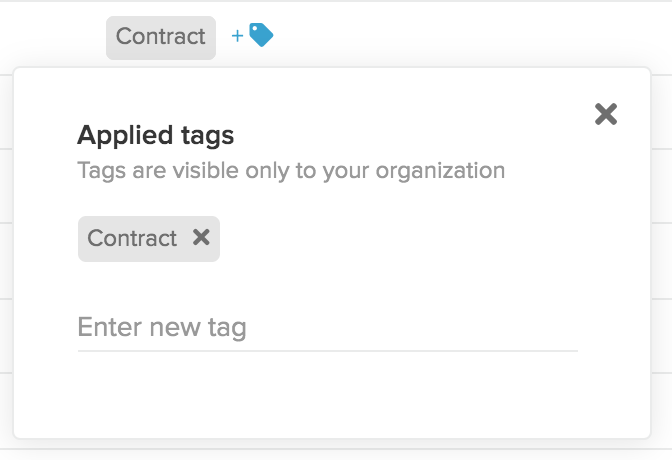
Tiedoston esikatselu
Tiedoston esikatselussa voit lukea PDF-tiedostojen sisällön lataamatta tiedostoja. Muita tiedostomuotoja varten on Lataa-painike. Tiedoston esikatselu avautuu napsauttamalla tilassa tai chat-keskustelussa olevan tiedoston nimeä. Tiedoston esikatselu avautuu myös napsauttamalla tiedostoluettelossa olevan tiedoston tai tiedostonipun nimeä.
Yhden tiedoston esikatselu näyttää tältä. Sivupalkissa on tiedoston yhteenvetotiedot. Kaikki käyttäjät, joilla on pääsy tiedostoon, näkevät sivupalkin yläosan. Tagit sisältävä osio näkyy vain oman organisaatiosi jäsenille. Kuka tahansa organisaatiosi jäsen voi muokata tageja.
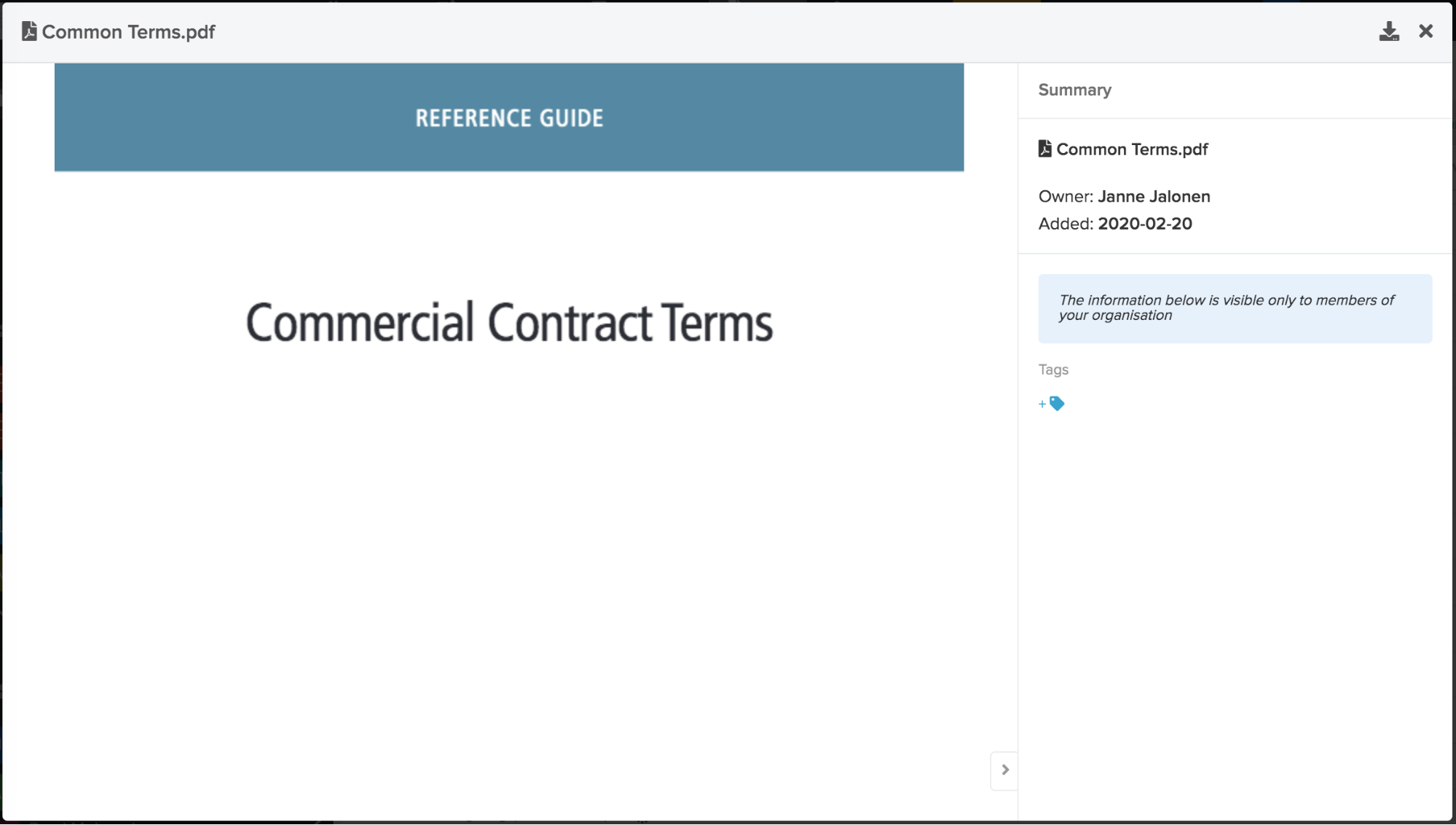
Jos tiedosto kuuluu tiedostonippuun (koska samassa allekirjoituspyynnössä tai tehtävässä on useita tiedostoja), koko nippu avautuu esikatseluun. Katseltavana oleva tiedosto osoitetaan sivupalkissa nuolella ja lihavoidulla kirjasinlajilla. Voit vaihtaa esikatseltavaa tiedostoa napsauttamalla haluamasi tiedoston nimeä.
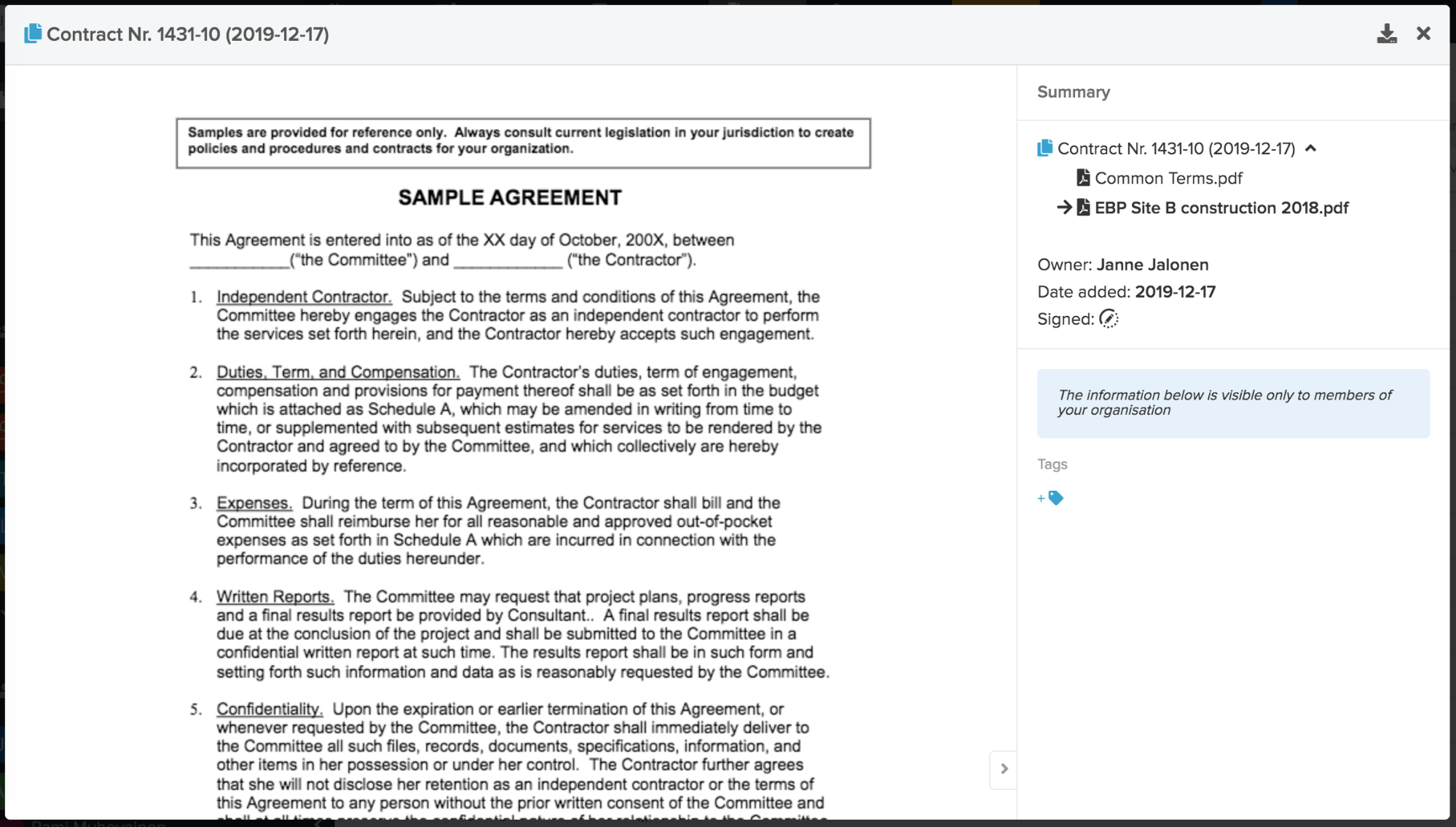
Yhden tai useamman allekirjoituspyyntöön tai tehtävään liitetyn tiedoston voi merkitä ensisijaiseksi vihreällä kuvakkeella (nämä tiedostot näytetään ensimmäisenä esikatseluikkunassa). Voit merkitä tiedoston tai tiedostot ensisijaisiksi tai muuttaa aiempia valintoja tiedostojen esikatselussa. Esikatselussa lueteltujen asiakirjojen järjestys muuttuu, kun näyttö virkistetään seuraavan kerran.
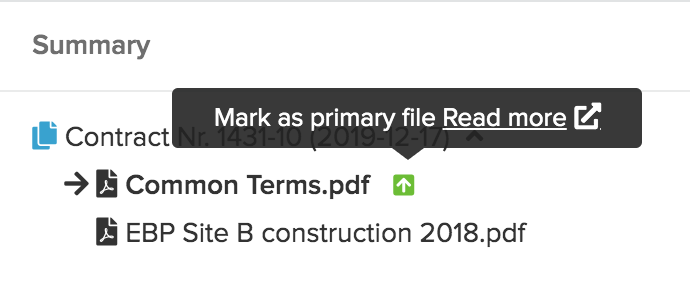
Tiedostojen etsiminen
Voit etsiä tiedostoja hakusanan perusteella syöttämällä hakusanan hakukenttään ja painamalla Enter. Käytössä oleva suodatin näkyy sinisellä rivillä. Voit poistaa suodattimen käytöstä napsauttamalla sinisen suodatinrivin oikeassa reunassa olevaa X-kohtaa.
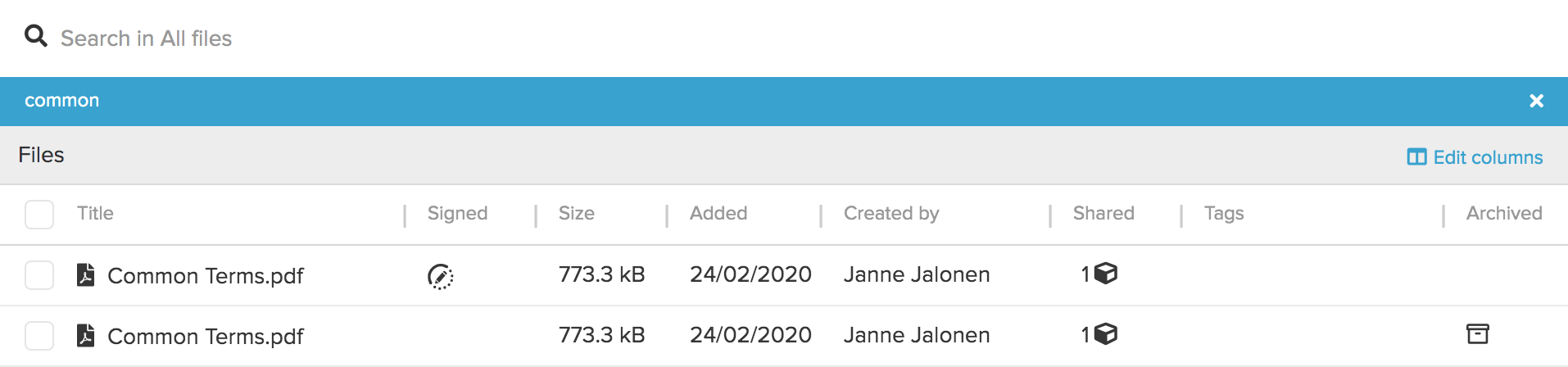
Voit etsiä tiettyä tagia napsauttamalla tagia ja valitsemalla valikosta Etsi tätä tagia.
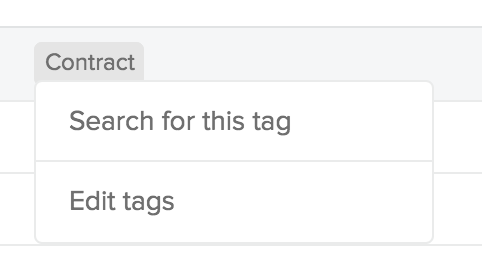
Tiedostoja etsitään tagin perusteella.
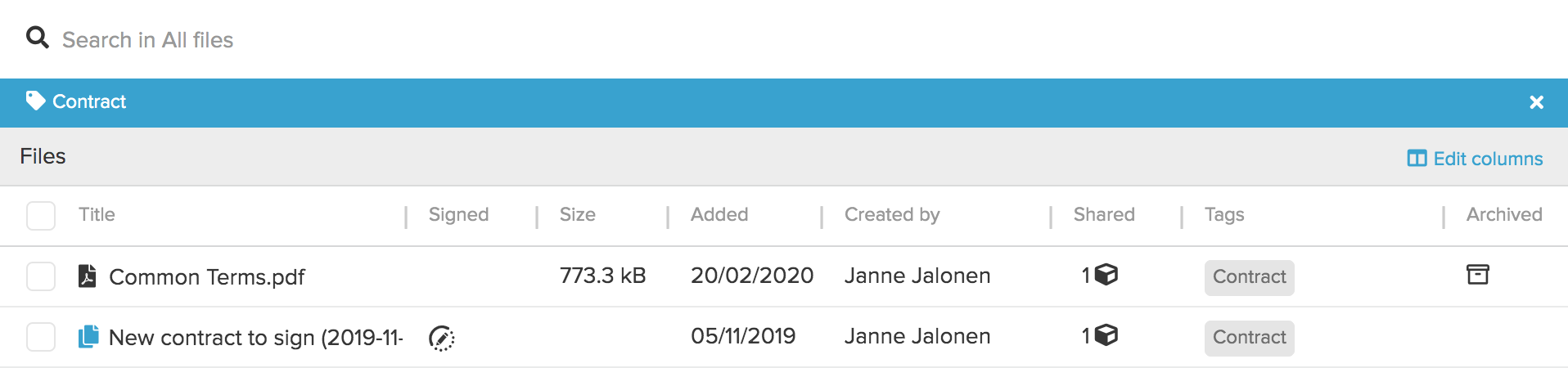
Jos teet useita hakuja nollaamatta sinistä palkkia välillä, hakukriteerit yhdistetään.

Tiedostojen arkistointi
Valintaruutujen avulla voit valita useita tiedostoja, ladata ne arkistoitavaksi SignSpacen ulkopuolelle ja merkitä ne sitten arkistoiduiksi.
Lataa- ja Arkistoi-toimintolinkit tulevat näkyviin, kun vähintään yksi tiedosto on valittu. Kun Lataa-linkkiä napsautetaan, käynnistyy .zip-tiedoston lataus.

Kun Arkistoi-linkkiä napsautetaan, avautuu kontekstivalikko. Valitse Merkitse manuaalisesti arkistoiduksi, niin Arkistoitu-sarakkeeseen tulee Arkisto-kuvake.
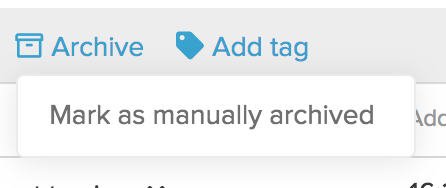
Arkisto-kuvakkeen päällä näkyvä sininen kello osoittaa, että tiedostot on arkistoitu äskettäin. Kello poistuu näytöstä seuraavana päivänä.

Kun viet hiiren osoittimen Arkistoitu-kuvakkeen päälle, näet, kuka merkitsi tiedoston arkistoiduksi ja milloin.
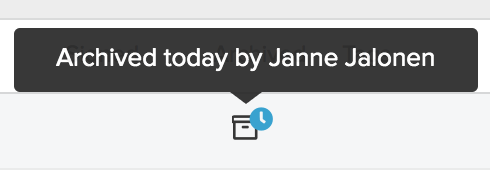
Jos haluat palauttaa tiedoston arkistosta, napsauta Arkistoitu-kuvaketta ja valitse kontekstivalikosta Palauta arkistosta. Arkistoitu-kuvake poistuu.
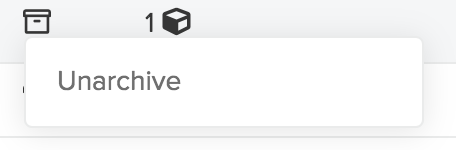
Tiedostojen nimeäminen
Tilan omistajat voivat nimetä uudelleen tilassa jaettuja tiedostoja tiedostojen esikatselussa. Kun hiiri asetetaan tiedoston tai tiedostojen otsikon päälle, muokkauskuvake tulee näkyviin. Kun kuvaketta napsautetaan, nimeä voi muuttaa. Nimenmuutokset tallentuvat historiatietoihin.