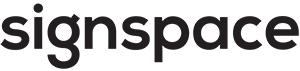Files
For information on how to handle signed files, view the Document signing section of this user guide.
This section covers the following topics:
Share files in spaces and chats
You can add up to 50 files with a total size of up to 60MB to space messages, tasks, signing requests or to chat messages from your computer.
On a voting request you can add up to 3 files with a total size of up to 10MB.
Files can be dragged and dropped onto the input field. The drop area will be indicated by a dashed line.
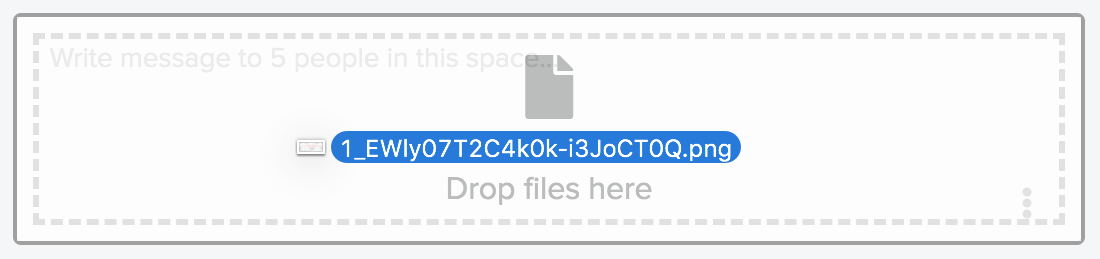
Files can also be attached by clicking the Paperclip icon. In the space the icon appears when the mouse is focused in the reply bar.

In the chat the Paperclip icon is always visible in the reply bar.

The signing request and task forms have a specially dedicated field for attaching files. Files added to a signing request will get signed by the signatories once the signing request is sent out.
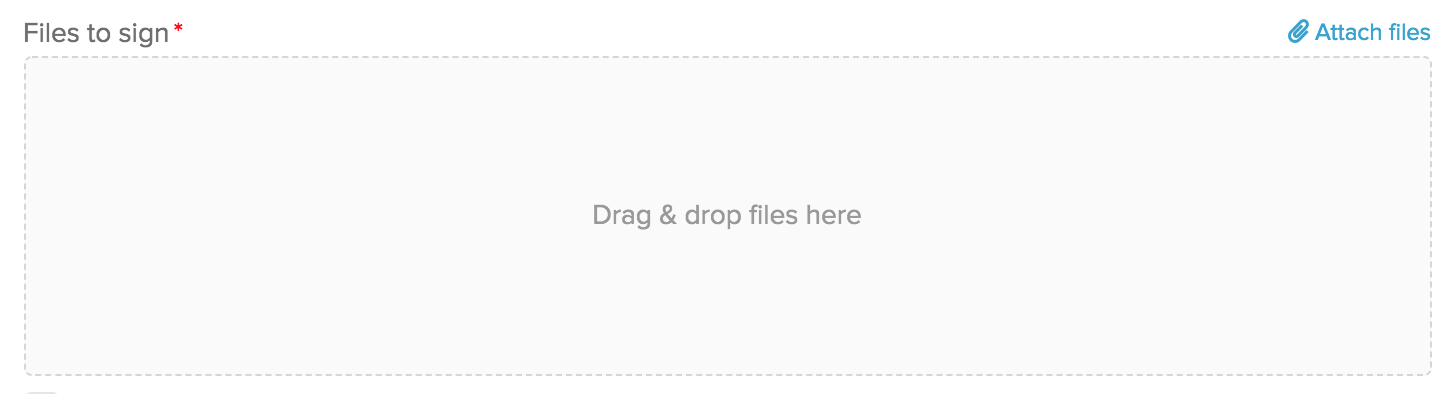
If you are attaching multiple files to a signing request or a task and you would like to ensure that the readers will see a particular file first in the files preview, mark that file with a primary file icon. Multiple files can be marked as primary - they will all be moved to the top relative to the remaining files.
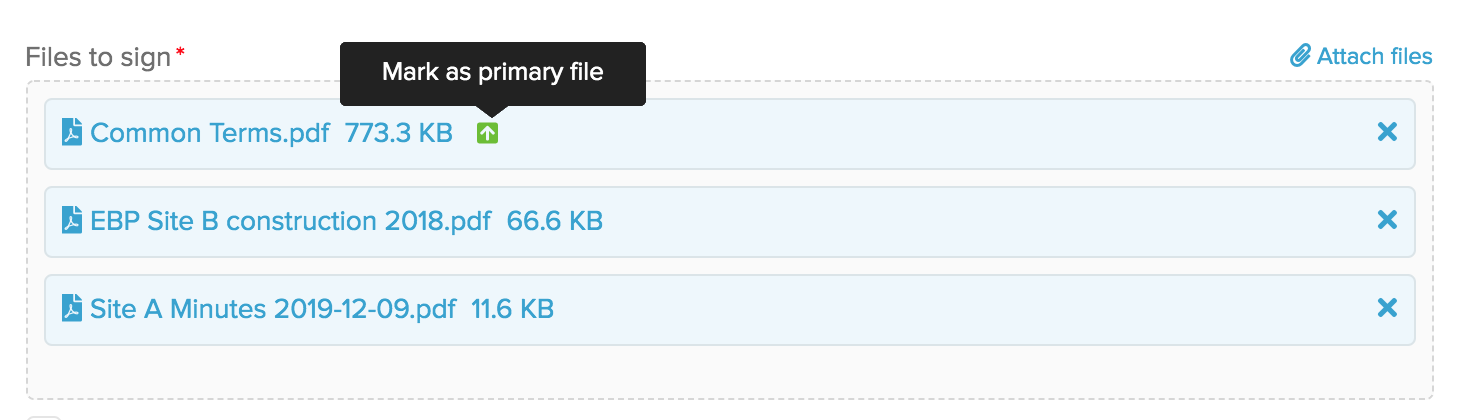
Files can also be reattached from an existing message or task to a new task or a new signing request. Click the 3 dots icon in the context menu to access the options.
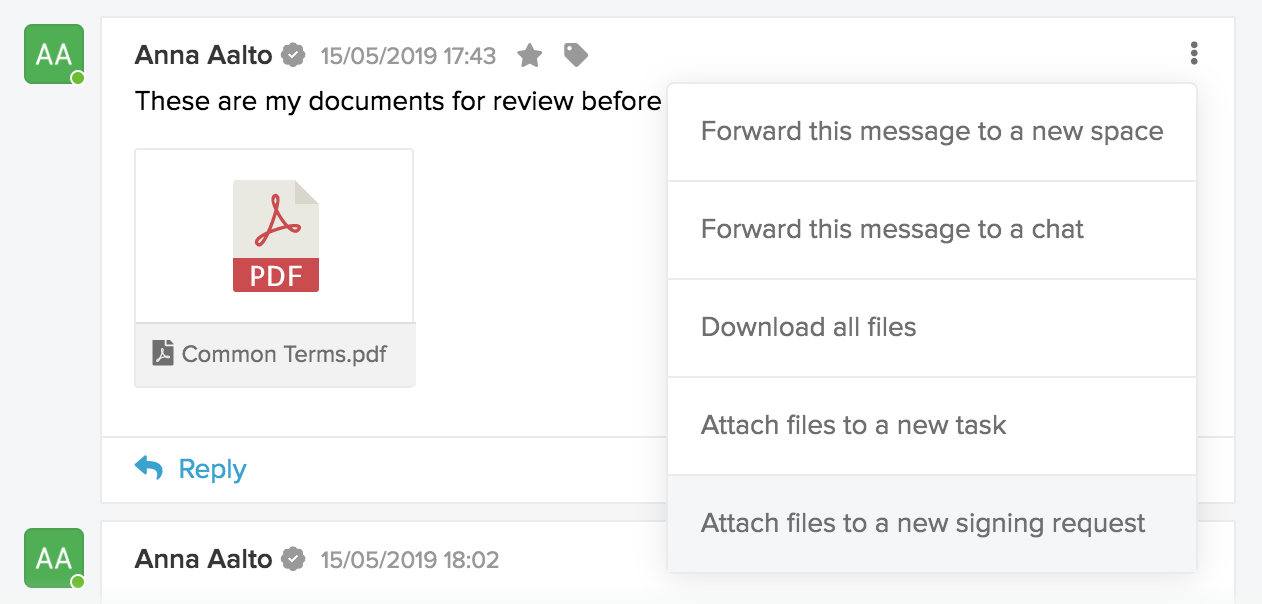
When you choose a task or a signing request in the above menu, you will have to indicate if you would like the new task or signing request to be created in the current space or a new space.
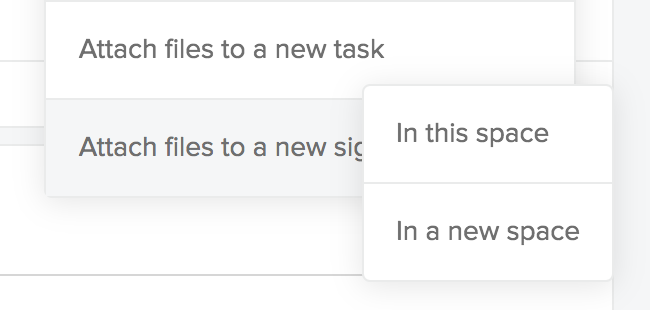
Once you choose the space, the files will be attached in the task or signing request form:
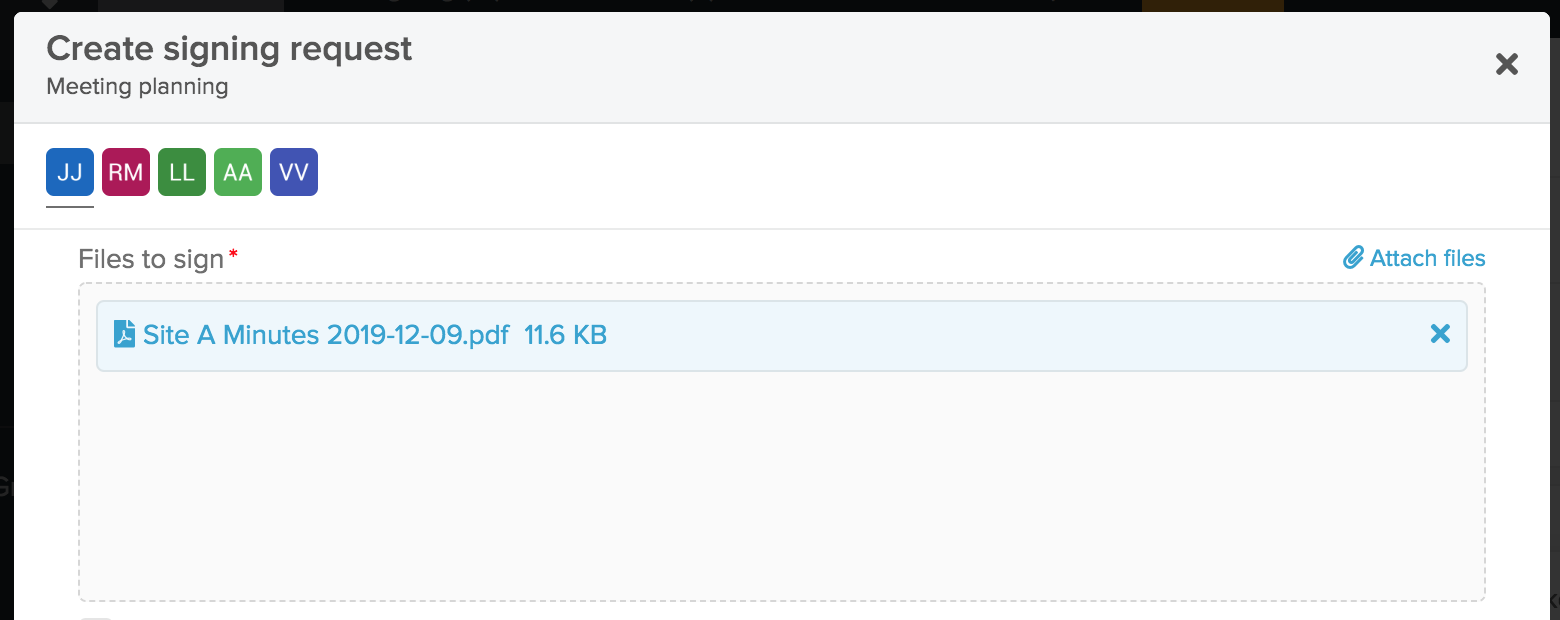
Files display
Files attached to messages are displayed with thumbnails.
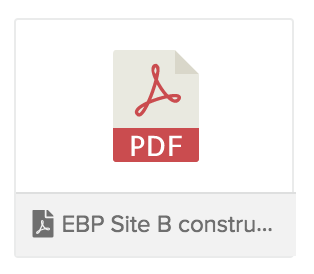
Mouseover on the thumbnail shows the full file name, size and download icon.
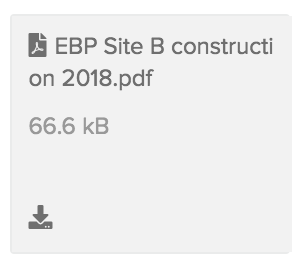
If the message is not posted yet, the mouseover will also show a Delete icon to remove the file.
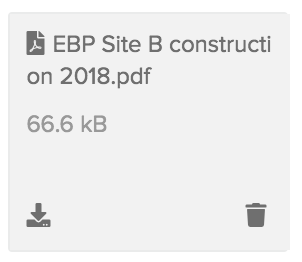
In the signing requests and tasks the attached files are displayed as a list.
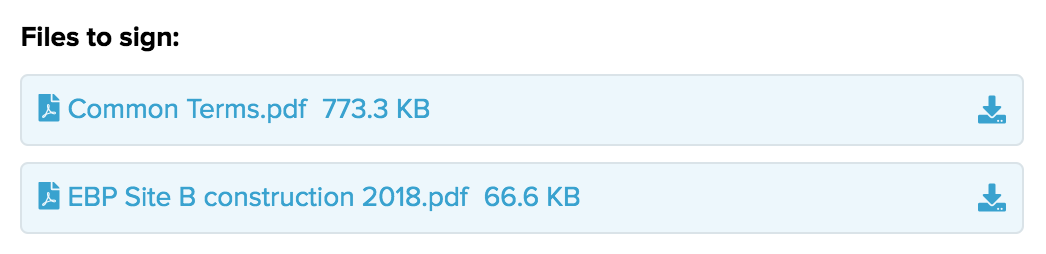
Clicking on the thumbnail or a list item opens the full screen file preview in SignSpace.
One or several posted files in a signing request or a task could be marked as primary files by a green icon (they will appear as the first files in the file preview window). Once the signing request or the task is posted in the space, you can still mark the file(s) as primary or change previous selections.
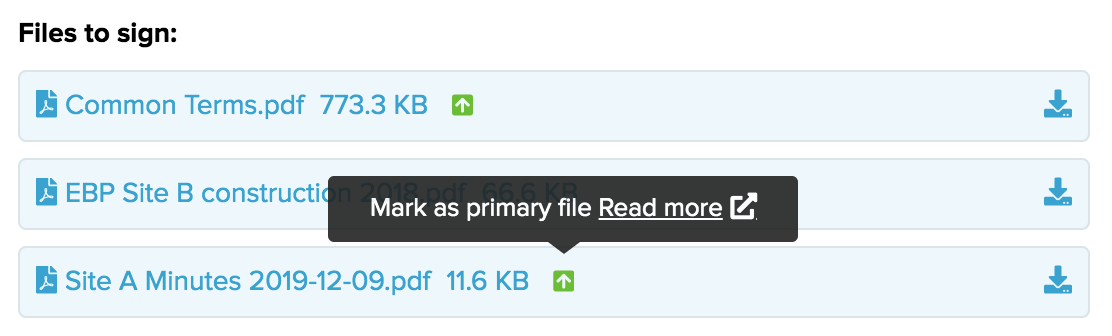
Antivirus scanning
All the files go through SignSpace antivirus scanning after they are attached. Virus scanning process does not stop you from sending the message with the file.
Spaces display only the files which were already scanned. You will be allowed to open or download the file only if the virus scan is successfully completed. If a virus is detected, the file thumbnail will look like this.
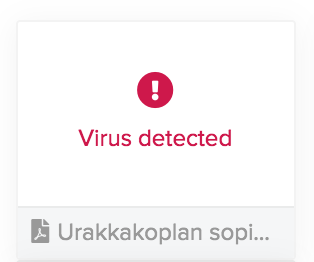
The file list item will look like this.

This is just an indication that the file had a virus. The actual file is already securely discarded by SignSpace and does not pose any threat to SignSpace users. Users are not allowed to download a virus infected file. A signing request with a virus infected file is placed on hold until the owner updates the attached files.
Files view
All the files which you have attached in SignSpace or which are shared with you in spaces and chats are accessible in the Files list located in the Files view tab.
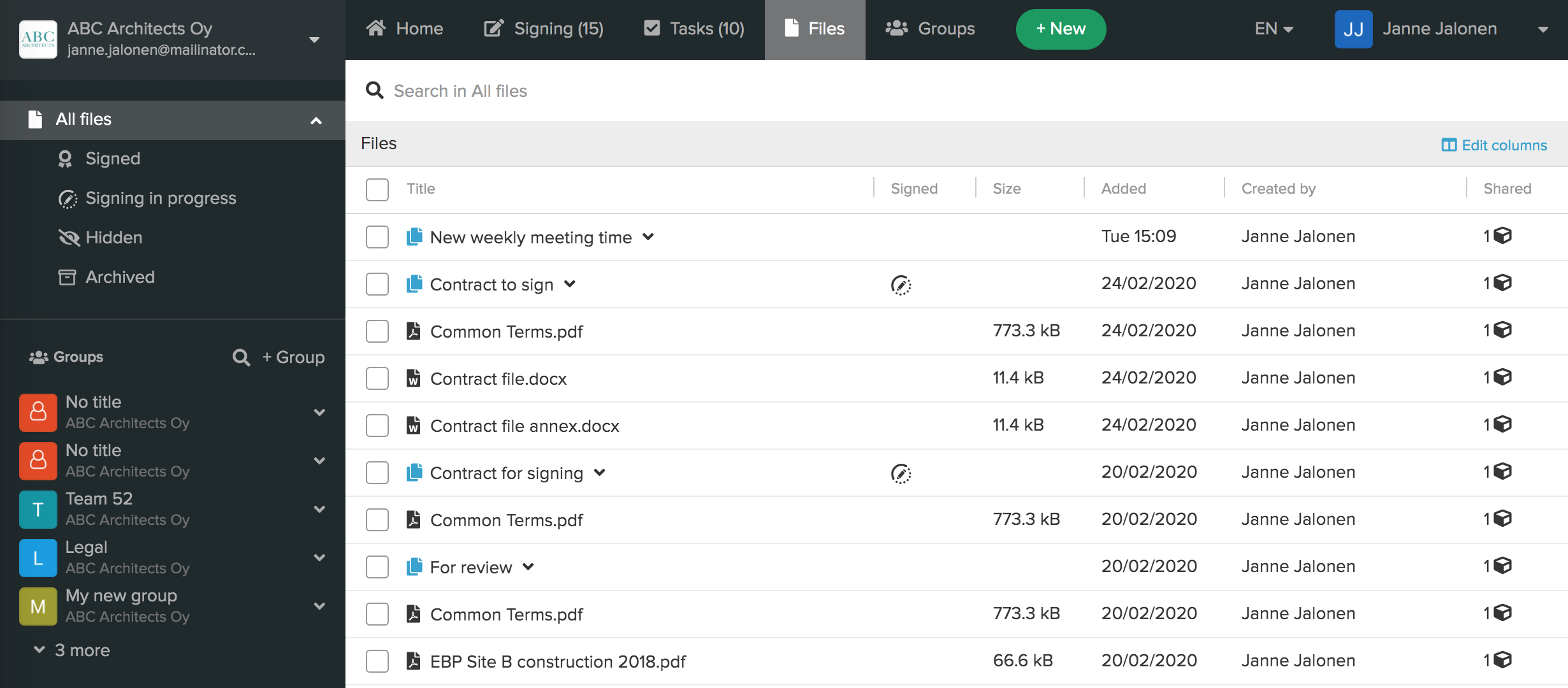
Depending on the screen size you are using, not all the columns might fit into the screen without scrolling horizontally. Therefore the column width is adjustable. Place the mouse over the vertical bar next to the column name and you will be able to change the column width.
You can also use Edit columns modal to select which columns should be visible in your files list.
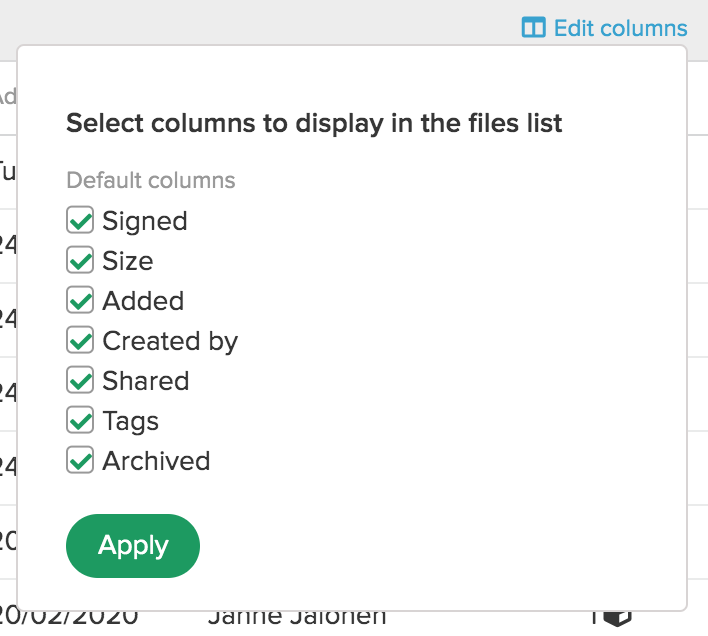
All files are listed in the order of recency - the newest ones are at the top.
Each file is listed in a separate line with the exception of multiple files, attached to a signing request or a task. In such case the signing request or the task files are grouped into a files bundle. The bundle has the name of the signing request or the name of the task. The files bundle is marked by a blue icon:

The files can be viewed by clicking the arrow:
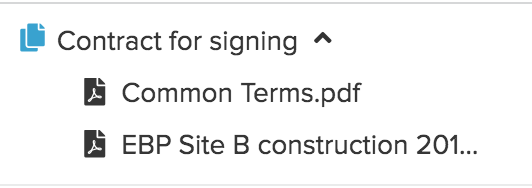
One or several posted files in a signing request or a task could be marked as primary files by a green icon (they will appear as the first files in the file preview window). You can still mark the file(s) as primary or change previous selections in the files list.
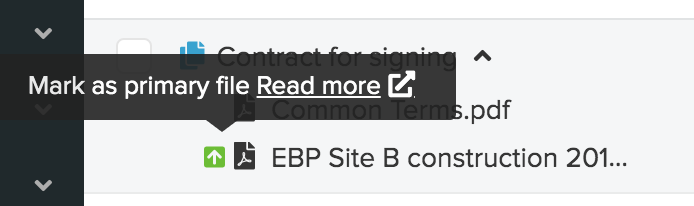
Before the signing starts and during signing, only the original unsigned files are available in the respective files bundle. After all the signatories have signed, the signed files for PDF documents (or the separate signature PDF files for non PDF documents) become available in the files bundle.
The black icon in the Signed column indicates that not all the signatories have completed signing the files.
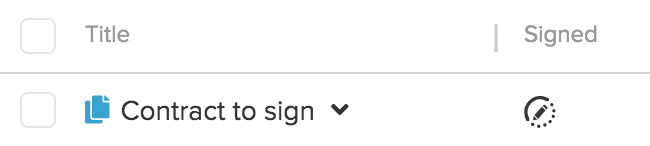
For files where the signing is complete, the icon changes into a blue one.

Clicking on the file name or the bundle name will open the files preview window. Clicking on the Shared icon will switch you to the space where that file is located. If there is more than one space where the same file is shared, you will be able to choose from the list of spaces.

In the files list you can also see if any tags were assigned to a file. If a tag was assigned in the space to a message, signing request or task in which the file is attached, that tag will also appear in the files list. On the mouseover of each file line you will see a new tag icon which opens the modal for tag editing.

In the modal you can see what tags are already added, remove them or add new tags. All the changes are saved automatically. Once done, close the modal by clicking X or anywhere outside the modal.
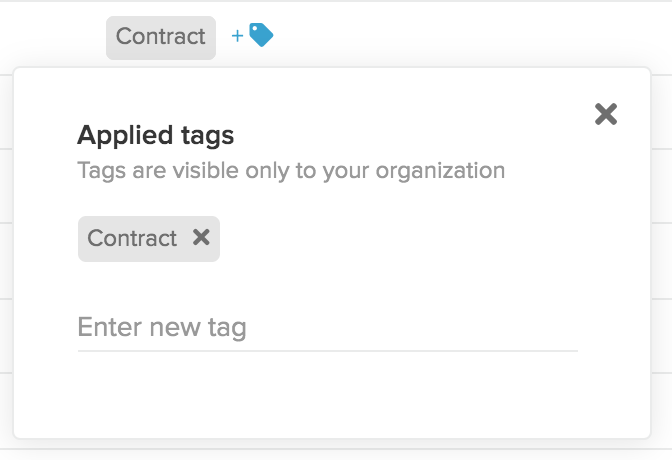
Files preview
File preview allows you to read PDF files without downloading. For other file formats a Download button is available. File preview is accessible by clicking the name of the file in a space or a chat activity. File preview is also accessible by clicking a file name or a bundle name in the files list.
A single file preview looks like this. The sidebar holds summary information about the file. The top part of the sidebar is visible to anyone with access to the file. The tags section is visible only to those who are in your organization. The tags are editable to anyone in your organization.
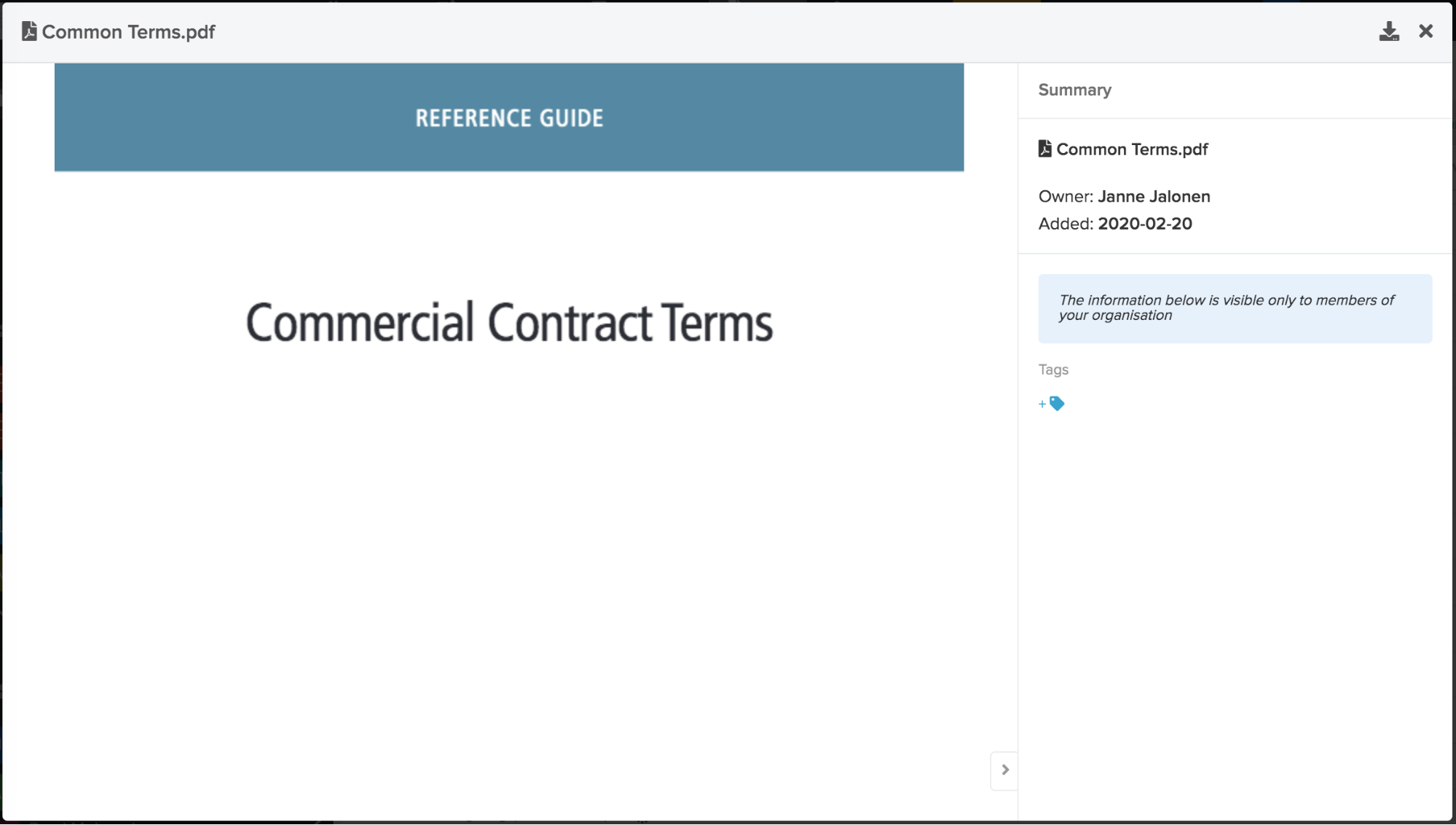
If a file is part of a files bundle (because multiple files were attached to a signing request or a task), the preview will open for the whole bundle. The currently viewed file is indicated by the arrow on the sidebar and the bold font. To switch to another file in this preview, click on the name of that file.
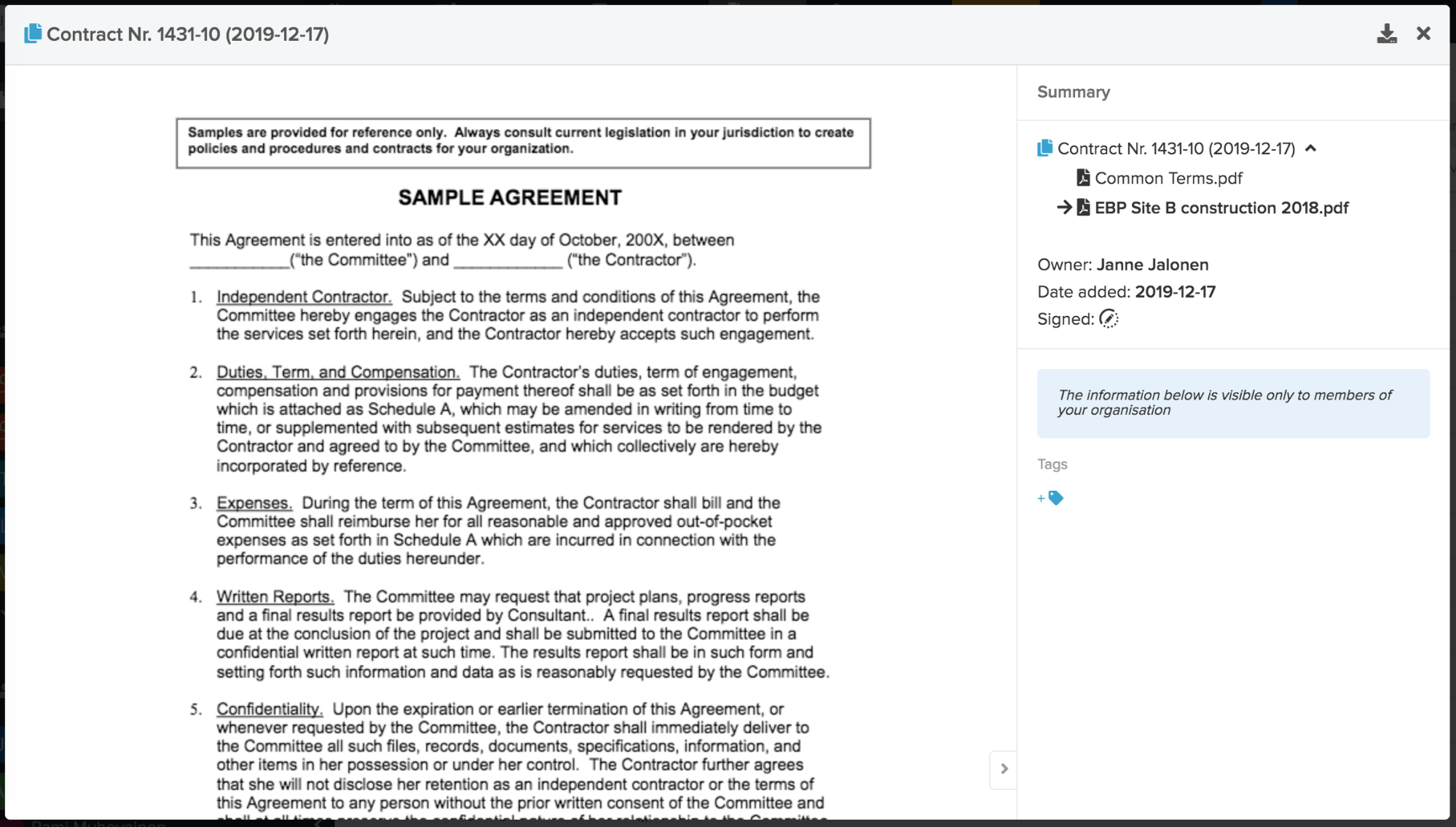
One or several posted files in a signing request or a task could be marked as primary files by a green icon (they will appear as the first files in the file preview window). You can still mark the file(s) as primary or change previous selections in the files preview. The order of the documents listed in the preview will change on the next screen refresh.
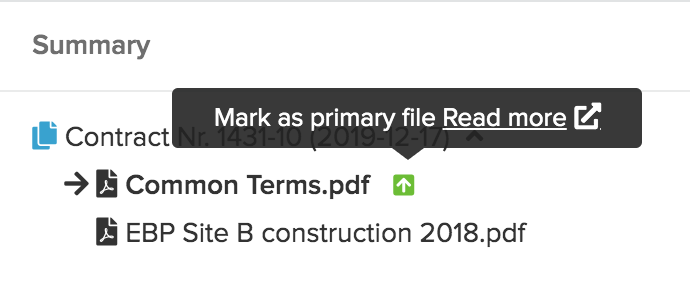
Searching for files
To search for files by keyword, enter a keyword in the search field and press Enter. The applied filter is indicated on the blue line. To clear out the filter user X on the right side of the blue filter.
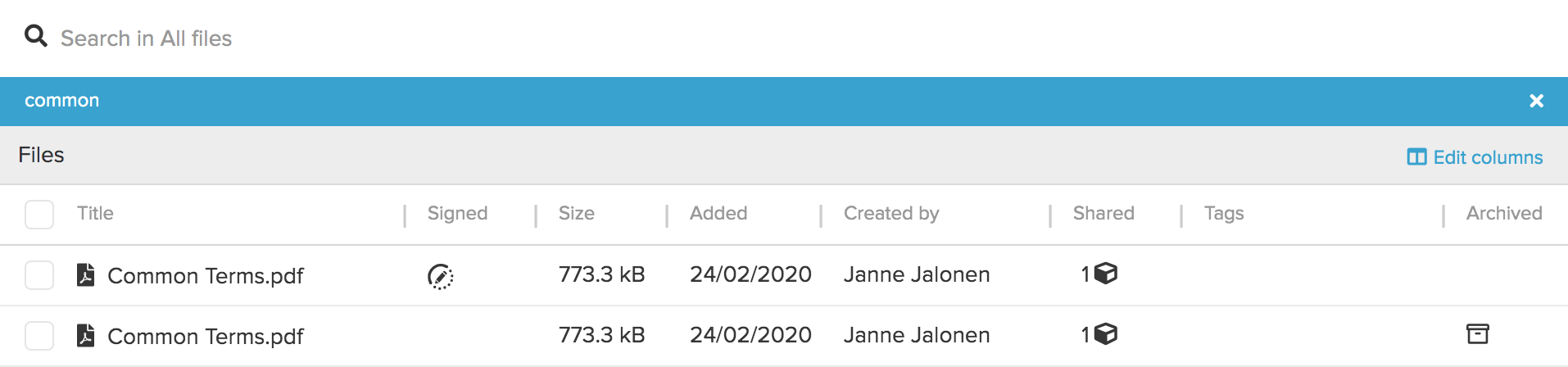
To search for a specific tag, click on that tag and select Search or this tag in the menu.
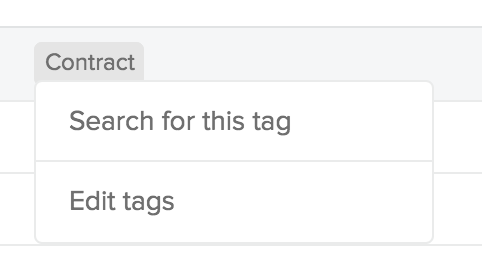
The tag search will be applied.
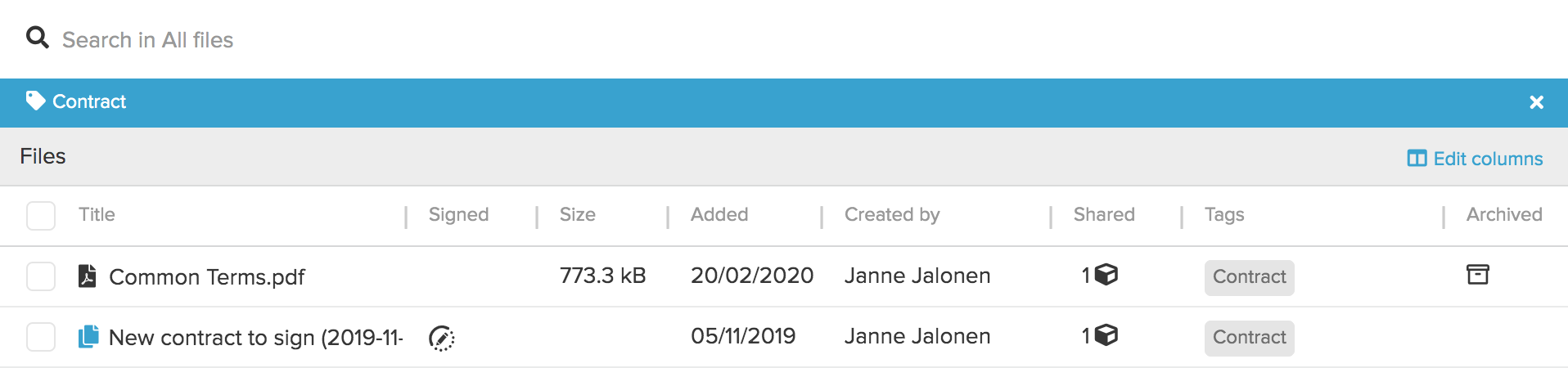
If you apply multiple searches without clearing out the blue bar, the search criteria will be combined.

Archiving files
Multiple files can be selected by using checkboxes, downloaded for offline archiving outside SignSpace and then marked as archived.
Once you select at least one file, Download and Archive action links will appear. Clicking Download will initiate a download of a .zip archive.

Clicking Archive will open a context menu. Select Mark as manually archived and an Archive icon to the Archived column will be added.
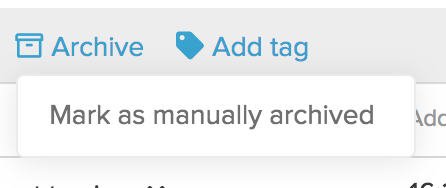
The blue clock over the Archive icon indicates that these files were archived recently - the blue clock will disappear the next day.

Mouseover on the Archived icon shows who and when marked this file archived.
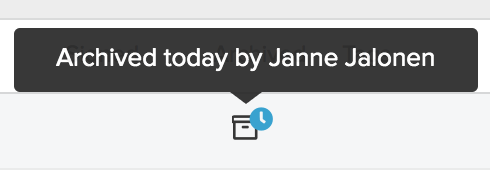
To unarchive the file, click on the Archived icon and select Unarchive from the context menu. The Archived icon will be removed.
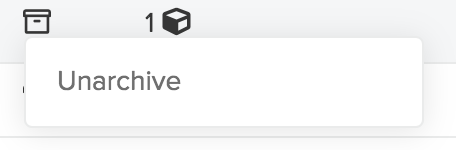
Naming of files
The owners of the space can rename files that are shared in the space in the file preview. An edit icon is displayed when the mouse is moved over the heading of a file or a set of files. Click on the icon to edit the name. Changes made to names are saved in the history data.