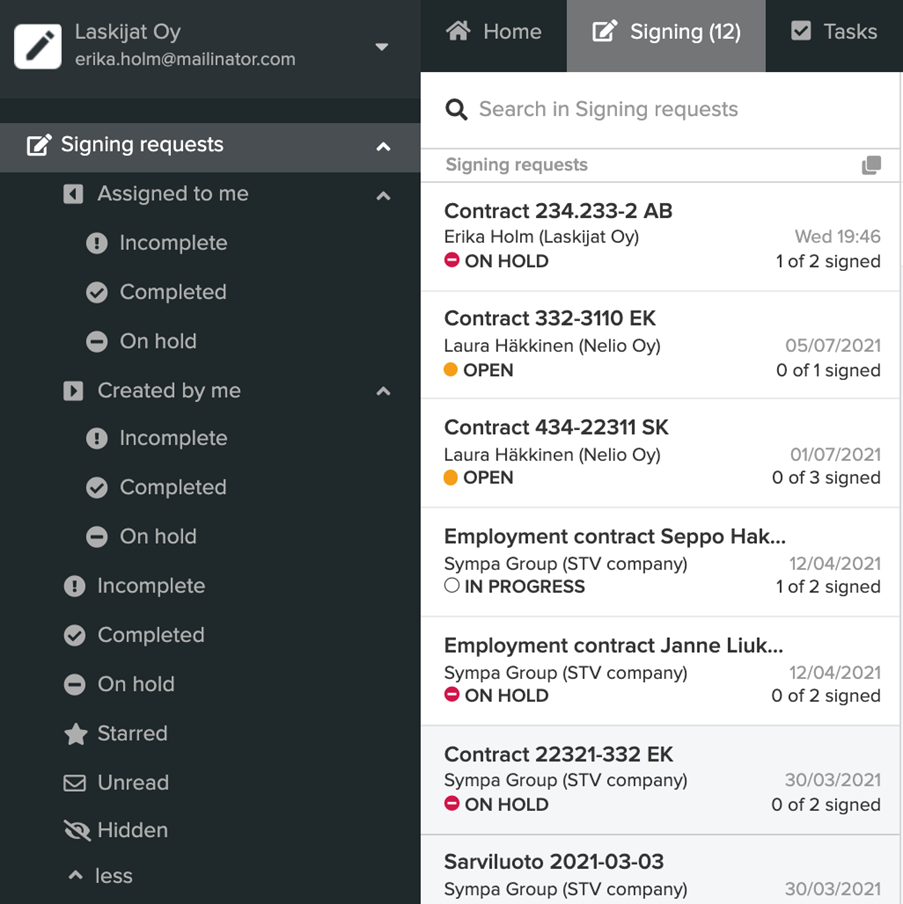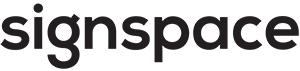Asiakirjojen allekirjoittaminen
Tässä osiossa käsitellään seuraavia aiheita
Asiakirjojen allekirjoittamisen yleiskatsaus
Asiakirjat allekirjoitetaan SignSpace-palvelun tiloissa.
Aloita asiakirjan allekirjoittaminen luomalla allekirjoituspyyntö. Allekirjoituspyyntö on tilassa tapahtuva toiminto, jossa liitetään allekirjoitettavat tiedostot ja kutsutaan allekirjoittajat tarkistamaan asiakirjat ja allekirjoittamaan ne sähköisesti. Tilaan lähetetty allekirjoituspyyntö näyttää tältä:
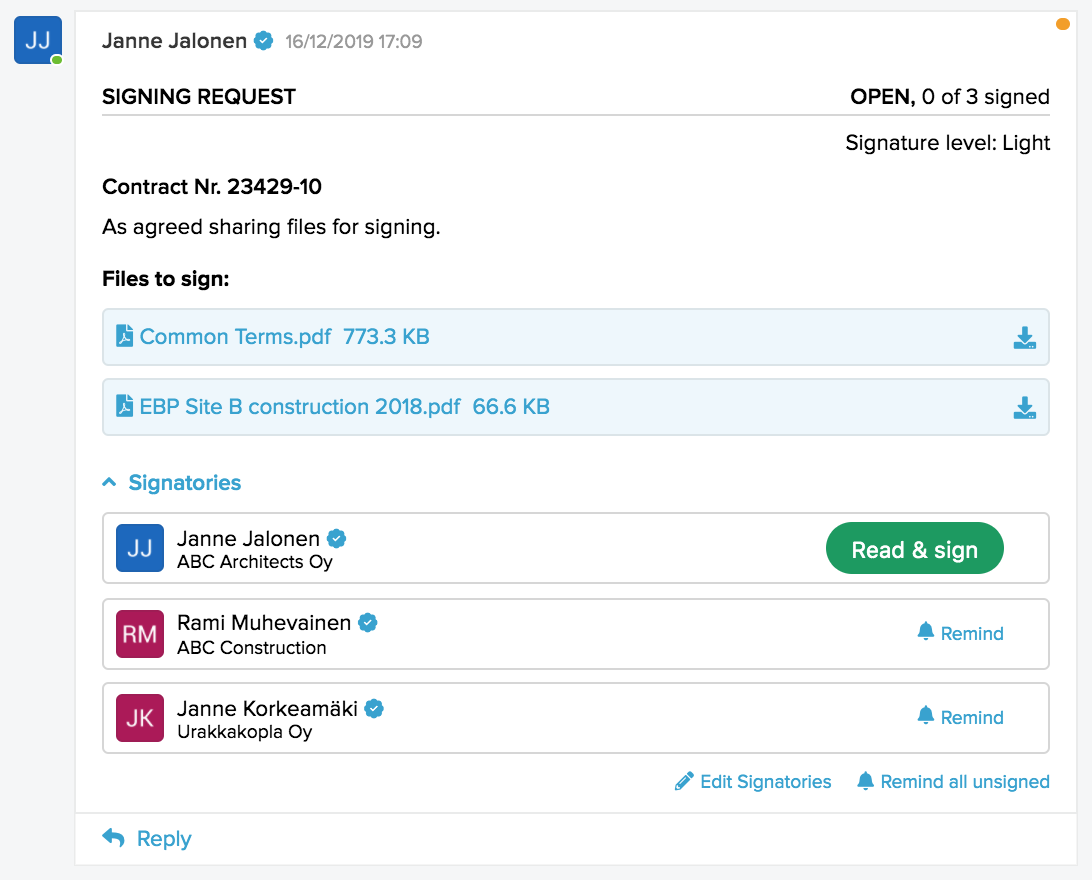
Allekirjoituspyynnön voi luoda ilman allekirjoitusjärjestystä (kuten edellä olevassa esimerkissä), tai siinä voi määrittää järjestyksen, jossa allekirjoittajien on allekirjoitettava asiakirjat.
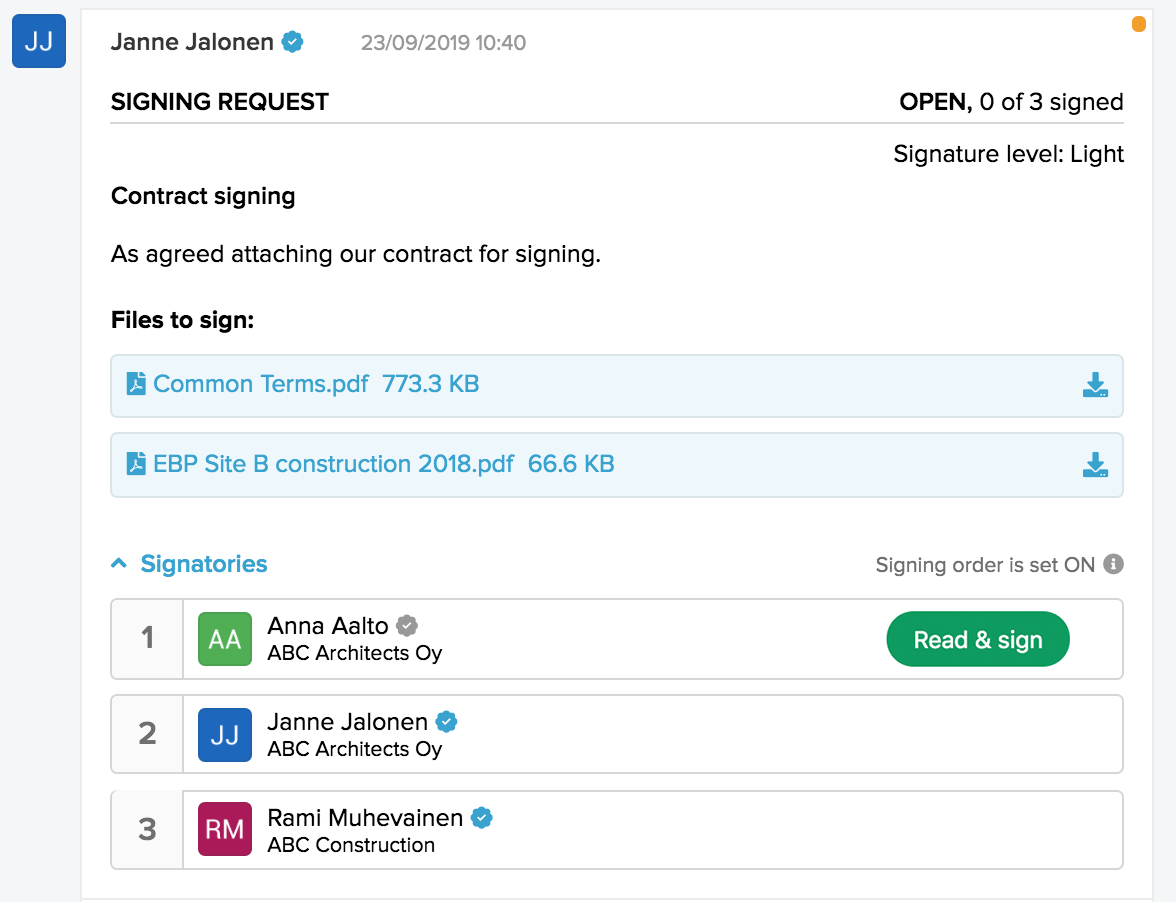
Voit luoda allekirjoituspyynnön tilan eri kohdista sen mukaan, mitä haluat saavuttaa:
- Voit luoda uuden tilan luomalla allekirjoituspyynnön. Jos haluat aloittaa täysin uuden yhteistyön allekirjoituspyynnöllä, johon pääsevät vain ne henkilöt, joiden on allekirjoitettava asiakirja, paras vaihtoehto on uuden tilan luominen allekirjoituspyynnölle.
- Voit lähettää allekirjoituspyynnön erillisenä toimintona olemassa olevaan tilaan (SignSpace-palvelussa tätä kutsutaan myös tilassa olevaksi erilliseksi keskusteluksi). Jos esimerkiksi olet luomassa yhtä useista allekirjoituspyynnöistä, jotka liittyvät pitkäaikaiseen sopimukseen, voi olla kätevämpää luoda kaikki allekirjoituspyynnöt samaan tilaan. Voit silti haluta erottaa eri allekirjoituspyynnöt toisistaan. Tällöin kannattaa luoda olemassa olevaan tilaan erillinen toiminto kutakin allekirjoituspyyntöä varten.
- Voit myös luoda allekirjoituspyynnön ulkoisesta liiketoimintasovelluksesta SignSpace API:n avulla. Lisätietoja allekirjoituspyyntöjen luomisesta API:n kautta on osoitteessa https://dev.signspace.com/
Kun allekirjoituspyyntö on luotu, allekirjoittajat saavat sähköpostilla pyynnön allekirjoittaa asiakirjat.
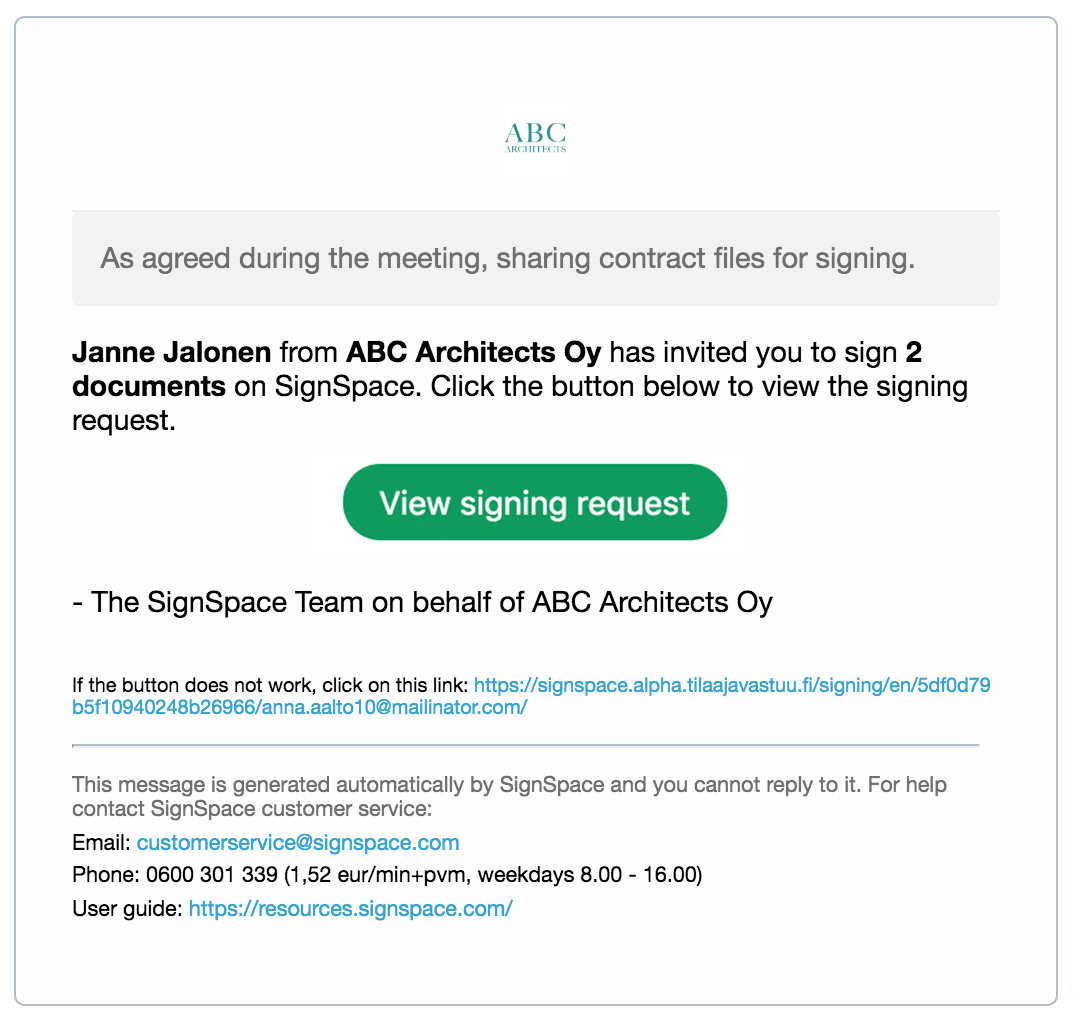
SignSpace-palvelun käyttäjien tapauksessa sähköpostiviestissä oleva Katsele allekirjoituspyyntöä -painike ohjaa allekirjoittajan tilaan, jossa allekirjoituspyyntö on.
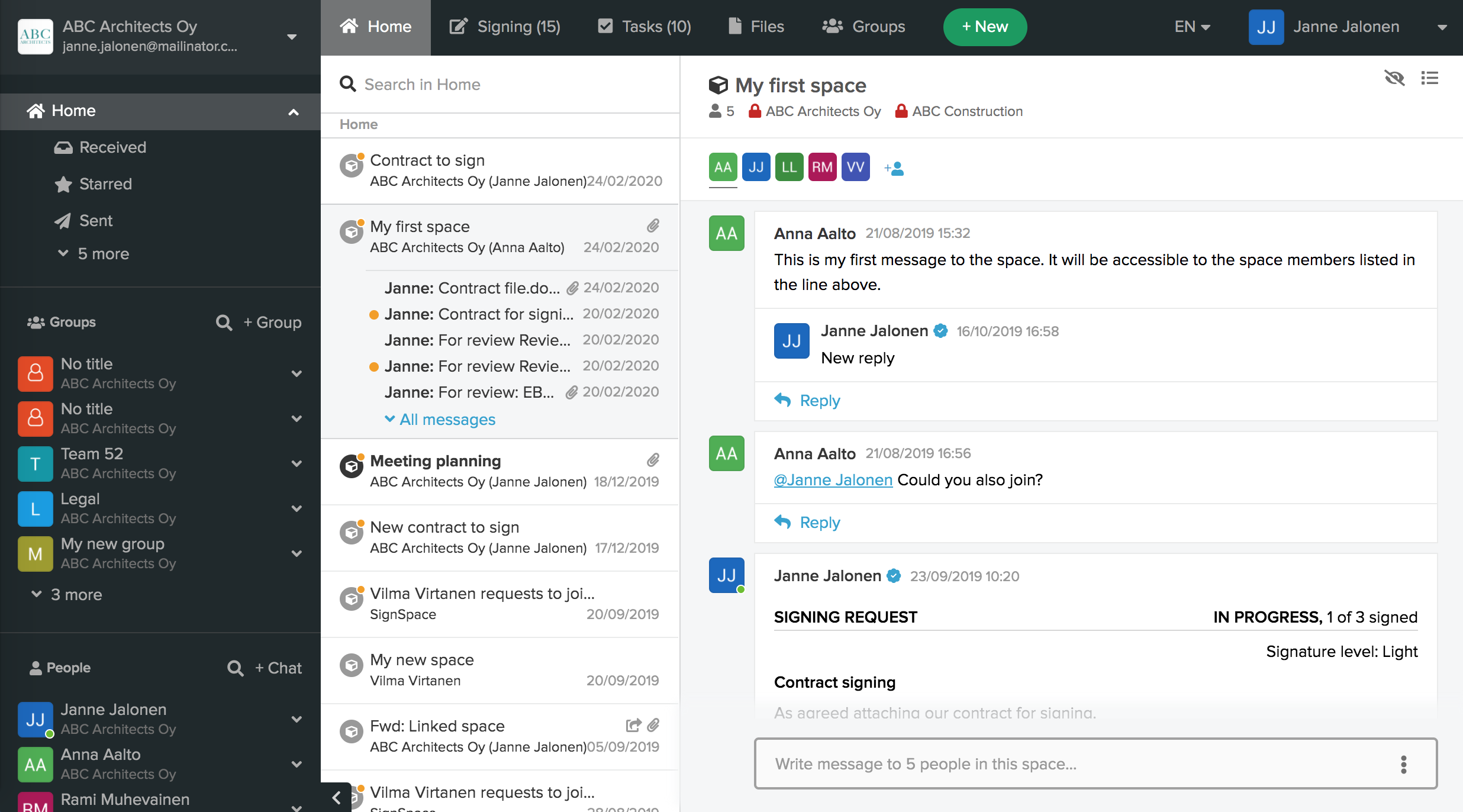
Kun allekirjoittaja, joka ei ole rekisteröitynyt SignSpace-palvelun käyttäjäksi, napsauttaa sähköpostiviestissä Katsele allekirjoituspyyntöä -painiketta, hänet ohjataan suoraan asiakirjan esikatseluun ja allekirjoitusnäkymään. Allekirjoittaja voi allekirjoittaa allekirjoituspyynnön rekisteröitymättä ja halutessaan luoda SignSpace-tilin myöhemmin.
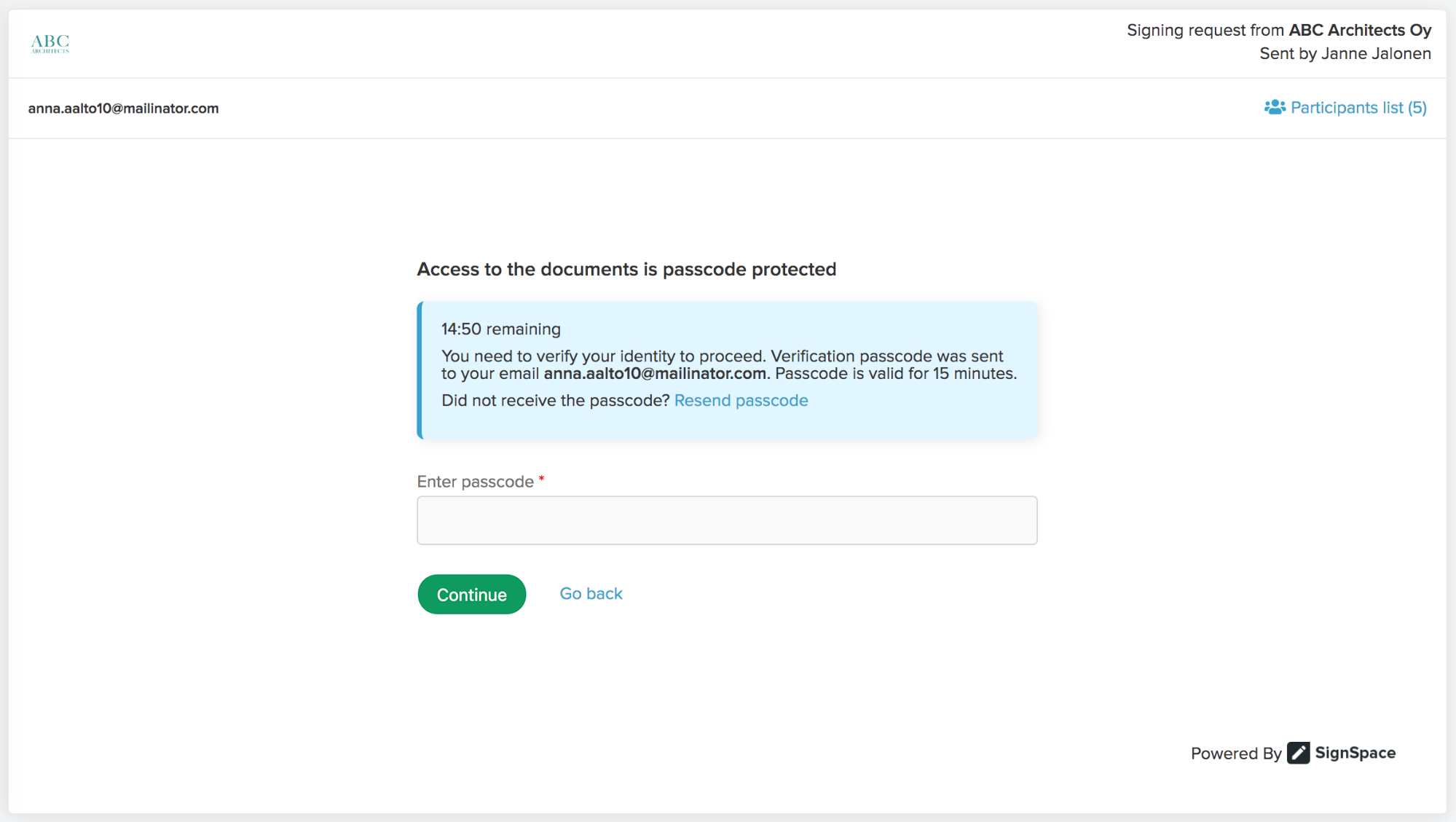
Jos sinulla on SignSpace-palvelussa useita allekirjoituspyyntöjä, yläpalkissa on erillinen Allekirjoitukset-näkymä. Siinä luetellaan kaikki allekirjoituspyynnöt, joihin sinulla on pääsy, ja sen kautta pääset helposti kaikkiin asianmukaisiin tiloihin.
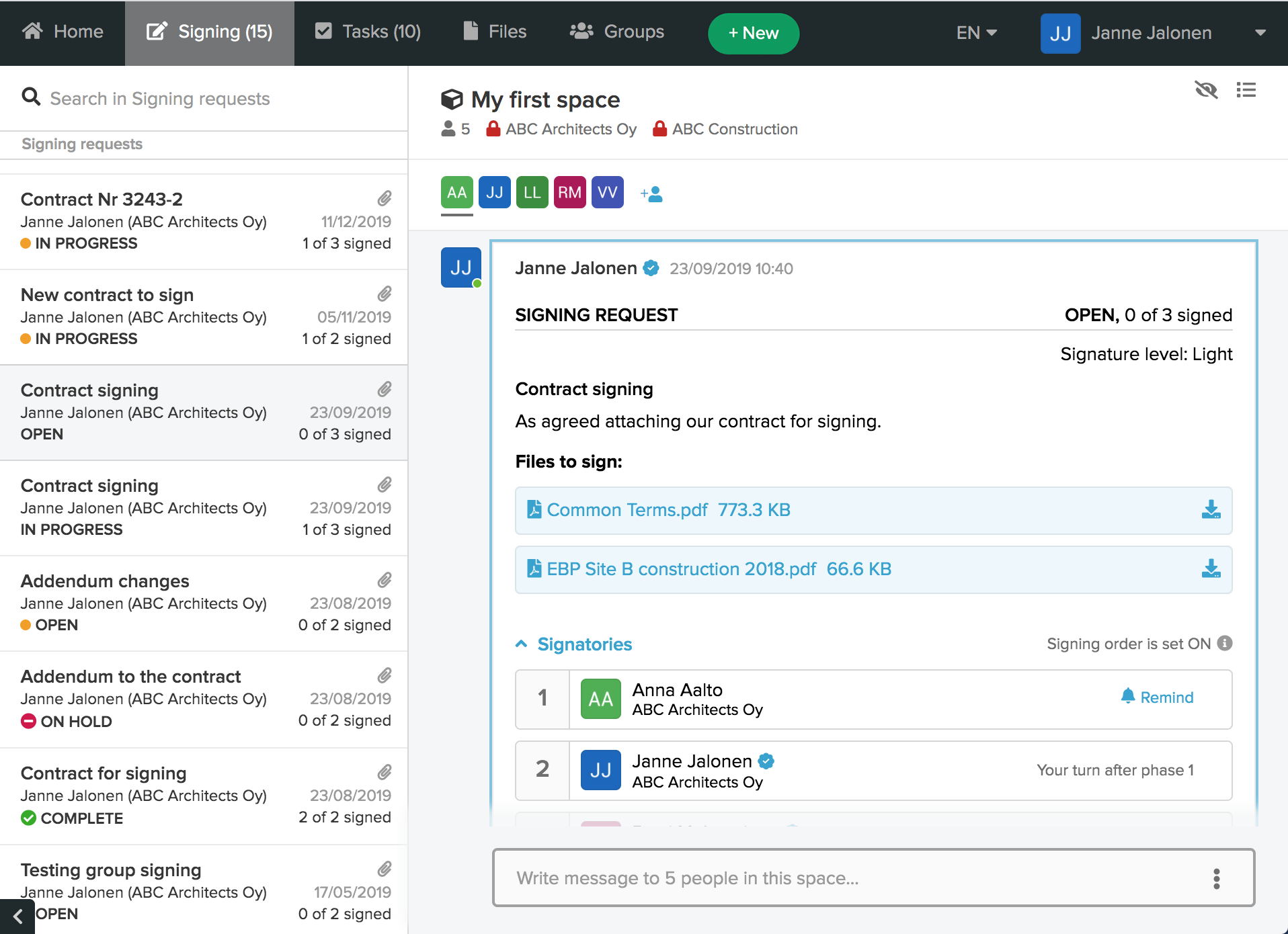
SignSpace-palvelussa on kahdentasoisia allekirjoituksia. Allekirjoituspyynnön luoja valitsee kullekin allekirjoituspyynnölle sopivan tason.
Jos Kevyt taso valitaan, jokaista allekirjoittajaa pyydetään tunnistautumaan sähköpostin varmennuksella joko SignSpace-tilin luonnin yhteydessä tai allekirjoittamisen aikana kertakäyttöisellä turvakoodilla, joka toimitetaan allekirjoittajalle sähköpostilla.
Jos Vahva taso valitaan, allekirjoittajan on tunnistauduttava käyttäen vahvaa sähköistä tunnistautumista joko allekirjoittamisen yhteydessä tai aiemmin hänen hakiessaan henkilökohtaista SignSpace-palvelun kehittynyttä sähköistä allekirjoitusta. Vahva sähköinen tunnistautuminen tapahtuu Signicat-varmennuspalvelussa. Henkilöllisyys varmennetaan Suomen, Ruotsin, Norjan, Viron, Latvian tai Liettuan sähköisellä henkilöllisyystodistuksella. Allekirjoittajien henkilöllisyyden varmentaminen edellyttää heiltä pankkitunnuksia tai matkapuhelimessa olevia sähköisiä henkilöllisyystodistuksia.
Kun kaikki allekirjoittajat allekirjoittavat allekirjoituspyynnön, allekirjoitetut asiakirjat tulevat nähtäville tilaan, johon allekirjoituspyyntö lähetettiin.
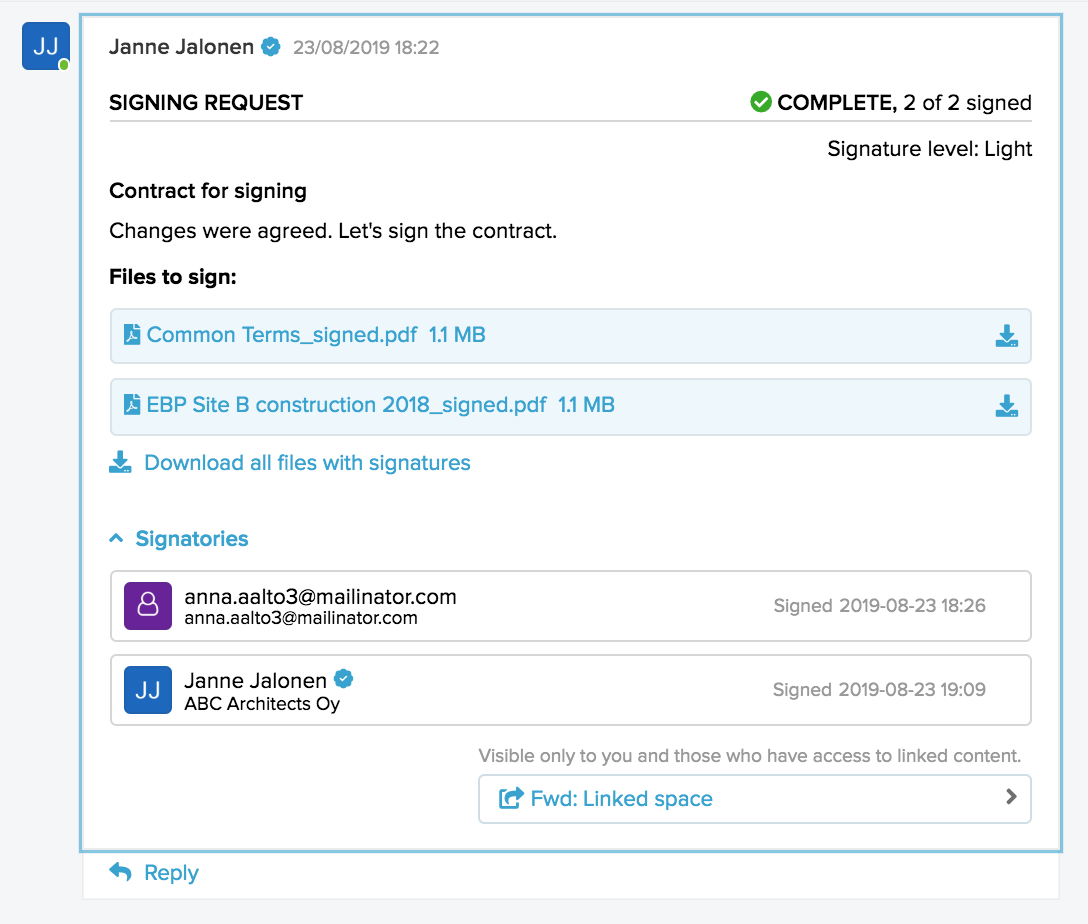
Allekirjoitetut asiakirjat myös tallennetaan automaattisesti SignSpace-palveluun kymmeneksi vuodeksi. Käyttäjät voivat kuitenkin myös ladata tiedostot. SignSpace-palvelulla on myös varmennuspalvelu osoitteessa https://www.signspace.com/verification.html. Siellä voi varmentaa allekirjoituksen voimassaolon ja asiakirjan eheyden.
Allekirjoituspyynnön luominen
Luo uusi allekirjoituspyyntö napsauttamalla + Uusi -painiketta ja valitse Allekirjoituspyyntö.
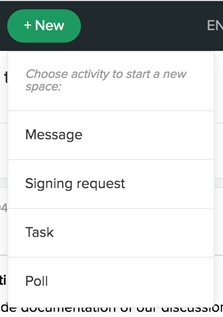
Täytä allekirjoituspyyntölomake.
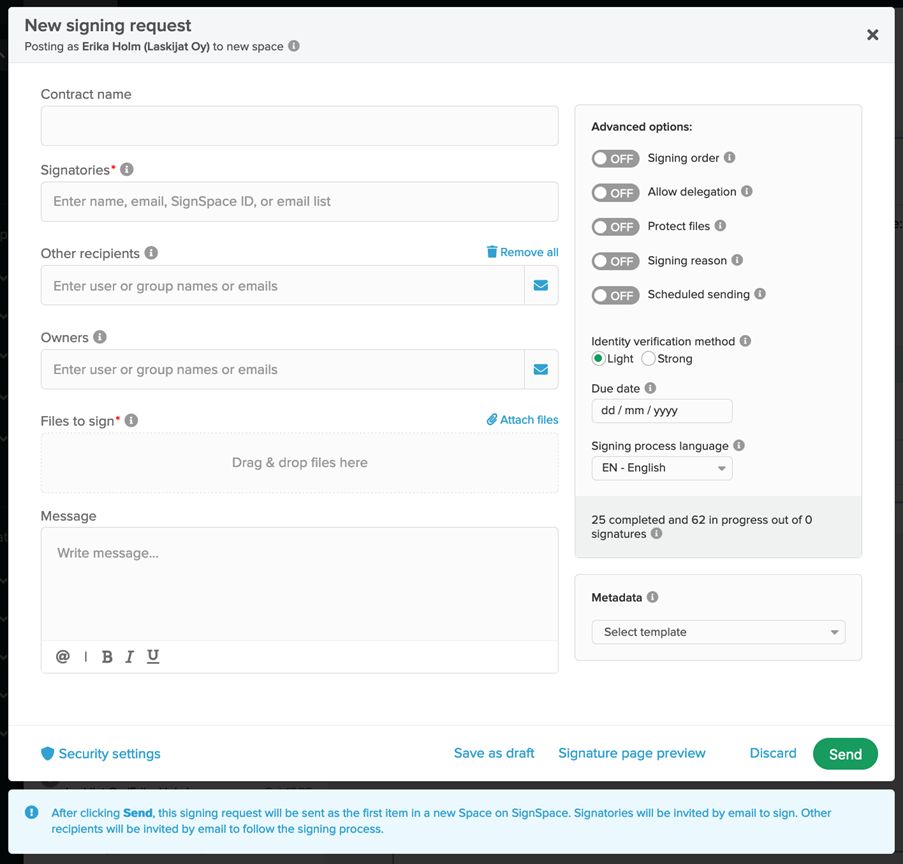
Sopimuksen nimi on allekirjoituspyynnön otsikko ja se näytetään allekirjoittajille lähetettävässä sähköpostikutsussa.
Kutsu allekirjoittajia allekirjoittamaan liitteenä olevat asiakirjat. Kun lisäät allekirjoittajan sähköpostiosoitteen, nimen tai SignSpace-tunnuksen, syöttökenttä muuttuu seuraavaan muotoon.
.png?width=700&name=image%20(15).png)
Allekirjoittajan sähköpostiosoite näytetään vasemmassa yläsarakkeessa. Jos allekirjoittajalla on SignSpace-tili ja nämä tiedot luovutetaan sinulle, tilin nimi näytetään sähköpostiosoitteen alapuolella. Jos allekirjoittajalla on käytössään useita SignSpace-tilejä, voit valita, mille tilille kutsu lähetetään.
Allekirjoittajan sähköpostiosoite on pakollinen tieto. Muut allekirjoittajien tiedot ovat valinnaisia:
- Allekirjoittajan nimi voidaan lisätä, jos sitä ei ole esitäytetty. Jos nimikenttä jätetään tyhjäksi, allekirjoittajaa pyydetään antamaan nimensä ennen allekirjoittamista. Tämä koskee ainoastaan kevyttä tunnistautumista. Kun valitaan vahva tunnistautumismenetelmä, allekirjoitussivulla näytetään allekirjoittajan koko rekisteriin ilmoitettu nimi manuaalisesti syötetyn nimen sijaan.
- Jos allekirjoittajan tehtävänimike on täytetty, se näytetään allekirjoittajan nimen alapuolella allekirjoitussivulla.
- Oikeassa yläkulmassa annettu sopimuksen osapuoli kertoo organisaation, jota allekirjoittaja edustaa, ja se näytetään allekirjoitussivulla. Valitse sopimuksen osapuoli luettelosta, jos mahdollista, tai syötä organisaation nimi manuaalisesti. Kun aloitat nimen kirjoittamisen, sinulle ehdotetaan sopivia Suomen kaupparekisteriin rekisteröityjä organisaatioita. Jos organisaatio ei ole suomalainen tai et löydä sitä, syötä kirjoittamasi nimi napsauttamalla Käytä. Valitse ”-”, jos et halua tätä tietoa näkyviin allekirjoitussivulle.
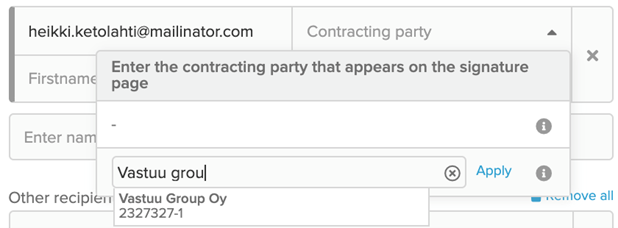
Syötä Muut vastaanottajat -kenttään käyttäjät ja ryhmät, joille haluat myöntää pääsyn kyseiseen allekirjoituspyyntöön.
Lisää Omistajat-kenttään käyttäjät ja ryhmät, joilla on oikeus muokata ja hallita allekirjoituspyyntöä. Sinun ei tarvitse lisätä itseäsi omistajalistalle, koska allekirjoituspyynnön luojana olet automaattisesti omistaja.
Muut kirjekuori-ikonit Muut vastaanottajat ja Omistajat -kenttien lopussa antavat sinulle mahdollisuuden hallita sitä, milloin SignSpace lähettää näihin ryhmiin kuuluville henkilöille allekirjoituspyyntöön liittyviä sähköposti-ilmoituksia.
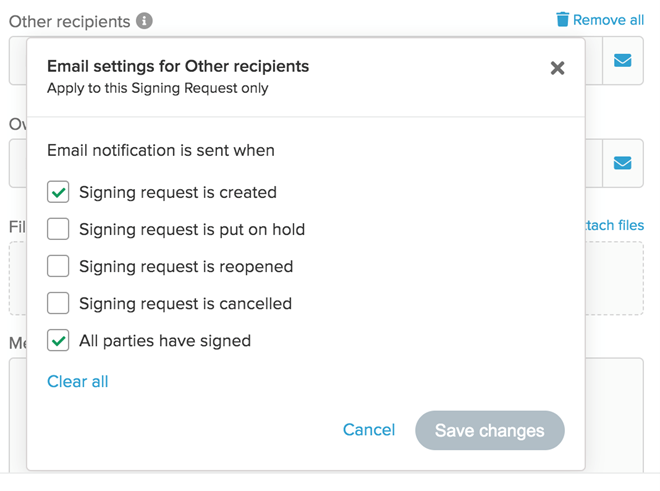
Liitä tiedostot, jotka vastaanottajan tulee allekirjoittaa, Allekirjoitettavat tiedostot -kohtaan. Tiedostojen enimmäiskoko on 60 Mt, ja yleisimmät tiedostotyypit ovat sallittuja. Voit muuttaa allekirjoitettavien tiedostojen esittämisjärjestystä raahaamalla ja pudottamalla niitä joko allekirjoituspyyntölomakkeella tai myöhemmin tiedostojen esikatselunäkymässä.
Kirjoita vastaanottajille viesti Viesti-kenttään.
Lisäasetukset-kohdassa on lisää vaihtoehtoja allekirjoituspyynnön hallintaan.
Jos valitset lisäasetuksista Allekirjoitusjärjestys PÄÄLLÄ, allekirjoittajat kutsutaan määrittämässäsi numerojärjestyksessä.
Salli delegointi antaa allekirjoittajille mahdollisuuden delegoida allekirjoituspyynnöt toiselle henkilölle, jos he eivät ole oikeita henkilöitä allekirjoittamaan asiakirjaa.
Suojaa tiedostot -toiminto suojaa tiedostot koodilla, joka tarvitaan niiden käyttämiseen. Koodisuojauksella voidaan varmistaa, että kutsulinkkiä klikanneella käyttäjällä on pääsy sähköpostiosoitteeseen, johon kutsu lähetettiin.
Ajastettu lähettäminen -toiminnolla voidaan asettaa päivämäärä, jolloin allekirjoituspyyntö lähetetään. Allekirjoituspyyntö lähetetään määritetyn päivän aamuna klo 6.00. Allekirjoituspyyntö säilyy muokattavana luonnoksena lähettämiseen saakka.
Valitse Henkilöllisyyden todentamismenetelmä, jota allekirjoittajien tulee käyttää allekirjoitusprosessin yhteydessä:
- Kevyt: allekirjoittajaa pyydetään todentamaan henkilöllisyytensä vahvistamalla sähköpostiosoitteensa joko SignSpace-tilin rekisteröinnin yhteydessä tai allekirjoituksen aikana kertakäyttöisellä turvakoodilla, joka toimitetaan käyttäjän sähköpostiosoitteeseen.
- Vahva tunnistautuminen: Allekirjoittajaa pyydetään todentamaan henkilöllisyytensä vahvan sähköisen tunnistautumisen kautta joko allekirjoittamisen yhteydessä tai aikaisemmin hakiessaan itselleen SignSpacen kehittynyttä sähköistä allekirjoitussertifikaattia.
Lisää eräpäivä, kun haluat asettaa määräpäivän allekirjoituspyynnön täyttämiselle ja automatisoida muistutusten lähettämisen. Muistutukset lähetetään kolme päivää ennen eräpäivää, eräpäivää edeltävänä päivänä sekä eräpäivän umpeuduttua.
Voit määrittää, voivatko allekirjoittajat allekirjoittaa asiakirjat eräpäivän jälkeen. Jos allekirjoittamista ei ole sallittu eräpäivän jälkeen, allekirjoituspyyntö peruutetaan automaattisesti eräpäivän päättyessä.
Sähköpostikutsut lähetetään valitulla allekirjoitusprosessikielellä, jota käytetään myös allekirjoitussivulla.
Jos organisaatiollasi on määritettyjä metatietorakenteita, voit valita mallin, joka vastaa parhaiten tarpeitasi ja täyttää metatiedot.
Jokainen uusi allekirjoituspyyntö luodaan uuteen tilaan, jonka tehtävänä on hallita allekirjoituspyyntöön liittyviä lupia ja keskusteluja/toimia. Muokkaa turvallisuusasetuksia, kun haluat asettaa allekirjoituspyynnön sisällölle vaaditun turvallisuustason.
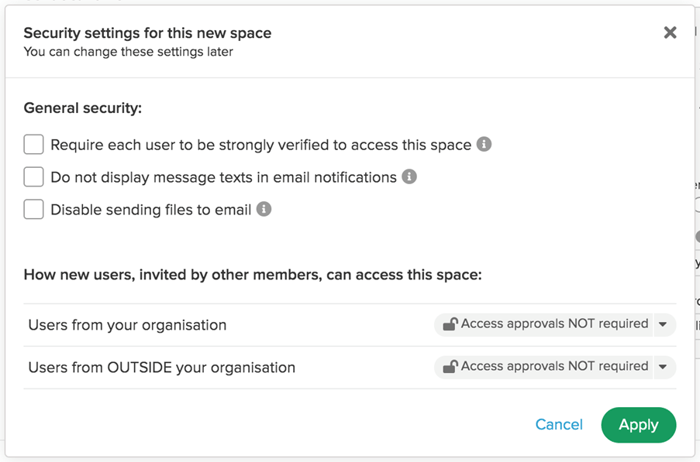
Turvallisuusvaihtoehdot on kuvattu tarkemmin Tilaturvallisuus-osiossa.
Allekirjoitustiedot sisältävä allekirjoitussivu luodaan, kun kaikki allekirjoitukset on kerätty. Voit esikatsella allekirjoitussivun luonnosta ennen kutsun lähettämistä varmistuaksesi siitä, että tiedot näkyvät sivulla toivotulla tavalla.
Kun allekirjoituspyyntösivu on valmis, voit joko tallentaa sen luonnoksena tai lähettää sen heti.
Tallennettu luonnos näkyy ainoastaan sinulle (tekijä) sekä muille omistajille. Klikkaa Muokkaa allekirjoituspyyntöä, tee päivitykset ja klikkaa Lähetä, kun olet valmis lähettämään pyynnön.
Lähettäminen luo uuden tilan, joka sisältää allekirjoituspyynnön ja sähköpostilla toimitettavat allekirjoituskutsut, sekä lähettää osallistumisilmoitukset.
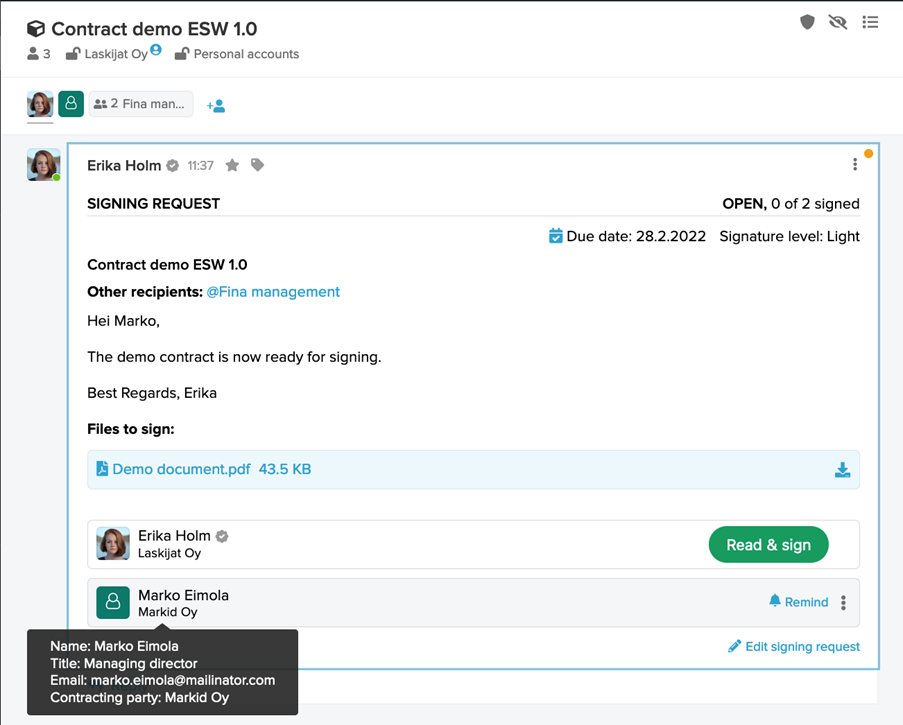
Allekirjoituspyynnön luominen olemassa olevaan tilaan
- Allekirjoittaminen on jo aloitettu, mutta asiakirjat täytyy päivittää. Voit peruuttaa edellisen allekirjoituspyynnön ja luoda uuden pyynnön samaan tilaan.
- Haluat, että allekirjoitetut asiakirjat tarkastetaan ja allekirjoitetaan asiayhteydessä ja että ne jaetaan samalle ihmisryhmälle.
- Haluat luoda nimenomaisen allekirjoituspyynnön, kuten valtuutuksen, saattaaksesi olemassa olevan allekirjoitusprosessin päätökseen.
Kun haluat luoda allekirjoituspyynnön uutena toimena olemassa olevaan tilaan, klikkaa kolmea pistettä alimman vastauspalkin sisällä ja valitse Allekirjoituspyyntö kontekstivalikosta.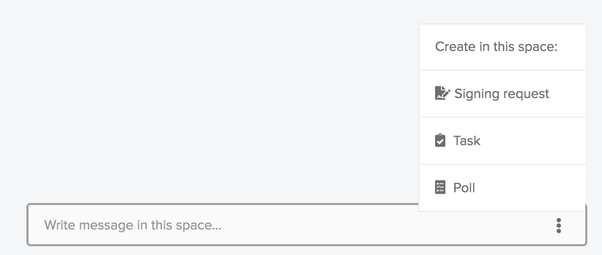
Jos aloitit vastauksen kirjoittamisen, näet myös Allekirjoituspyyntö-linkin kelluvassa valikossa alimman vastauspalkin yläpuolella.

Näkyviin tulee allekirjoituspyyntölomake. Täytä lomake.
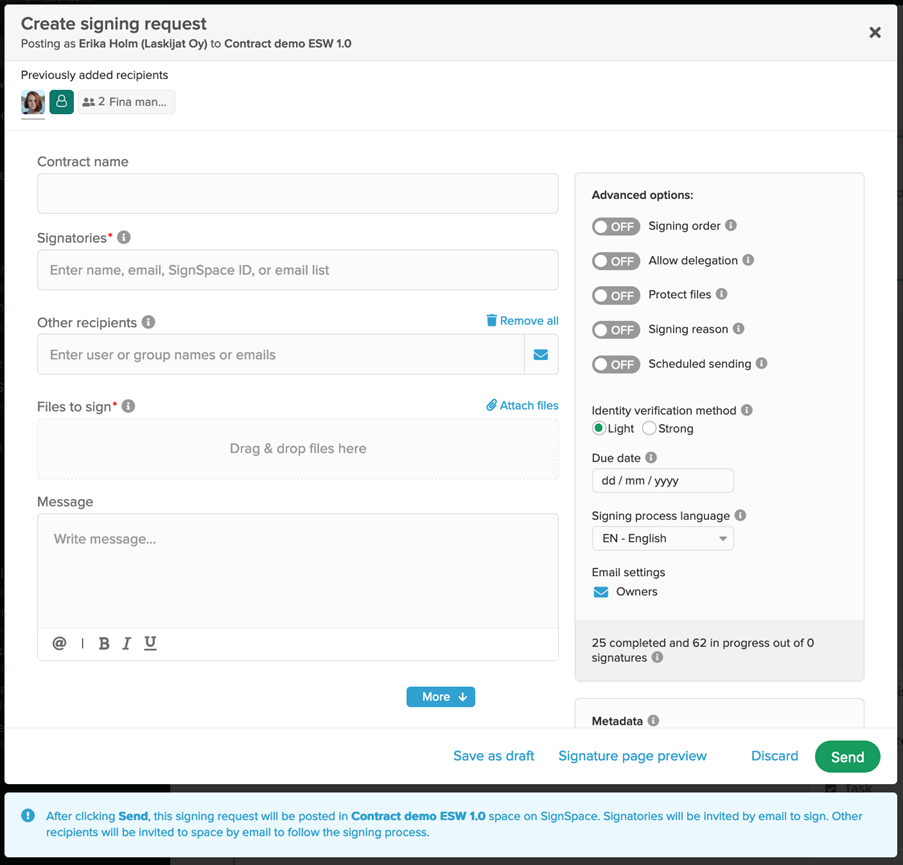
Allekirjoituspyyntö näytetään erillisenä toimena nykyisessä tilassa.
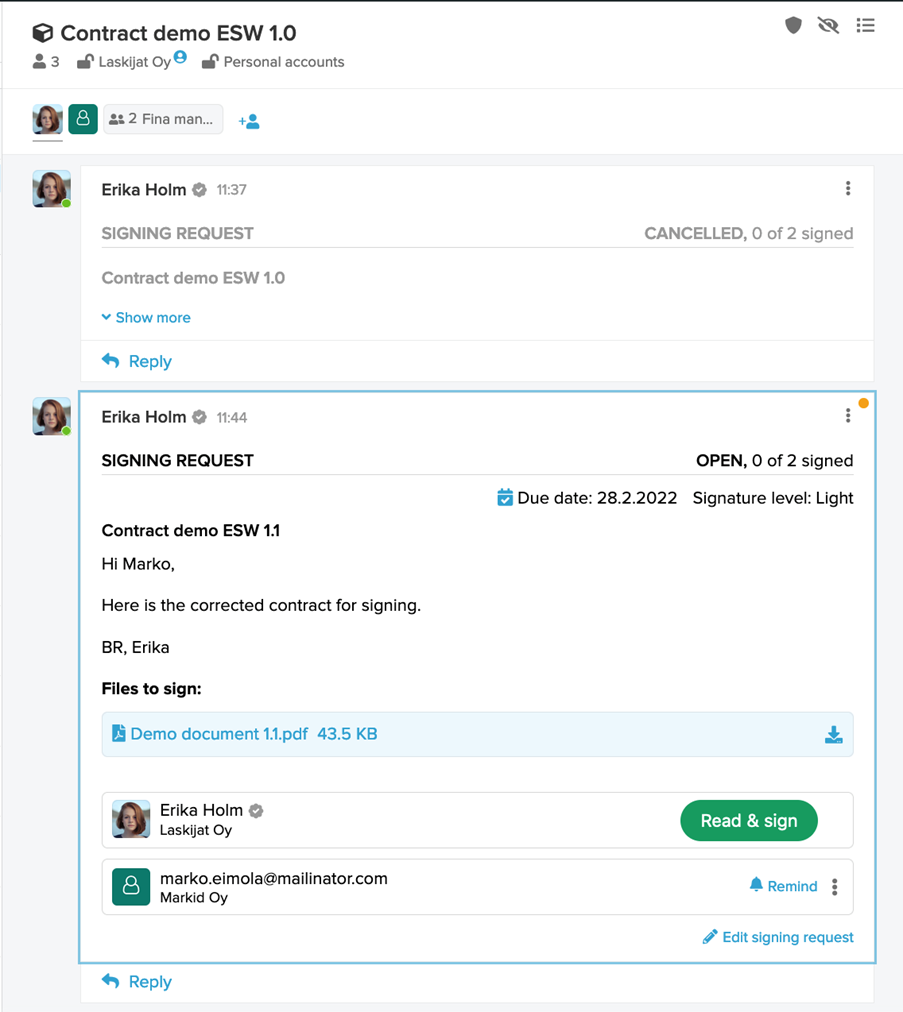
Allekirjoitusjärjestys
Allekirjoituspyyntölomakkeen lisäasetuksissa voi ottaa allekirjoitusjärjestystoiminnon käyttöön. Oletuksena allekirjoitusjärjestystoiminto ei ole käytössä. Kaikki allekirjoittajat siis kutsutaan samanaikaisesti allekirjoittamaan asiakirjat, kun allekirjoituspyyntö luodaan.
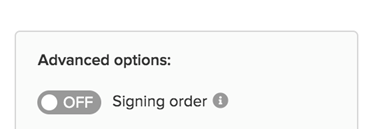
Jos haluat allekirjoittajien allekirjoittavan asiakirjat tietyssä järjestyksessä, valitse lomakkeessa Allekirjoitusjärjestys päällä. Tämän jälkeen jokaisen allekirjoittajan kohdalla näkyy numero, jota voit muuttaa.
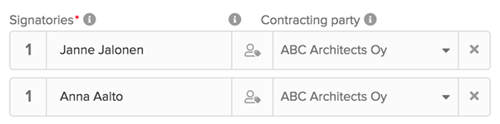
Oletuksena jokaisella on numero 1. Napsauta niitä numeroita, jotka haluat muuttaa.
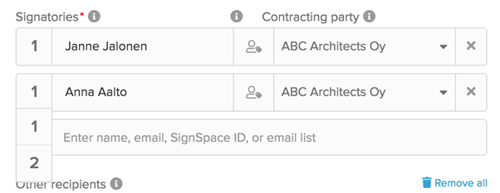
Kun allekirjoituspyyntö lähetetään, kaikki allekirjoittajat saavat välittömästi tiedon luodusta allekirjoituspyynnöstä, mutta kukin voi allekirjoittaa asiakirjat vain numeron mukaisella vuorollaan.
Jos allekirjoittaja nro 2 katselee allekirjoituspyynnön tiedostoja ennen kuin allekirjoittaja nro 1 on allekirjoittanut, allekirjoittajaluettelo näyttää tältä eikä allekirjoittaja nro 2 voi napsauttaa Lue ja allekirjoita -painiketta.
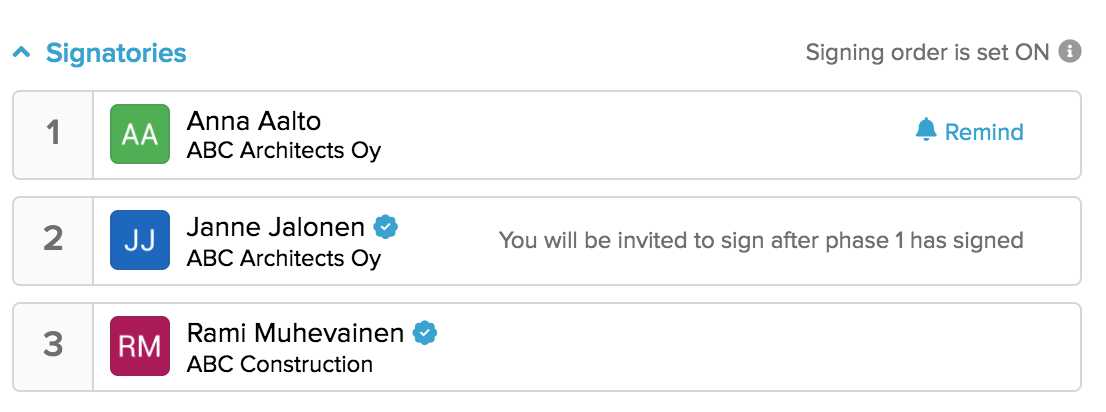
Henkilöllisyyden varmentamisen vaihtoehtoiset tavat
SignSpace-palvelussa on kaksi vaihtoehtoa henkilöllisyyden varmentamiseen. Allekirjoituspyynnön laatija valitsee kullekin allekirjoituspyynnölle asianmukaisen tason lisäasetuksissa.
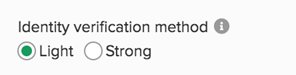
Jos Kevyt taso valitaan, allekirjoittajien tunnistautuminen sähköpostin varmennuksella riittää:
- Rekisteröityneet käyttäjät ovat varmentaneet sähköpostiosoitteensa tilin luonnin yhteydessä.
- Rekisteröitymättömille käyttäjille, jotka allekirjoittavat asiakirjat rekisteröitymättä, lähetetään sähköpostilla kertakäyttöinen turvakoodi.
Kevyt taso on helpompi ja nopeampi tapa allekirjoittaa, mutta se varmentaa allekirjoittajien henkilöllisyyden heikommin. Jos siis allekirjoittaminen edellyttää allekirjoittajien henkilöllisyyden vahvaa varmentamista, on hyvä valita Vahva taso.
Jos Vahva taso valitaan, allekirjoittajan on tunnistauduttava käyttäen vahvaa sähköistä tunnistautumista:
- Rekisteröityneet käyttäjät tunnistautuvat jokaisen allekirjoitustapahtuman yhteydessä, jos allekirjoittamiseen ei käytetä SignSpace Key -sovellusta.
- Rekisteröityneet käyttäjät tunnistautuvat vain kerran hakiessaan SignSpace-palvelun kehittynyttä sähköistä allekirjoitusta SignSpace Key -mobiilisovelluksessa, jos allekirjoittamiseen käytetään SignSpace Key -sovellusta.
- Rekisteröitymättömät käyttäjät, jotka allekirjoittavat asiakirjat rekisteröitymättä, tunnistautuvat jokaisen allekirjoitustapahtuman yhteydessä.
Vahva sähköinen tunnistautuminen tapahtuu Signicat-varmennuspalvelussa. Henkilöllisyys varmennetaan Suomen, Ruotsin, Norjan, Viron, Latvian tai Liettuan sähköisellä henkilöllisyystodistuksella. Allekirjoittajien henkilöllisyyden varmentaminen edellyttää heiltä pankkitunnuksia tai matkapuhelimessa olevia sähköisiä henkilöllisyystodistuksia.
Maat joissa tällä hetkellä mahdollisuus vahvaan sähköiseen tunnistautumiseen: Suomi, Ruotsi, Norja, Eesti, Latvia, Liettua + tarvittaessa maita jotka saatavilla luottamuspalvelun tarjoajilla.
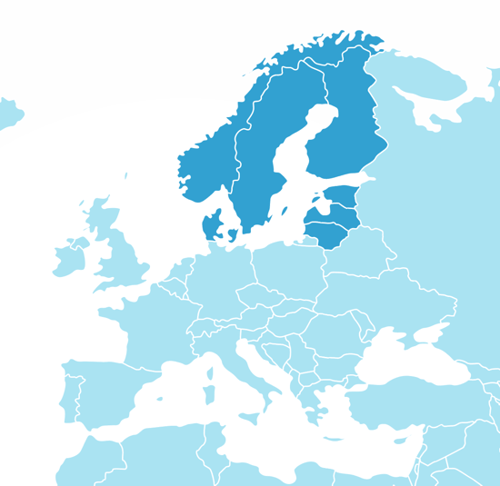
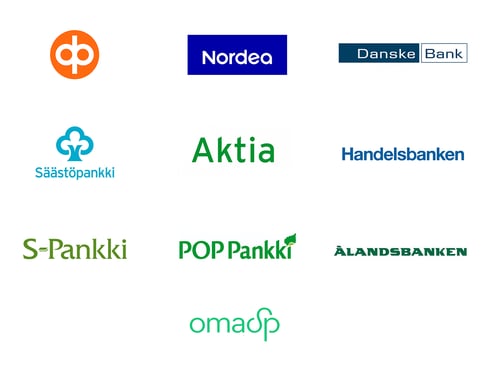

Kaikki SignSpace-palvelussa luodut allekirjoitukset ovat eIDAS-asetuksen eli asetuksen (EU) N:o 910/2014 mukaisia. Lisätietoa allekirjoituksista on osoitteessa https://resources.signspace.com/legal-compliance.
Asiakirjan allekirjoittaminen, jos olet rekisteröitynyt SignSpace-palvelun käyttäjä
Kun sinut kutsutaan allekirjoittamaan asiakirja, saat ilmoituksen sähköpostiisi.
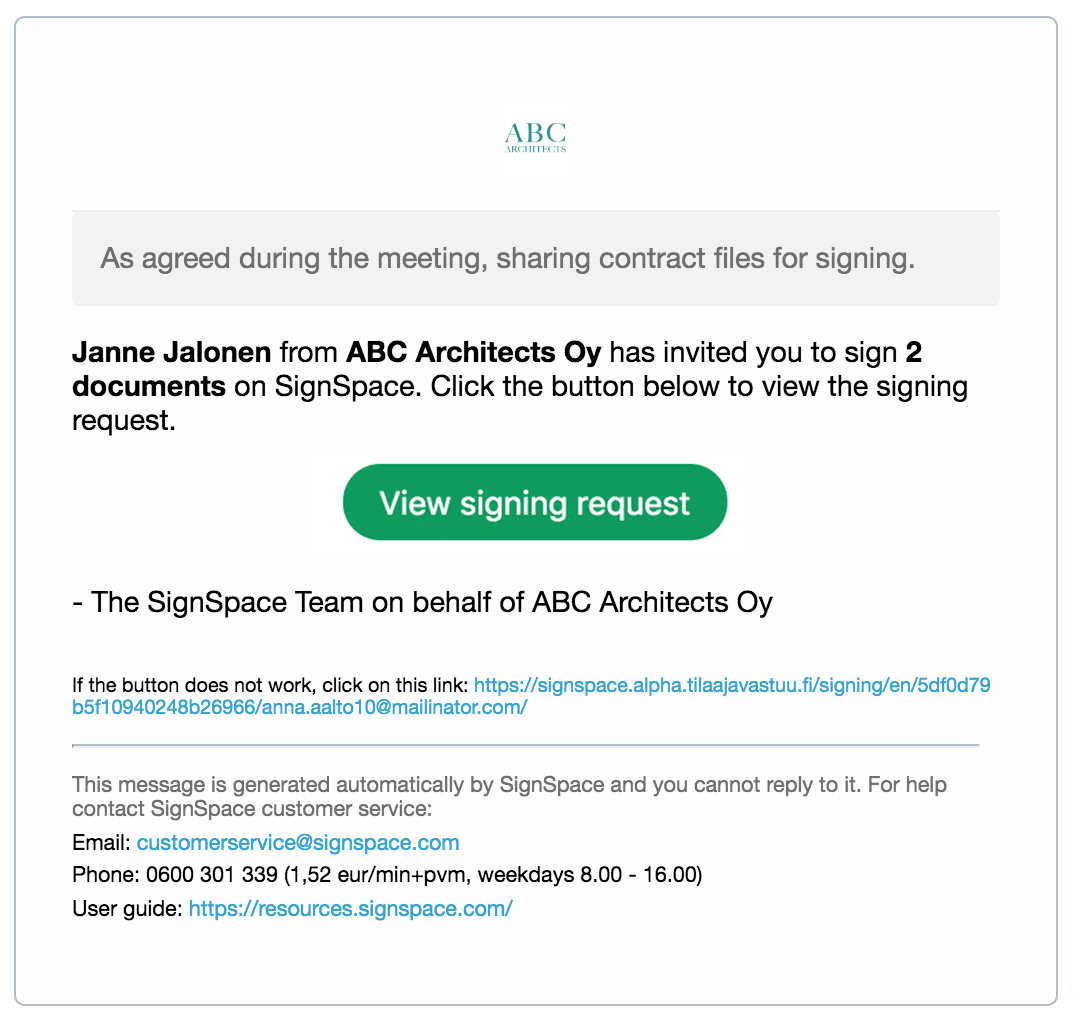
Siirry sähköpostiviestissä olevan linkin kautta SignSpacen tilaan, jossa allekirjoituspyyntö on.
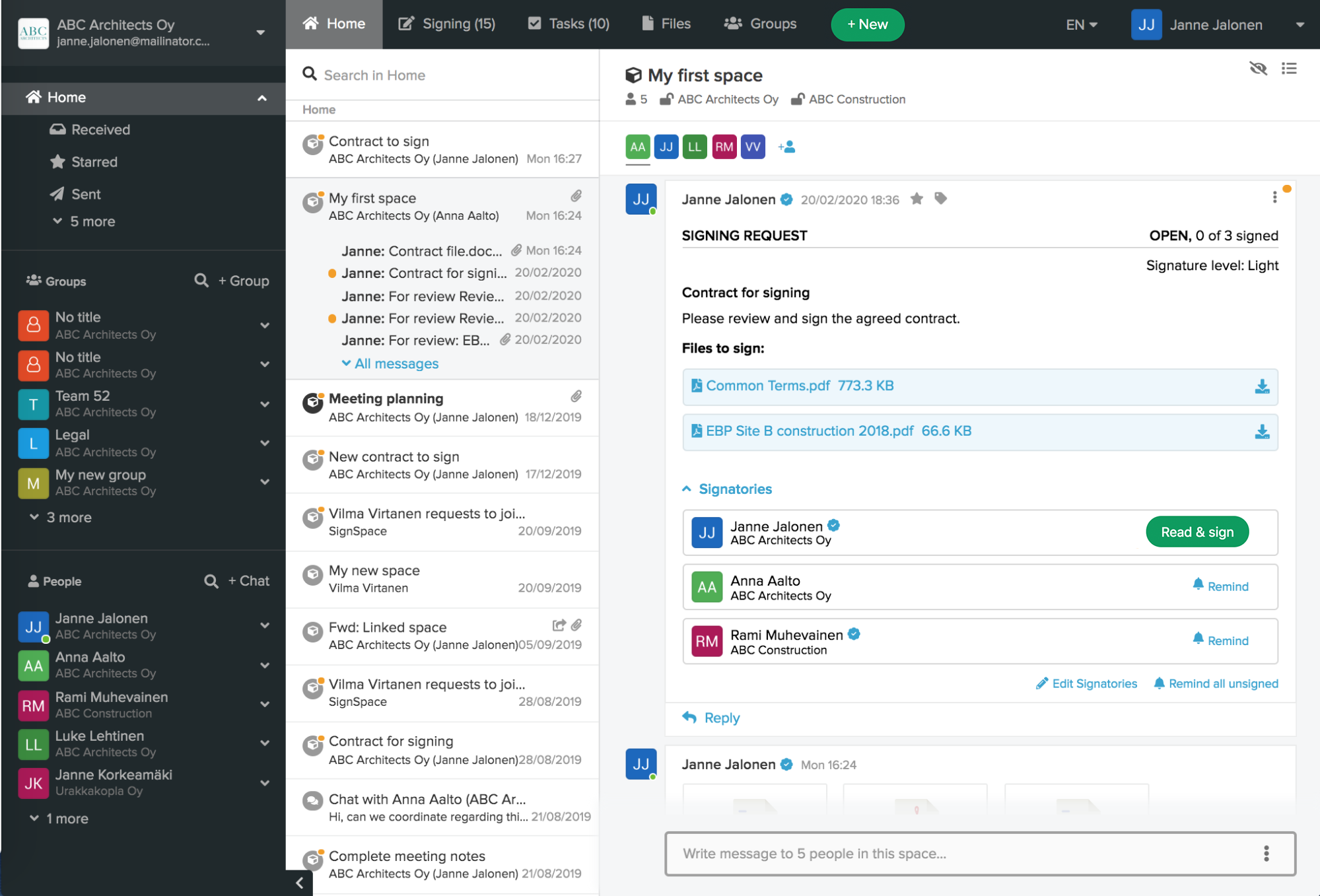
Aloita allekirjoittamisprosessi napsauttamalla nimesi vieressä olevaa Lue ja allekirjoita -kohtaa.

Asiakirjan esikatseluikkuna avautuu.
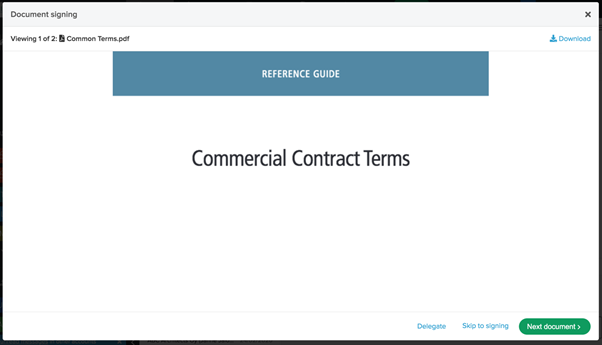
Lue kaikki asiakirjat – tarkastettavana voi olla useampi kuin yksi asiakirja. Halutessasi voit ladata asiakirjat tarkastettavaksi. SignSpace-palveluun voi ladata useita eri asiakirjatyyppejä, ja asiakirjan esikatselu ei välttämättä ole käytettävissä kaikkien asiakirjatyyppien tapauksessa. Tällöin tiedostot on ladattava tietokoneelle tarkastamista varten.
Jos havaitset asiakirjaa tarkistaessasi, ettet ole oikea henkilö allekirjoittamaan pyyntöä, käytettävissäsi on kaksi vaihtoehtoa:
- Delegoi allekirjoituspyyntö
- Ilmoita, että et voi allekirjoittaa.
Delegoi-painike näkyy asiakirjan tarkistuksessa jokaisella sivulla ja allekirjoitusprosessin viimeisellä sivulla. Valitse tämä vaihtoehto, jos tiedät, kuka on oikea henkilö allekirjoittamaan. Avautuvassa lomakkeessa voit lisätä uuden allekirjoittajan nimen tai sähköpostiosoitteen ja kirjoittaa vapaavalintaisen viestin uudelle allekirjoittajalle. Viesti on yksityinen ja toimitetaan vain uudelle allekirjoittajalle sähköpostikutsussa.
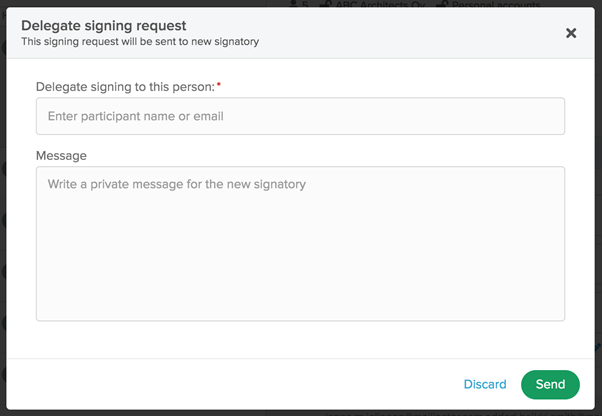
En voi allekirjoittaa -painike näkyy allekirjoitusprosessin viimeisellä sivulla. Valitse tämä vaihtoehto, jos et voi allekirjoittaa etkä tiedä, kuka olisi oikea henkilö allekirjoittamaan. Allekirjoituspyyntö asetetaan pitoon (allekirjoituspyynnön omistaja voi tarvittaessa avata sen uudelleen), ja allekirjoituksesi tila muuttuu seuraavaksi:

Jos olet oikea henkilö allekirjoittamaan, napsauta Jatka allekirjoittamaan -painiketta, kun olet tarkistanut kaikki asiakirjat.
Suorita allekirjoittamisprosessi loppuun napsauttamalla Allekirjoita 2 dokumenttia nyt.
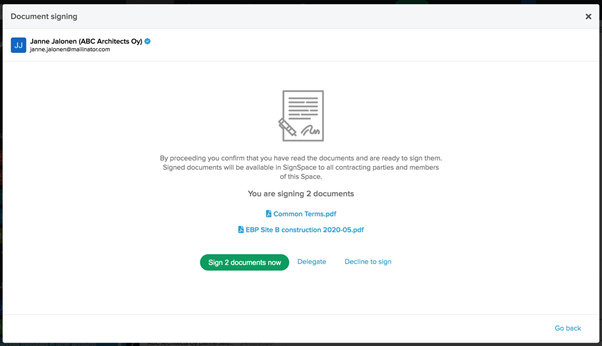
Tässä esimerkissä allekirjoituspyynnön luontivaiheessa valittiin allekirjoituksen tasoksi Kevyt, joten vahvaa sähköistä tunnistautumista ei tarvita. Kun SignSpace on käsitellyt pyyntösi, palaat automaattisesti tilaan, johon allekirjoituspyyntö on lähetetty.
Nimesi kohdalla allekirjoituspyynnön tilaksi on vaihtunut Allekirjoitettu.

Jos allekirjoituksen tasoksi on valittu Vahva, prosessi on erilainen Allekirjoita 2 dokumenttia nyt -painikkeen painamisen jälkeen. Jos allekirjoituksen taso on Vahva, allekirjoittaminen edellyttää vahvaa sähköistä tunnistautumista. Helpoin tapa on käyttää SignSpace Key -sovellusta allekirjoittamiseen. Jos käytät jo sovellusta, saat matkapuhelimeesi push-ilmoituksen, joka sisältää allekirjoituspyynnön. Paina Allekirjoita-painiketta ja allekirjoita syöttämällä puhelimesi salasana tai käyttämällä kosketustunnistinta. Allekirjoittaminen on valmis -tietoruutu avautuu tietokoneellasi, kun SignSpace on käsitellyt pyyntösi.
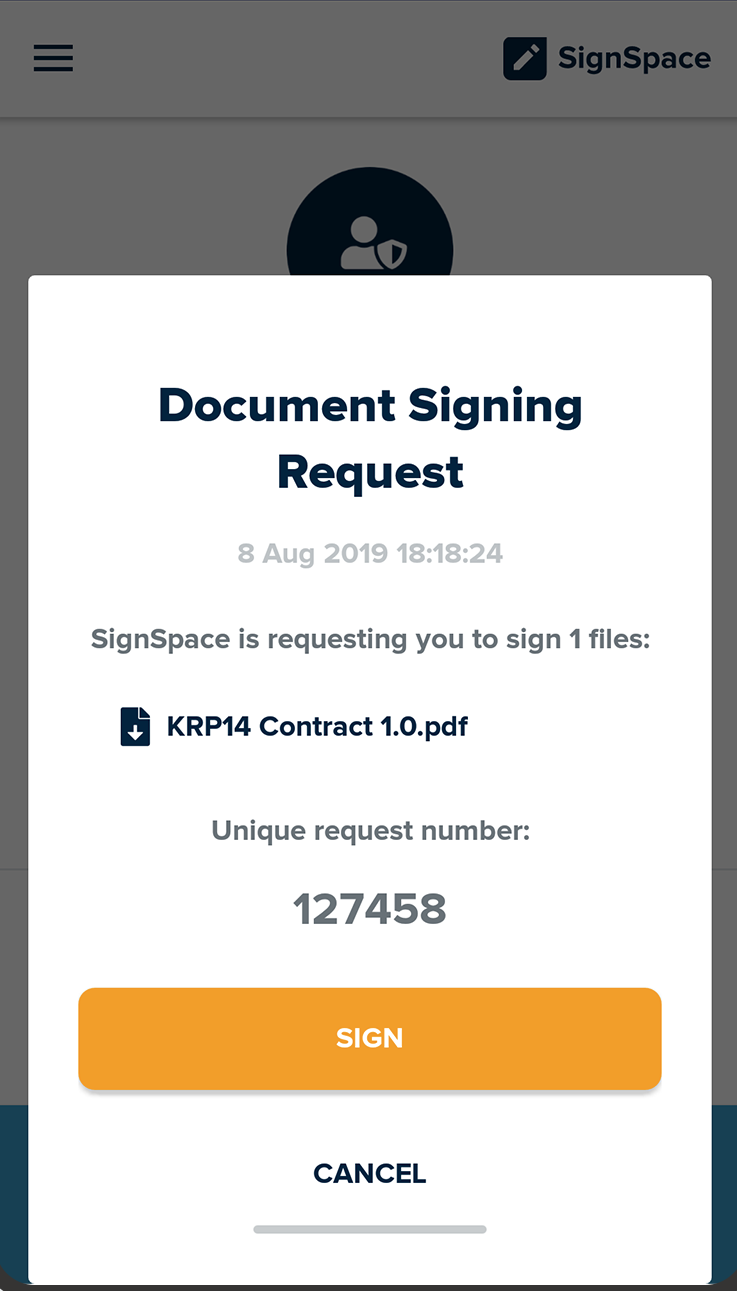
Jos et vielä käytä SignSpace Key -mobiilisovellusta, tämä näyttö avautuu ja sovelluksen asentamista ehdotetaan. Kirjoita sähköpostiosoitteesi ja napsauta Lähetä minulle latauslinkki sähköpostitse. Jatka allekirjoittamista verkossa napsauttamalla Sulje tämä ponnahdusikkuna.
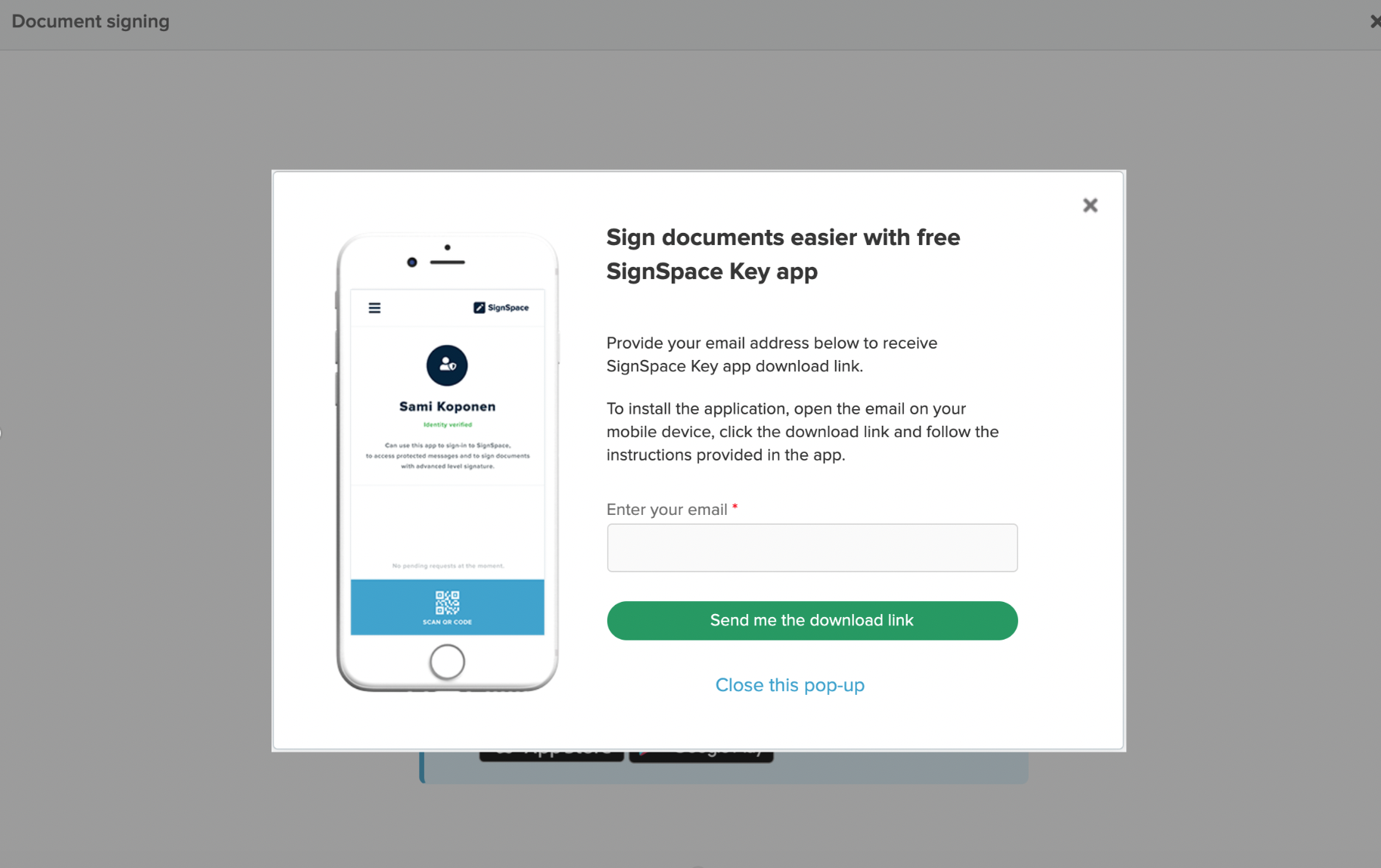
Sovelluksen asennuslinkki lähetetään sähköpostiisi. Nämä ohjeet tulevat tietokoneen näyttöön.
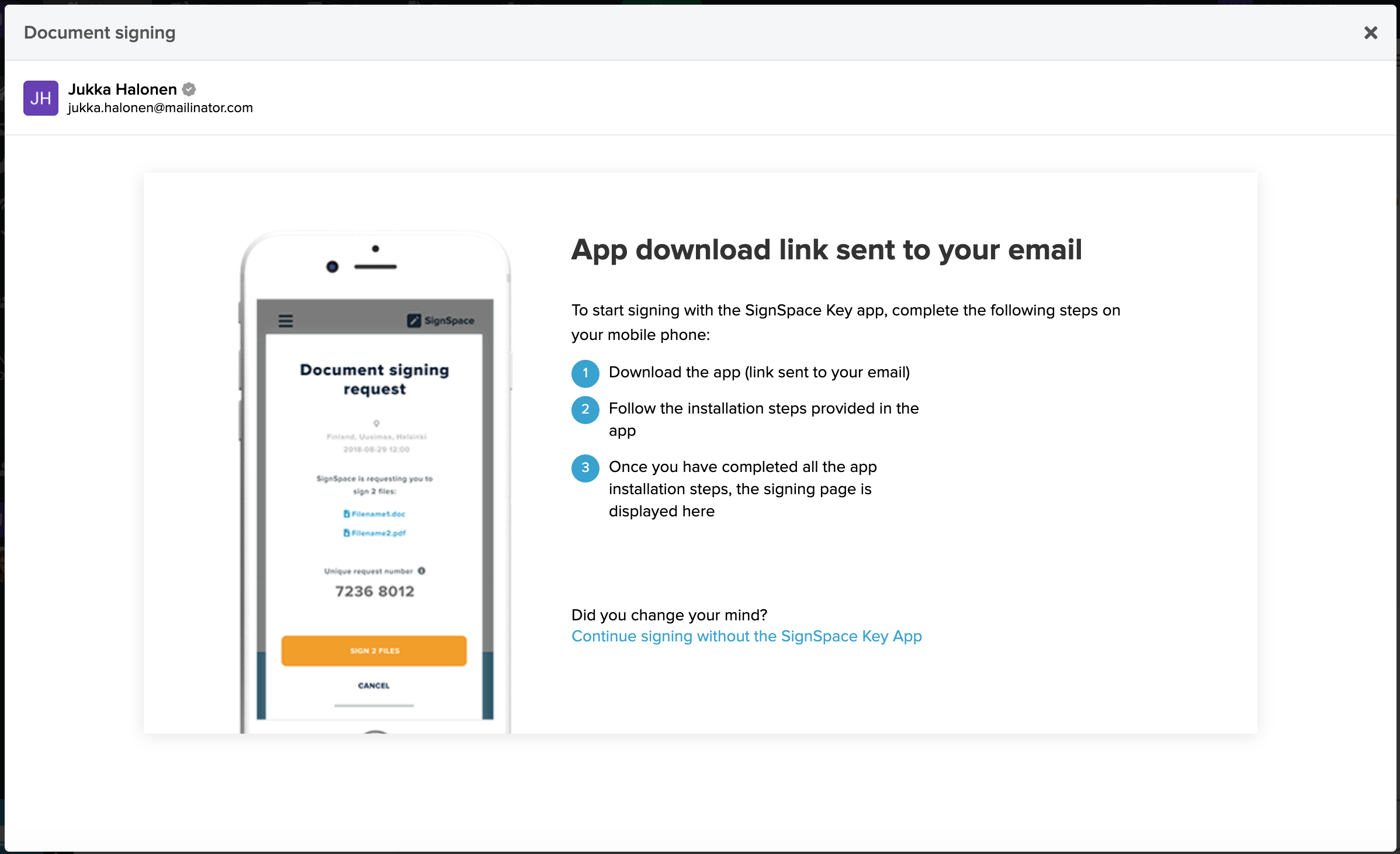
Avaa sähköpostisi Saapuneet-kansio matkapuhelimellasi ja asenna sovellus. Kuten ohjeissa todetaan, asentamisen jälkeen mobiilisovellukseen on kirjauduttava SignSpace-tilin tunnuksilla. Sen jälkeen on suoritettava vahva sähköinen tunnistautuminen. Se tehdään Signicat-palvelussa, ja se tehdään vain kerran. Henkilöllisyys varmennetaan Suomen, Ruotsin, Norjan, Viron, Latvian tai Liettuan sähköisellä henkilöllisyystodistuksella. Pidä pankkitunnuksesi tai matkapuhelimessa oleva sähköinen henkilöllisyystodistuksesi valmiina henkilöllisyytesi varmentamista varten. Sovellus on valmis allekirjoittamista varten, kun näet tämän näytön.
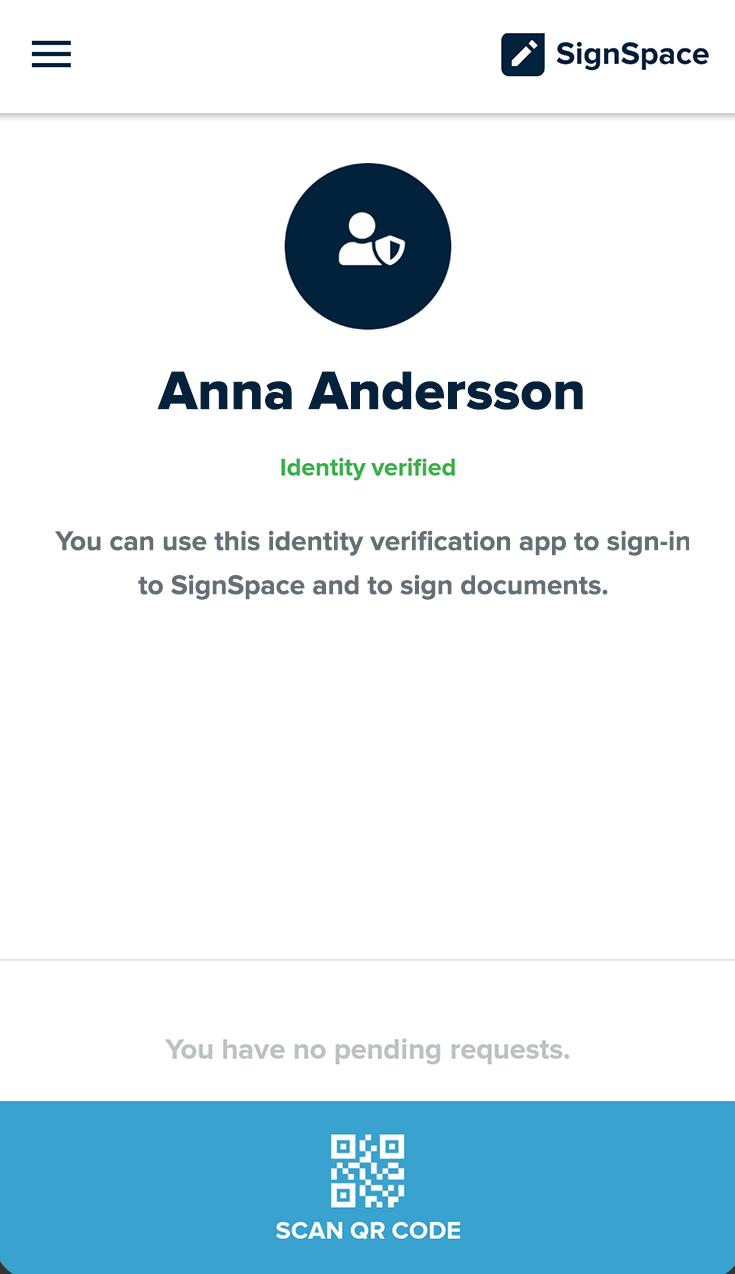
Kun sovelluksen asennus on valmis, puhelimeesi lähetetään push-ilmoitus, jossa on allekirjoituspyyntö.
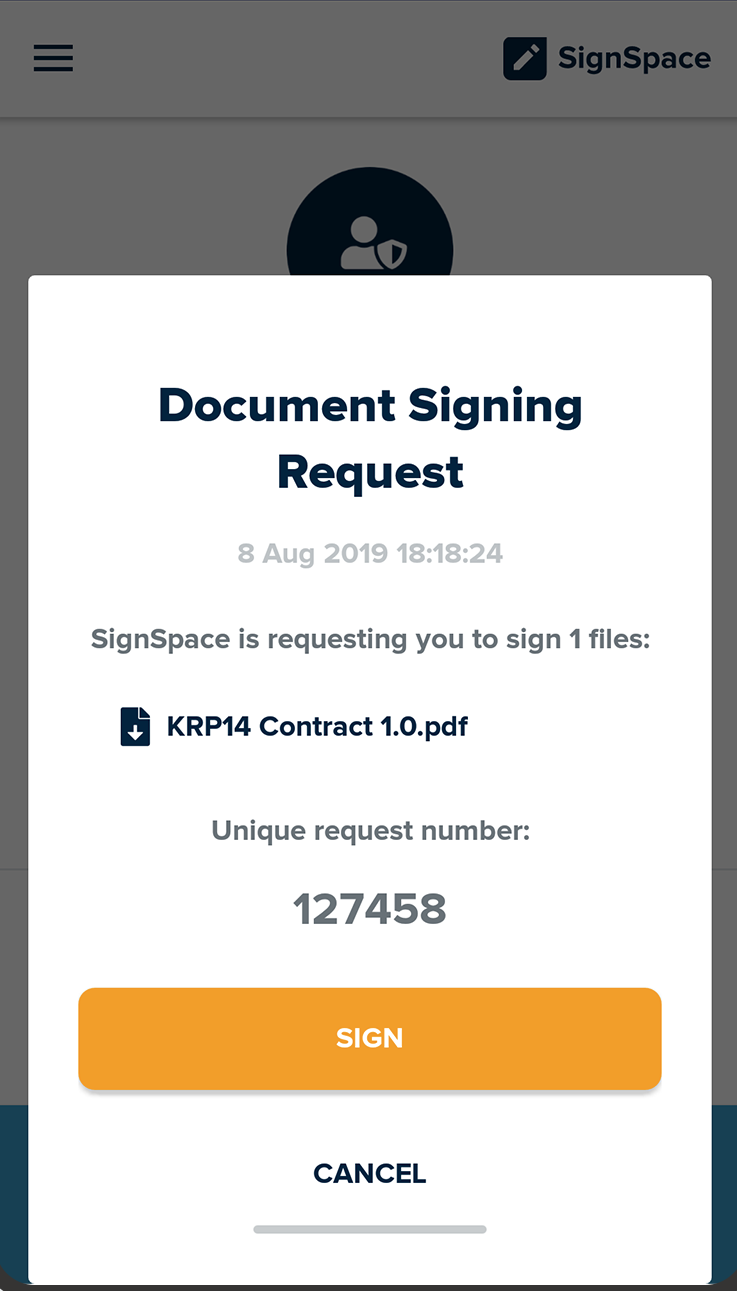
Paina Allekirjoita-painiketta ja allekirjoita syöttämällä puhelimesi salasana tai käyttämällä kosketustunnistinta. Allekirjoittaminen on valmis -tietoruutu avautuu tietokoneellasi, kun SignSpace on käsitellyt pyyntösi.
Jos et käytä älypuhelinta tai se ei ole ulottuvillasi, voit jatkaa allekirjoittamista SignSpace-verkkosovelluksella. Napsauta Jatka allekirjoittamista tämän käyttöliittymän kautta -linkkiä. Tällöin sinua kuitenkin pyydetään suorittamaan vahva sähköinen tunnistautuminen aina, kun allekirjoitat asiakirjan, jonka allekirjoituksen on oltava Vahva.
Jos et käytä älypuhelinta tai se ei ole ulottuvillasi, voit jatkaa allekirjoittamista SignSpace-verkkosovelluksella. Tässä tapauksessa sinua kuitenkin pyydetään suorittamaan vahva sähköinen tunnistus joka kerta, kun allekirjoitat asiakirjan, jonka allekirjoituksen on oltava Vahva.
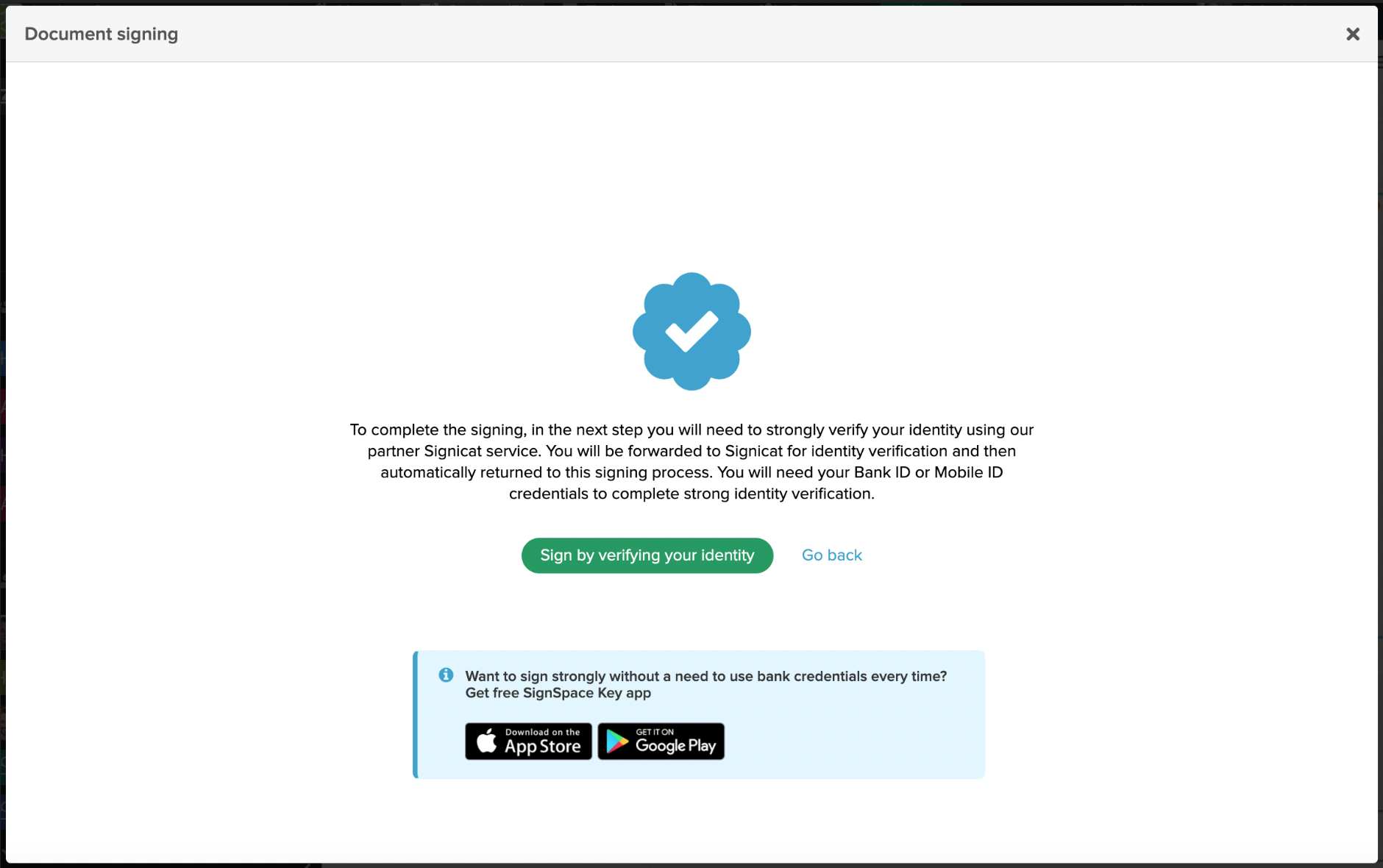
Vahva sähköinen tunnistautuminen tapahtuu henkilöllisyyden varmentamiseen tarkoitetussa Signicat-palvelussa. Henkilöllisyys varmennetaan Suomen, Ruotsin, Norjan, Viron, Latvian tai Liettuan sähköisellä henkilöllisyystodistuksella. Pidä pankkitunnuksesi tai matkapuhelimessa oleva sähköinen henkilöllisyystodistuksesi valmiina henkilöllisyytesi varmentamista varten.
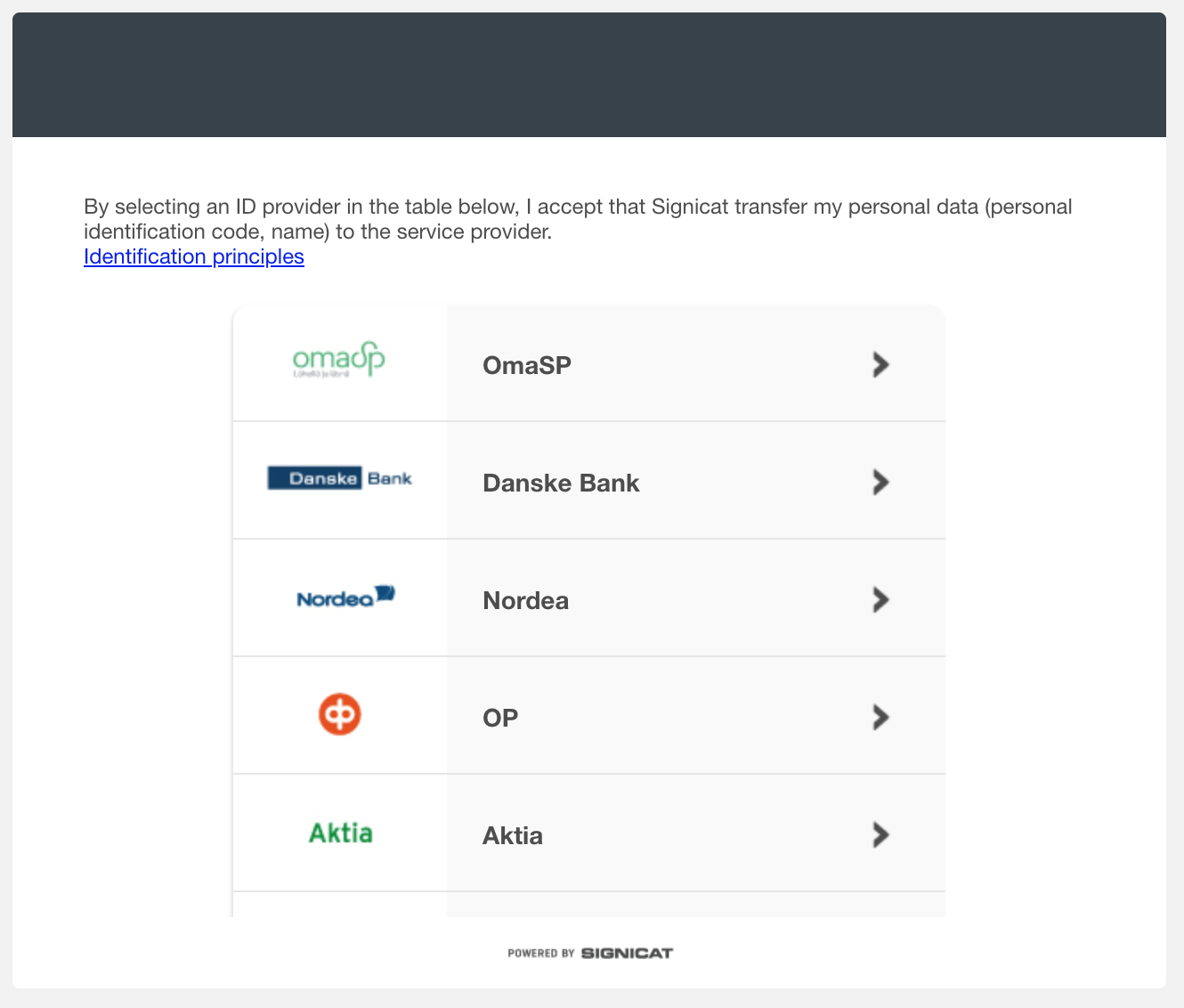
Kun palaat SignSpace-palveluun varmennettuasi henkilöllisyytesi, jatka allekirjoittamista napsauttamalla Allekirjoita 2 dokumenttia nyt -painiketta uudelleen.
Saat ilmoituksen, että asiakirjan allekirjoittaminen onnistui, ja palaat tilaan, johon allekirjoituspyyntö on lähetetty.
Nimesi kohdalla allekirjoituspyynnön tilaksi on vaihtunut Allekirjoitettu.

Huomautus! Jos et ole viimeinen asiakirjan allekirjoittaja, allekirjoituspyyntöön liitetyssä asiakirjassa ei vielä näy sähköistä allekirjoitustasi. Jos avaat tai lataan asiakirjan nyt, siinä ei näy yhtään allekirjoitusta. Asiakirjan allekirjoitukset tulevat näkyviin vasta, kun kaikki allekirjoittajat ovat allekirjoittaneet sen. Saat sähköpostiviestin, kun kaikki allekirjoittajat ovat allekirjoittaneet asiakirjan ja sähköisillä allekirjoituksilla varustetut asiakirjat ovat valmiina ladattavaksi.
Asiakirjan allekirjoittaminen rekisteröitymättä SignSpace-palveluun
Kun sinut kutsutaan allekirjoittamaan asiakirja, saat tästä ilmoituksen sähköpostiisi.
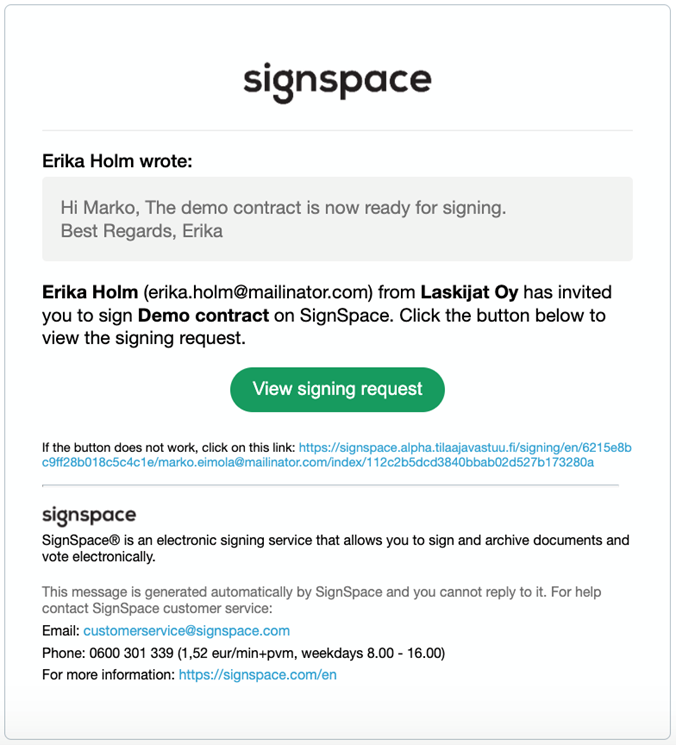
Siirry allekirjoittamaan napsauttamalla Näytä allekirjoituspyyntö.
Jos olet rekisteröinyt itsellesi SignSpace-tilin aikaisemmin, sinun täytyy kirjautua sisään tilillesi ennen kuin voit allekirjoittaa asiakirjan. Jos et ole rekisteröity käyttäjä, sinut ohjataan suoraan allekirjoitusprosessiin.
Pääsy asiakirjoihin on saatettu suojata turvakoodilla. Jos näin on, sinua pyydetään antamaan turvakoodi, joka lähetetään sinulle sähköpostiviestissä.
Jos allekirjoitusprosessia ei ole suojattu turvakoodilla, sinut ohjataan tiedostojen katseluun. SignSpace mahdollistaa useiden eri tiedostotyyppien allekirjoittamisen. Joidenkin tiedostotyyppien kohdalla esikatselu ei ole käytössä. Lataa tällaiset tiedostot koneellesi esikatselua varten.
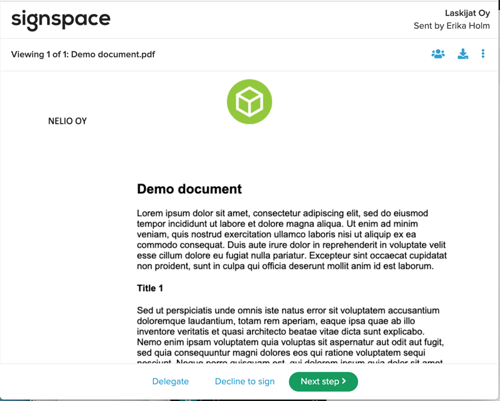
Jos et ole oikea henkilö allekirjoittamaan kyseisiä tiedostoja tai tiedostoihin täytyy tehdä muutoksia, sinulla on kaksi vaihtoehtoa riippuen kutsun tekijän määrittämistä asetuksista:
- Delegoi allekirjoituspyyntö
- Kieltäydy allekirjoittamisesta
Delegoi-painike näkyy asiakirjan jokaisella sivulla tarkistuksen yhteydessä. Käytä tätä vaihtoehtoa, jos tiedät, kuka on oikea henkilö allekirjoittamaan asiakirjan. Näet lomakkeen, johon sinun tulee täyttää uuden allekirjoittajan sähköpostiosoite ja kirjoittaa valinnainen viesti uudelle allekirjoittajalle. Viesti on yksityinen ja toimitetaan uudelle allekirjoittajalle sähköpostikutsussa.
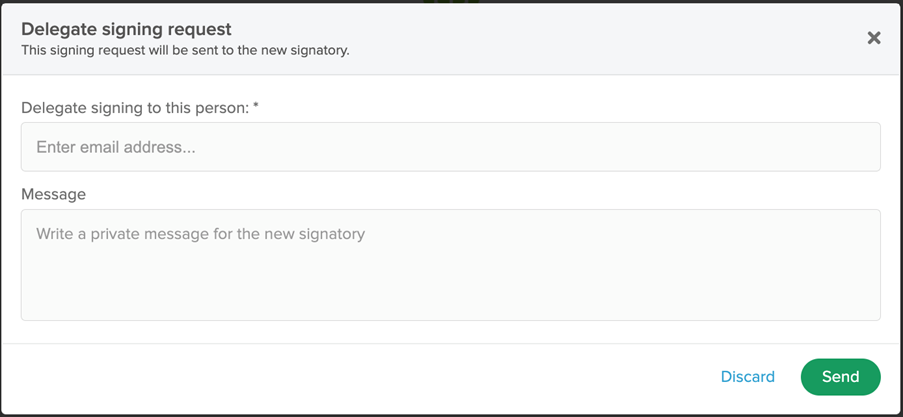
En voi allekirjoittaa -painike näkyy asiakirjan jokaisella sivulla tarkistuksen yhteydessä. Sinua pyydetään kertomaan, miksi et voi allekirjoittaa allekirjoituspyyntöä. Kommentti toimitetaan pyynnön luoneelle henkilölle sekä muille pyynnön omistajille. Allekirjoituspyyntö asetetaan pitoon ja sen luoneelle henkilölle / muille omistajille ilmoitetaan toiminnastasi.
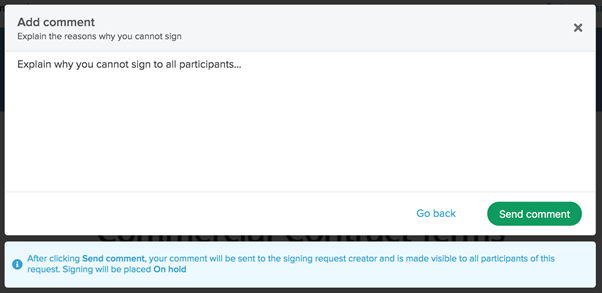
Kun olet valmis allekirjoittamaan asiakirjat, klikkaa Seuraava ja yhteenvetosivu tulee näkyviin. Syötä virallinen nimesi, jos sitä kysytään, tarkista/muokkaa henkilötietosi ja klikkaa Allekirjoita-painiketta, kun olet valmis allekirjoittamaan.
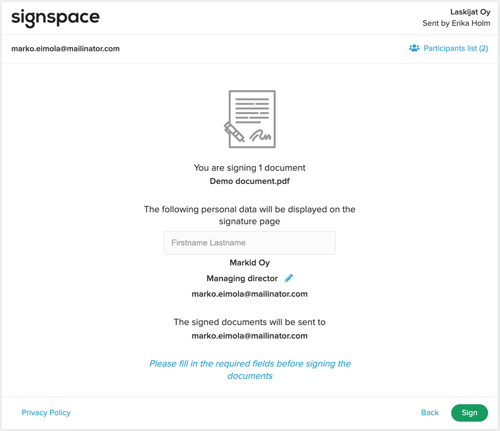
Jos vaaditaan kevyttä tunnistautumismenetelmää, sinua pyydetään syöttämään sähköpostilla saamasi koodi Syötä turvakoodi -kenttään.
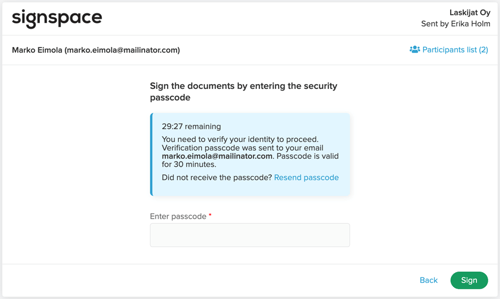
Jos vaaditaan vahvaa tunnistautumista, sinua pyydetään suorittamaan vahva sähköinen tunnistautuminen. Vahva sähköinen tunnistautuminen suoritetaan Signicat-palvelun kautta. Suomen, Ruotsin, Norjan, Viron, Latvian ja Liettuan kansalaisten henkilöllisyys vahvistetaan sähköisten henkilötunnistetietojen avulla. Tarvitset tunnistautumista varten pankkitunnukset tai mobiilivarmenteen.
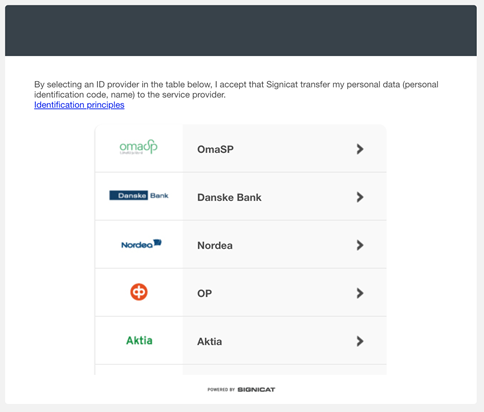
Kun henkilöllisyytesi on varmennettu, näkyviin tulee sivu, jolla kerrotaan asiakirjojen allekirjoittamisen onnistuneen. Allekirjoitetut asiakirjat lähetetään sinulle sähköpostilla, kun kaikki osapuolet ovat allekirjoittaneet ne. Jos luot itsellesi SignSpace-tilin samaa sähköpostiosoitetta käyttäen, näet allekirjoitetut tiedostot myös sieltä.
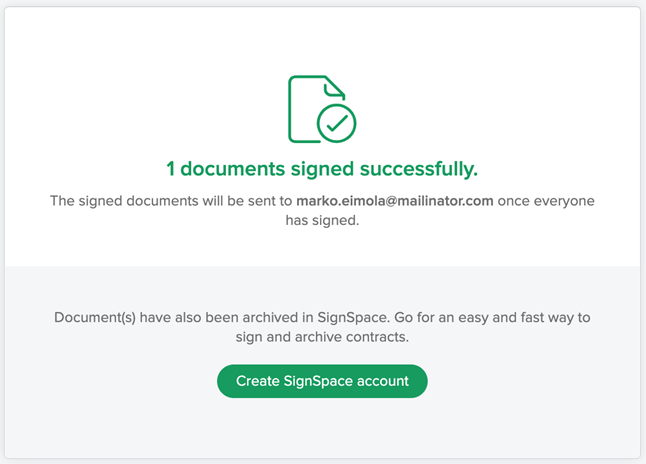
Usean allekirjoituksen lisääminen
Sen sijaan, että allekirjoittaisit jokaisen pyynnön erikseen, voit valita useiden allekirjoituspyyntöjen allekirjoittamisen yhdellä tunnistautumisella.
Valitse Allekirjoitus-välilehdeltä ikoni, jossa on useita valintaruutuja, ja jokaisen allekirjoituspyynnön viereen ilmestyy valintaruutu.
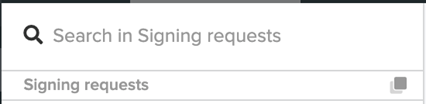
Valitse pyynnöt, jotka haluat allekirjoittaa, ja napsauta Allekirjoita valitut -painiketta.
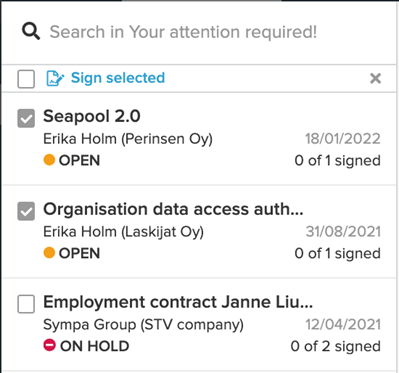
Voit allekirjoittaa korkeintaan 10 allekirjoituspyyntöä kerrallaan.
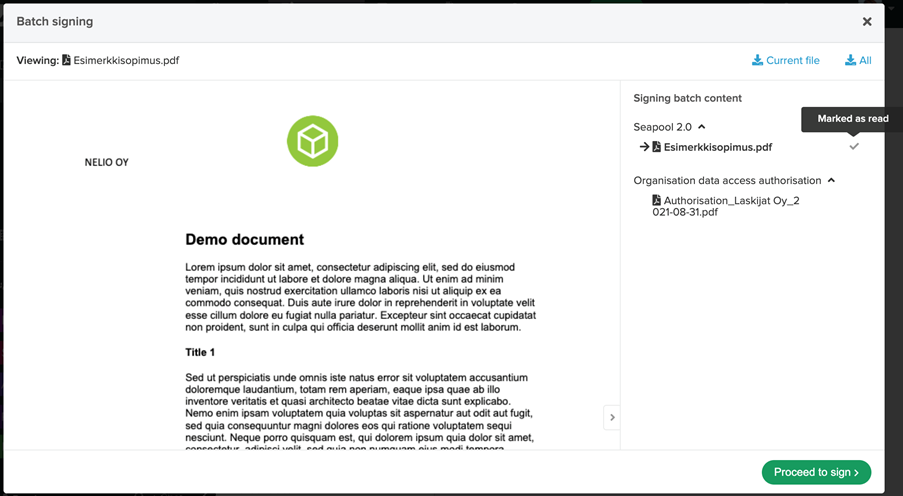
Seuraavassa vaiheessa jokaiseen allekirjoituspyyntöön liitetyt tiedostot on mahdollista lukea/ladata. Tiedostot, jotka olet avannut esikatseluvaiheessa, on merkitty harmaalla ruksilla. Tämä auttaa sinua pysymään selvillä siitä, mitkä tiedostot olet lukenut.
Kun olet lukenut tiedostot, napsauta Jatka allekirjoittamaan -painiketta.
Jos et ole avannut kaikkia tiedostoja, avautuu ilmoitus, jossa kerrotaan, ettei kaikkia tiedostoja ole luettu. Voit jatkaa, jos olet valmis allekirjoittamaan, tai palata lukemaan tiedostot.
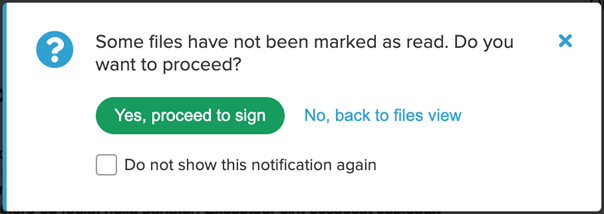
Yhteenvetosivulla voit varmistaa, että allekirjoittamasi sisältö vastaa lukemaasi. Voit vielä poistaa allekirjoituspyyntöjä listalta ennen kuin jatkat allekirjoittamista.
Jos pyyntö vaatii vahvaa tunnistautumista, sinut ohjataan vahvaan tunnistautumiseen. Napsauta Vahvista henkilöllisyytesi -painiketta kirjautuaksesi sisään. Jos kaikki allekirjoituspyynnöt vaativat kevyttä tunnistautumista, allekirjoita ne napsauttamalla Allekirjoita <nr> allekirjoituspyynnöt.
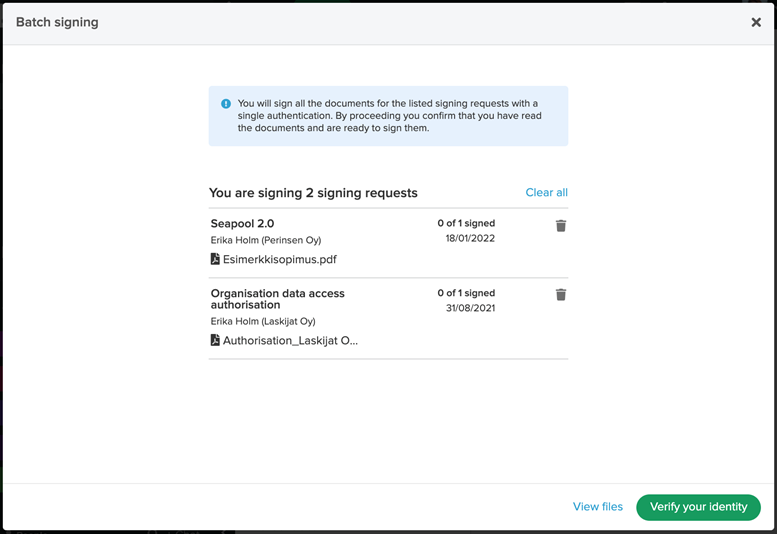
Allekirjoituspyynnön muokkaaminen
Jos olet allekirjoituspyynnön omistaja, voit muokata lähetettyä allekirjoituspyyntöä. Napsauta lähetetyn allekirjoituspyynnön alareunassa olevaa Muokkaa allekirjoituspyyntöä -linkkiä.
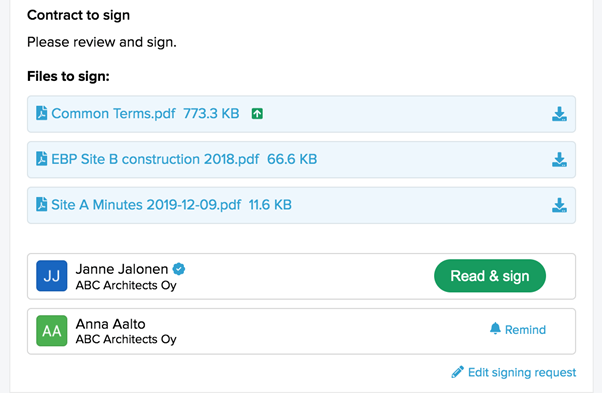
Muokattava lomake avautuu.
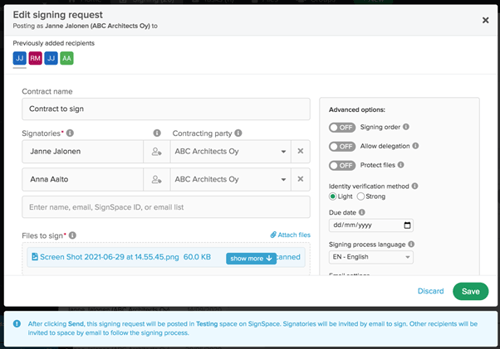
Voit muuttaa sopimuksen nimeä, poistaa allekirjoittajia, jotka eivät vielä ole allekirjoittaneet (sellaista allekirjoittajaa, joka on jo allekirjoittanut asiakirjan, ei voi poistaa), lisätä uusia allekirjoittajia, lisätä muita vastaanottajia tai allekirjoituspyynnön omistajia tai muuttaa viestin tekstiä. Kun olet tehnyt muutokset, napsauta Tallenna-painiketta, niin allekirjoituspyyntö päivitetään (uudet osallistujat saavat myös allekirjoituspyyntöön liittyvät kutsut). Tekstikenttien (kuten sopimuksen otsikon ja viestin tekstin) vieressä näkyy (muokattu)-ilmoitus.
Voit hallinnoida lisävaihtoehtoja myös muokkauslomakkeella. Voit esimerkiksi ottaa allekirjoitusjärjestyksen käyttöön ja pois käytöstä.
Yksilöllisten allekirjoituspyyntölinkkien lähettäminen
Jos allekirjoituspyynnön lähettäminen SignSpace-järjestelmästä ei onnistu teknisistä syistä, allekirjoituspyynnön laatijalla on pääsy kullekin allekirjoittajalle lähetettyyn yksilölliseen kutsulinkkiin. Napsauta lähetetyssä allekirjoituspyynnössä kyseisen allekirjoittajan rivillä näkyviä kolmea pistettä, niin voit kopioida linkin avautuvasta kontekstivalikosta. Napsauta valikkokohtaa, niin linkki kopioidaan tietokoneesi leikepöydälle. Voit nyt liittää sen toiseen jakotyökaluun, kuten sähköpostiin tai chat-keskusteluun.

Yksilöllinen linkki on käytettävissä vain allekirjoituspyynnöissä, joissa henkilöllisyyden varmennusmenetelmäksi on valittu ”Kevyt”.
Huomaa! Tietoturva on huomioitava tämän toiminnon yhteydessä, sillä yksittäinen allekirjoittaja on tunnistettavissa yksilöllisestä linkistä. Varmista, että jaat kunkin linkin vain oikealle osallistujalle käyttäen turvallista kanavaa. Käytä tätä menetelmää vain, jos oletusarvoisesti käytettävä SignSpacen jakomekanismi ei toimi.
Allekirjoituspyynnön siirtäminen pitoon, peruuttaminen, uudelleen avaaminen ja asettaminen valmiiksi
Allekirjoituspyynnön omistaja voi perua allekirjoituspyynnön, joka ei enää ole tarpeellinen. Toiminto on allekirjoituspyynnön kontekstivalikossa.
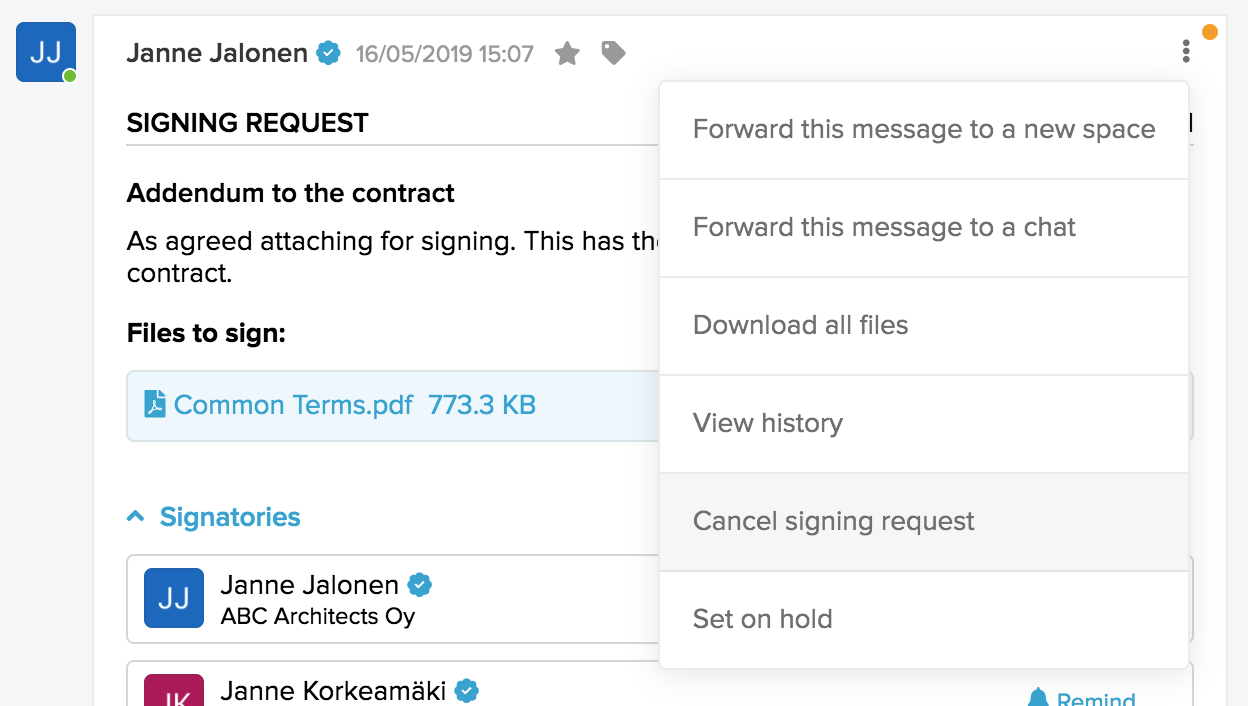
Allekirjoituspyynnön omistaja voi avata perutun allekirjoituspyynnön uudelleen milloin tahansa. Toiminto on allekirjoituspyynnön kontekstivalikossa.
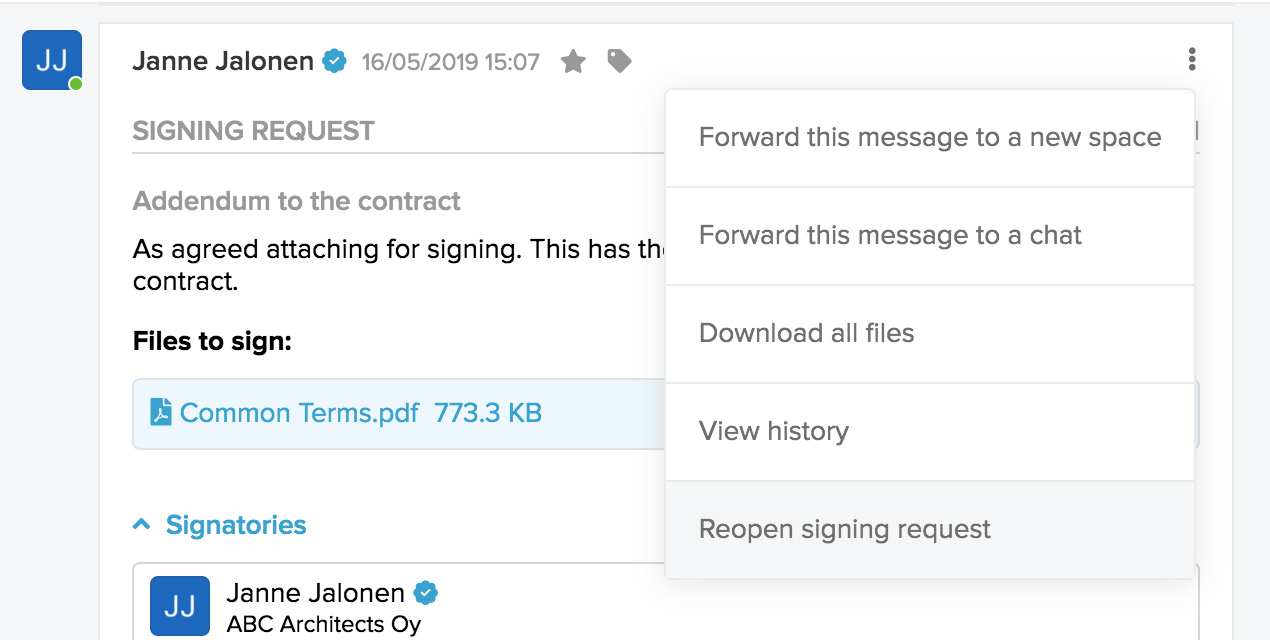
Kuka tahansa käyttäjä voi asettaa allekirjoituspyynnön pitoon. Toiminto on allekirjoituspyynnön kontekstivalikossa.
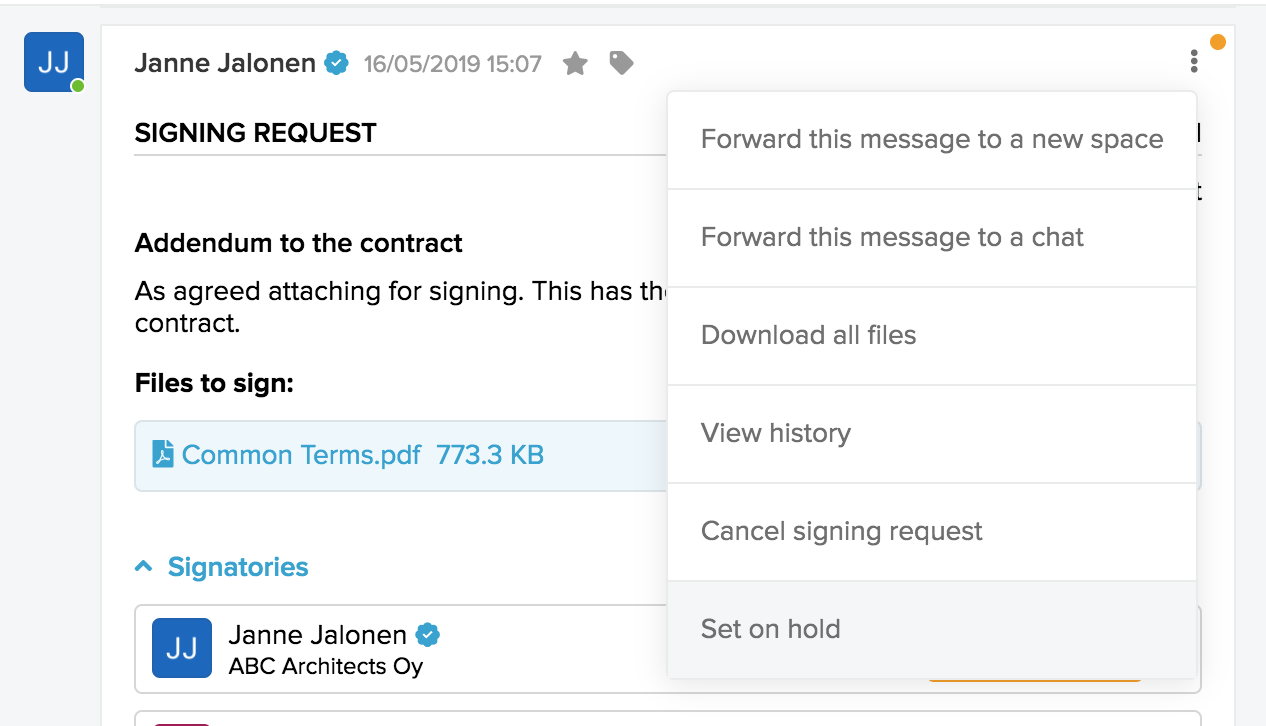
Allekirjoituspyyntö jää pitoon myös siinä tapauksessa, että allekirjoittaja valitsee En voi allekirjoittaa -vaihtoehdon.
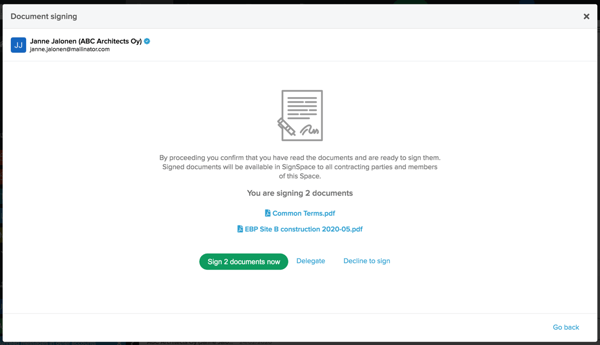
Allekirjoituspyynnön omistaja voi avata uudelleen allekirjoituspyynnön, joka on pidossa, tai perua sen, jos se ei enää ole tarpeellinen. Nämä toiminnot ovat allekirjoituspyynnön kontekstivalikossa.
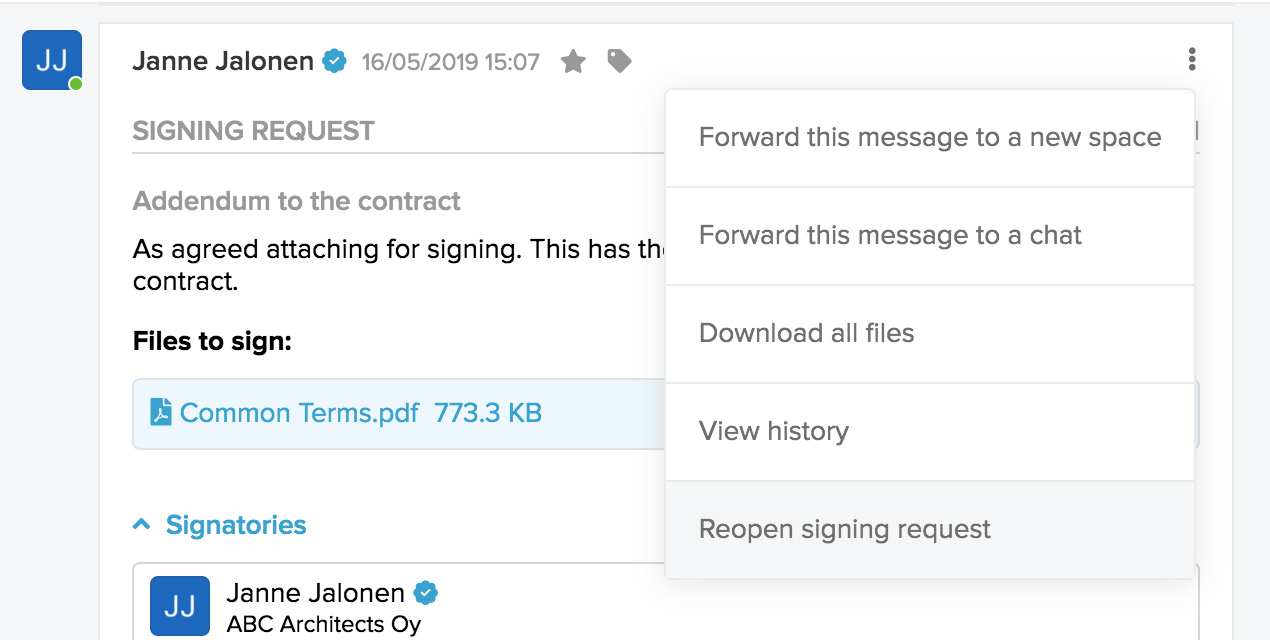
Mikäli allekirjoitusten kerääminen kaikilta kutsutuilta allekirjoittajilta ei onnistu ja haluat dokumentit allekirjoitetuiksi jo kerätyillä allekirjoituksilla, voit asettaa allekirjoituspyynnön valmiiksi valitsemalla allekirjoituspyynnön kontekstivalikosta “Aseta valmiiksi”. Henkilöt, jotka eivät ole vielä allekirjoittaneet poistetaan allekirjoituspyynnöltä ja heille lähetetään ilmoitus sähköpostilla.
Allekirjoituspyyntöhistorian katseleminen
Allekirjoituspyyntöhistoria on allekirjoituspyynnön kontekstivalikossa.
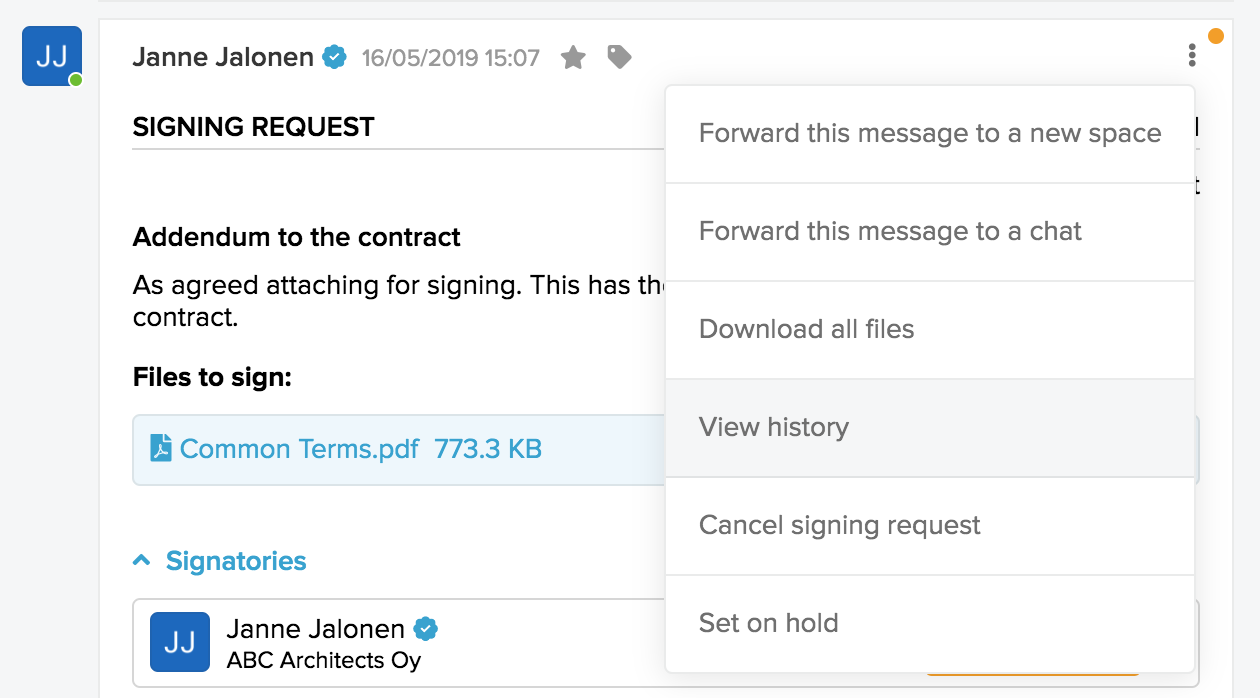
Siitä avautuu apuikkuna, jossa näkyy luettelo tärkeimmistä allekirjoituspyynnön sisällön tai tilan muutoksiin liittyvistä toimista.
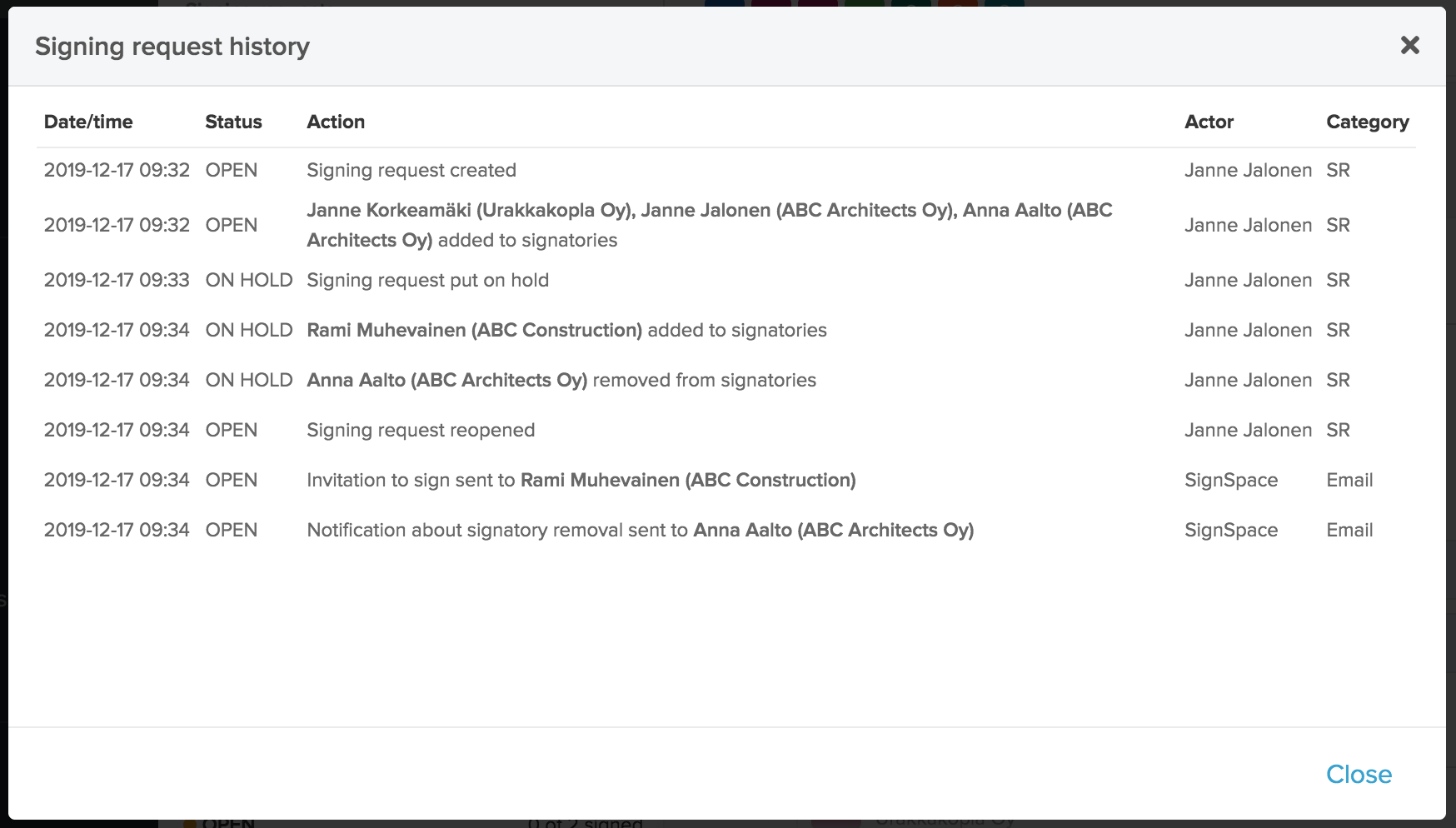
Allekirjoitettujen asiakirjojen katseleminen
Allekirjoitettujen pdf-tiedostojen katseleminen
Kun kaikki allekirjoittajat ovat allekirjoittaneet pdf-tiedoston SignSpacessa, pdf-tiedoston loppuun liitetään allekirjoitussivu.
Valmis allekirjoituspyyntö, jossa on pdf-tiedostoja, näyttää tältä:
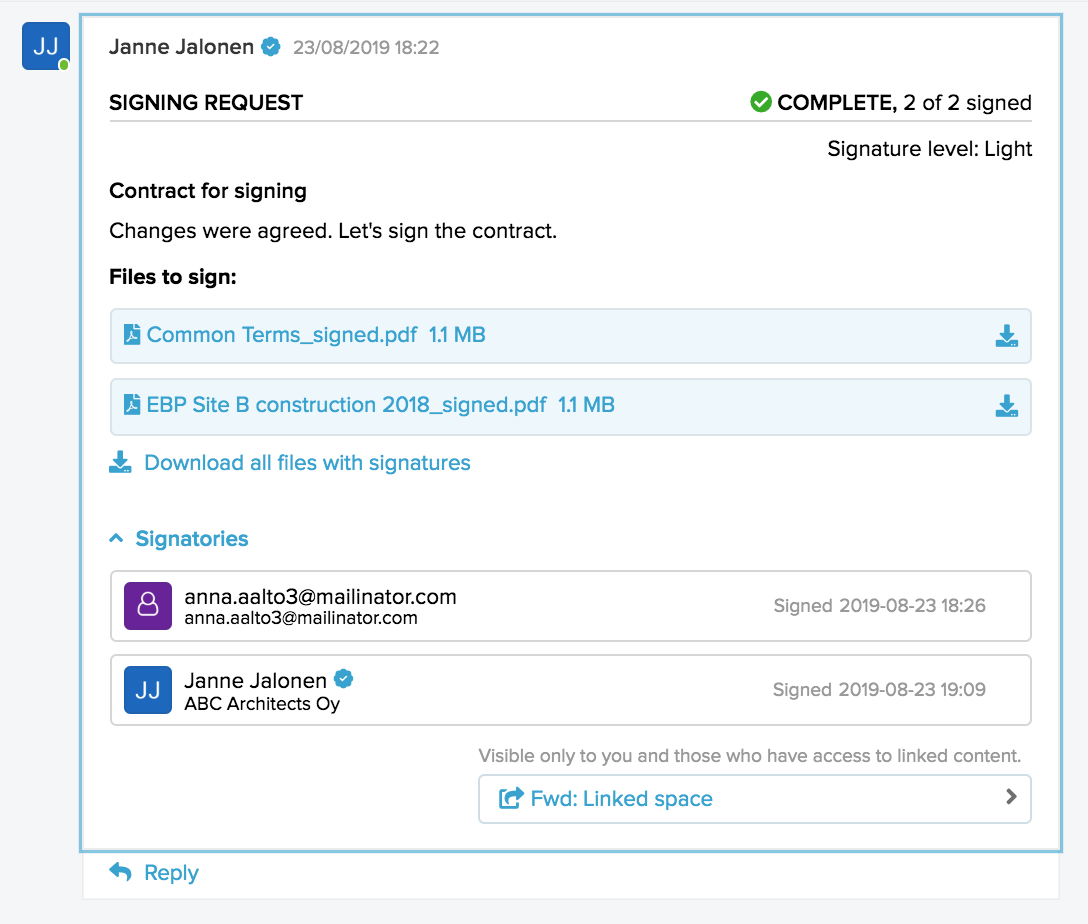
Pdf-tiedostojen tapauksessa voit napsauttaa tiedostoliitettä ja katsella allekirjoitettua pdf-tiedostoa verkossa (allekirjoitukset ovat asiakirjan viimeisellä sivulla). Voit ladata kunkin pdf-tiedoston erikseen tietokoneellesi. Voit myös ladata kaikki allekirjoitetut tiedostot sisältävän zip-tiedoston tietokoneellesi napsauttamalla Lataa kaikki tiedostot ja allekirjoitukset -linkkiä.

Allekirjoitettujen muiden kuin pdf-tiedostojen katseleminen
Kun kaikki allekirjoittajat ovat allekirjoittaneet muun kuin pdf-tiedoston (esim. Word-, PowerPoint-, Excel- tai kuva- tai videotiedoston) SignSpacessa, luodaan zip-tiedosto. Se sisältää alkuperäisen tiedoston ja pdf-muotoisen allekirjoitussivun.
Valmis allekirjoituspyyntö, jossa on muita kuin pdf-tiedostoja, näyttää tältä (kukin allekirjoitettu tiedosto ja siihen liittyvä allekirjoitussivu pakataan zip-tiedostoon).
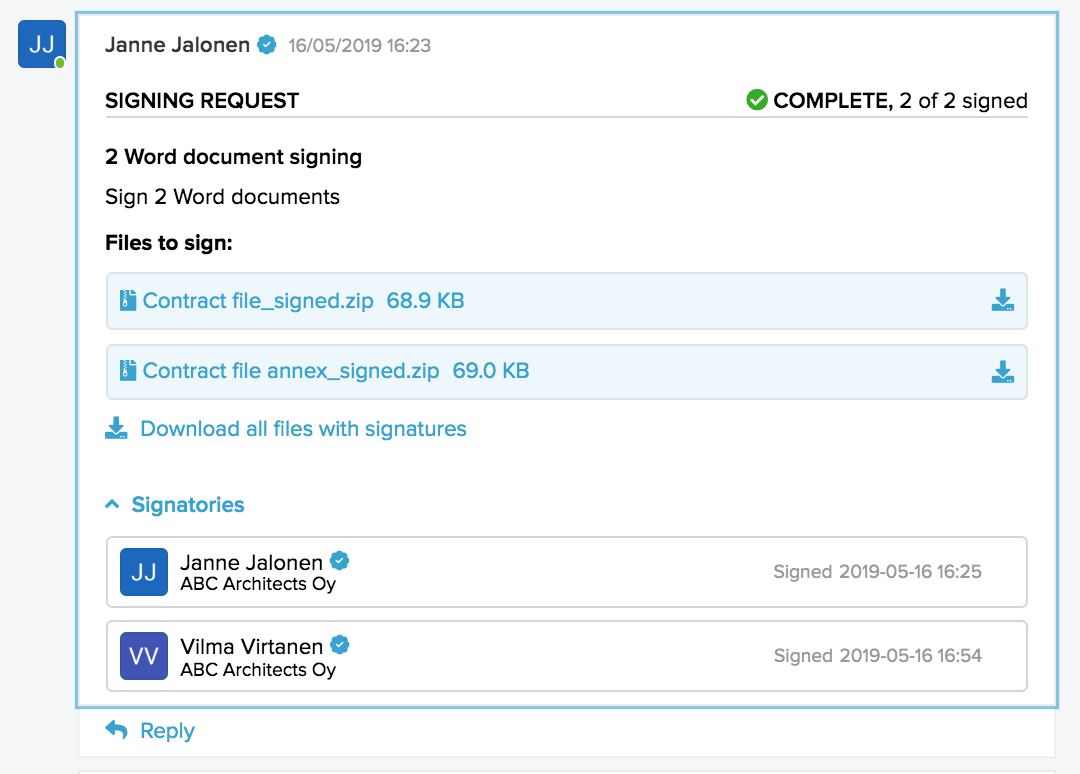
Zip-kansioita ei voi esikatsella verkossa, mutta voit ladata kunkin zip-tiedoston erikseen tietokoneellesi ja katsella tiedostoja. Voit myös ladata kaikki alkuperäiset tiedostot ja niiden pdf-muotoiset allekirjoitussivut sisältävän zip-tiedoston tietokoneellesi napsauttamalla Lataa kaikki tiedostot ja allekirjoitukset -linkkiä.

Allekirjoitettujen asiakirjojen varmentaminen
Asiakirjojen varmennuspalvelun avulla voit tarkistaa SignSpacessa allekirjoitettujen asiakirjojen eheyden. Palvelu on käytettävissä osoitteessa https://www.signspace.com/fi/verifiointi. Asiakirjan varmentamista varten tarvitset asiakirjan ja sen allekirjoitustiedot. Allekirjoitustiedot voivat olla eri muodoissa:
- PDF-asiakirjan loppuun liitetyllä sivulla
- Erillisessä PDF-asiakirjassa
Helpoin tapa varmistaa, että sinulla on kaikki varmentamiseen tarvittavat tiedot, on napsauttaa loppuun suoritetussa allekirjoituspyynnössä Lataa kaikki tiedostot ja allekirjoitukset ‑linkkiä.
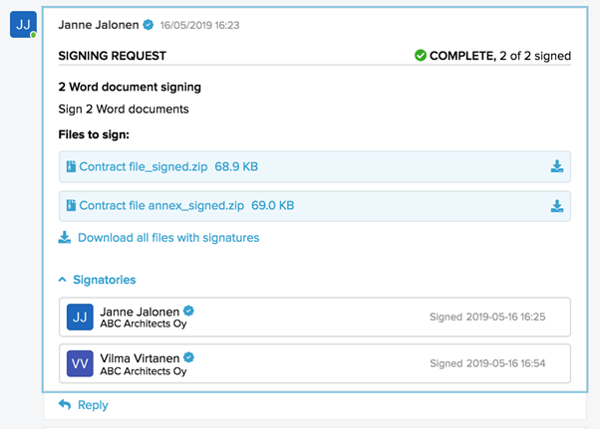
Säilytä tämä zip-tiedosto tulevaa tarvetta varten, ja kun haluat varmentaa allekirjoitukset, lataa tämä zip-tiedosto varmennuspalvelun sivulle osoitteessa https://www.signspace.com/fi/verifiointi.
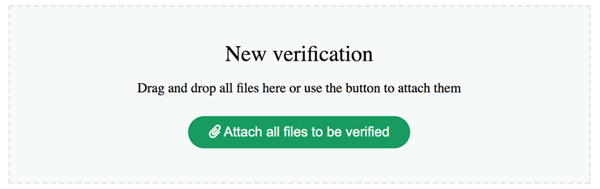
Kun lataat zip-tiedoston, näet varmentamisen tuloksen:
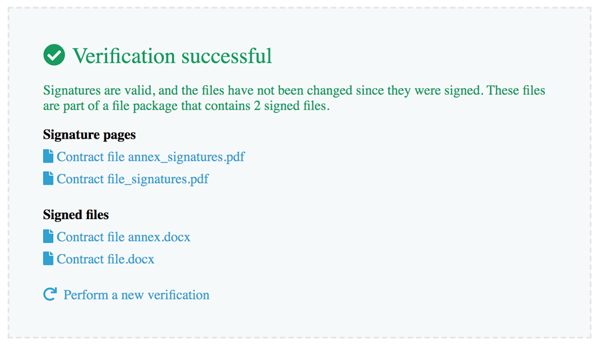
Voit ladata varmennettavaksi myös yksittäisen tiedoston zip-tiedostosta. Tällöin sinun on tiedettävä tarkasti, missä ja missä muodossa allekirjoitustiedot ovat (muuten saat virheilmoituksen). Seuraavissa tuloksissa näkyy yksittäisen tiedoston varmennuksen tulos, jossa kerrotaan, että tiedosto allekirjoitettiin osana pakettia, jossa on kaksi asiakirjaa.
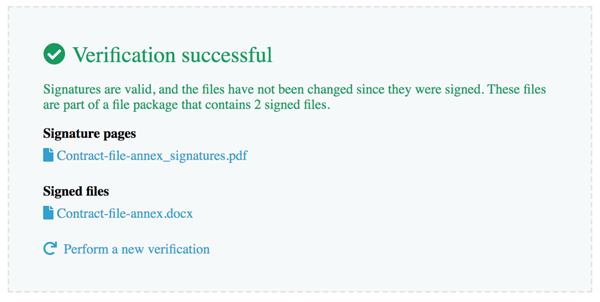
Jos et lataa asianmukaisia allekirjoitetun tiedoston allekirjoitustietoja, saat tämän tai vastaavan virheilmoituksen. Tällaisen tilanteen välttämiseksi kannattaa käyttää ladattua zip-tiedostoa.
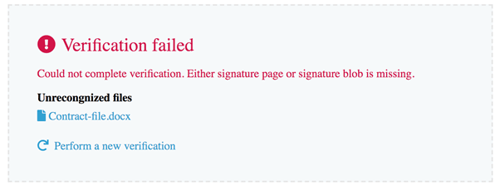
Suodatus ja haku
Tarvittavat allekirjoituspyynnöt on helppo löytää ennalta määritettyjen suodatinten, tagien ja vapaatekstihaun avulla.
Suodattimet ovat sivupalkissa. Valitse hakuusi sopiva suodatin, niin saat luettelon suodattimen mukaisista allekirjoituspyynnöistä. Voit tarkentaa hakua valitsemalla suodattimen nimen vieressä näkyvän kuvakkeen, josta avautuu lisää suodattimia. Voit tarkentaa hakua myös lisäämällä aiemmin käyttämiäsi tageja hakukenttään tai käyttämällä vapaatekstihakua.
VINKKEJÄ:
- Jos haluat luettelon allekirjoituspyynnöistä, jotka odottavat allekirjoitustasi, valitse ”Vastaanotetut pyynnöt” -> ”Tekemättömät”-suodatin.
- Jos haluat luettelon luomistasi allekirjoituspyynnöistä, joita ei vielä ole allekirjoitettu, valitse ”Lähetetyt pyynnöt” -> ”Tekemättömät”-suodatin.
HUOMAA: ”Tekemättömät”-suodatin ei näytä allekirjoituspyyntöjä, jotka on asetettu pitoon. Näet pitoon asetetut allekirjoituspyynnöt valitsemalla ”Pidossa”-suodattimen.