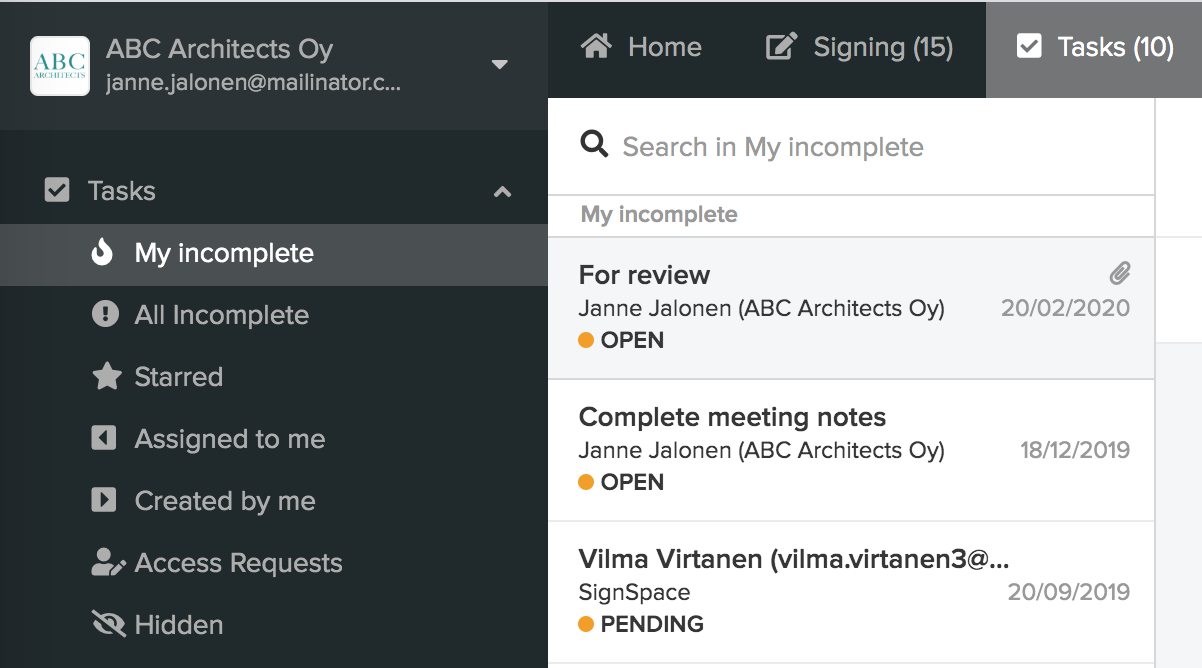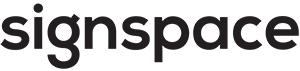Tehtävienhallinta
Tässä osiossa käsitellään seuraavia aiheita:
Tehtävien yleiskatsaus
SignSpacessa tehtävä on toiminto, jossa henkilöille tai ryhmille määritetään jotakin suoritettavaksi.
Tehtävän voi luoda kahdella eri tavalla:
- Voit luoda uuden tilan luomalla tehtävän. Jos haluat aloittaa täysin uuden yhteistyön tehtävällä (esim. ilmoitetulla ongelmalla), johon pääsevät vain ne henkilöt, jotka osallistuvat tehtävän ratkaisemiseen, luo tehtävälle uusi tila. Voit myös tehdä itsellesi oman tilan omia tehtäviäsi varten.
- Voit lähettää tehtävän erillisenä toimintona olemassa olevaan tilaan. Jos olet luomassa yhtä tehtävää, joka liittyy useita tehtäviä sisältävään projektiin, voi olla kätevämpää luoda kaikki tehtävät samaan tilaan. Tällöin kannattaa luoda olemassa olevaan tilaan projektitiimille erillinen toiminto kutakin tehtävää varten.
Tehtävät luodaan tiloissa, ja ne näyttävät tältä:
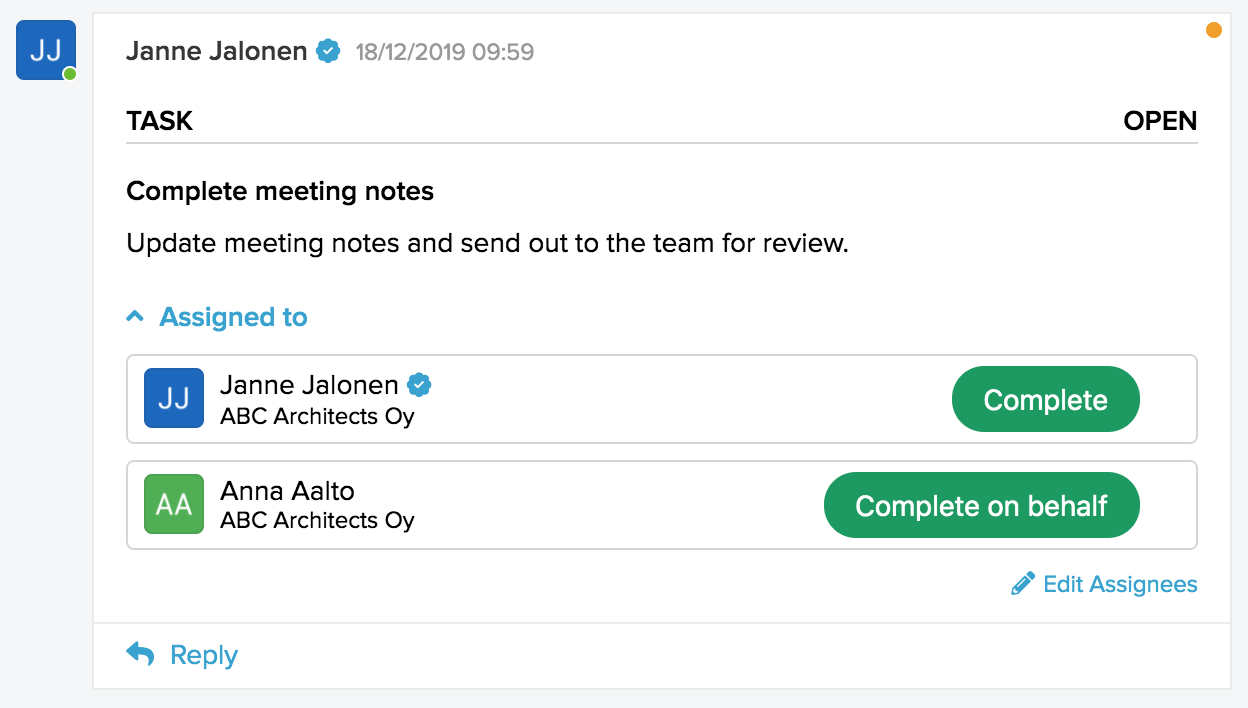
Edistyksellisempää tehtävienhallintaa varten voi olla helpompi käyttää suoraan Tehtävät-luetteloa. Yläpalkissa on välilehdet, joiden avulla siirrytään aloitusnäkymän ja Tehtävät-näkymän välillä.

Kun siirryt Tehtävät-näkymään, Aloitus-luettelon tilalla näkyy Tehtävät-luettelo. Tehtävät-välilehdessä näkyvä numero (edellä olevassa esimerkissä 5) osoittaa, kuinka monta sinulle osoitettua tehtävää odottaa toimiasi.
Tehtävät-luettelossa näet kaikkien tilojen kaikki tehtävät, joihin sinulla on pääsy (paitsi allekirjoituspyynnöt, joille on erillinen näkymä). Voit siirtyä eri tehtävien välillä ja hallita niitä helposti napsauttamalla tehtäviä.
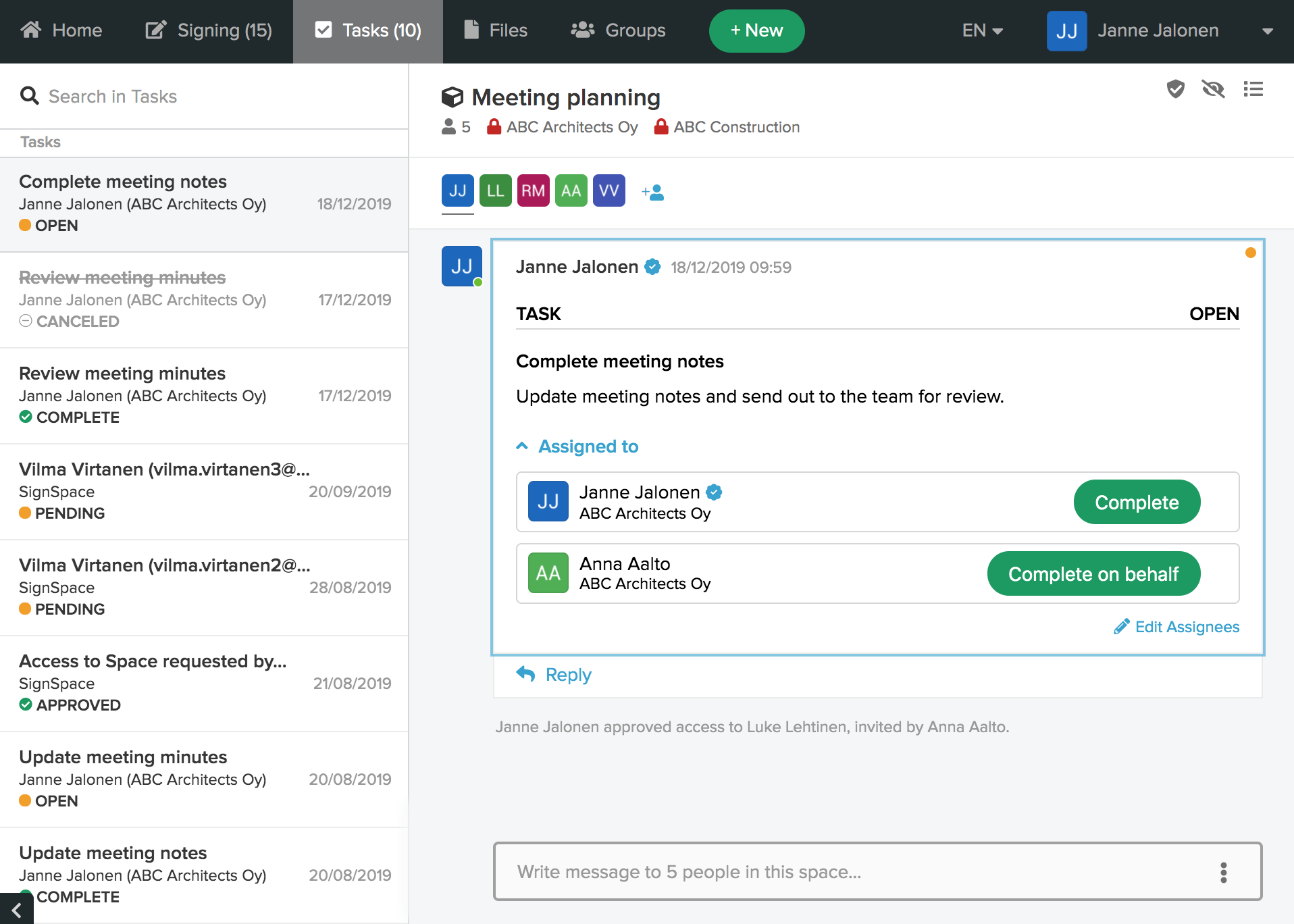
Tehtävän luominen uuteen tilaan
Jos haluat luoda tehtävän uudessa tilassa, napsauta + Uusi -painiketta ja valitse Tehtävä.
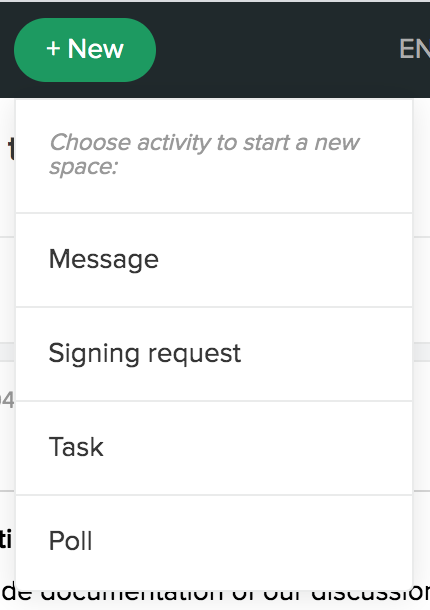
Täytä uuden tehtävän lomake.
Käytössäsi oleva SignSpace-tili näkyy Tili-kentässä. Jos sinulla on useampi kuin yksi tili, jolla pystyt luomaan uusia tiloja, voit valita haluamasi tilin Tili-kentästä. Tehtävän otsikko on myös tilan otsikko. Tekijät saavat pääsyn luotuun tilaan, ja heidät kutsutaan suorittamaan tehtävää. Muut vastaanottajat -kentässä on luettelo muista käyttäjistä, jotka saavat ilmoituksen tästä tehtävästä ja joille annetaan pääsy luotuun tilaan mutta joille tätä tehtävää ei ole osoitettu. Voit määrittää tehtävälle määräpäivän. Tehtävän kuvaus -kohtaan voit lisätä tarkemman tehtävänkuvauksen ja liittää tiedostoja.
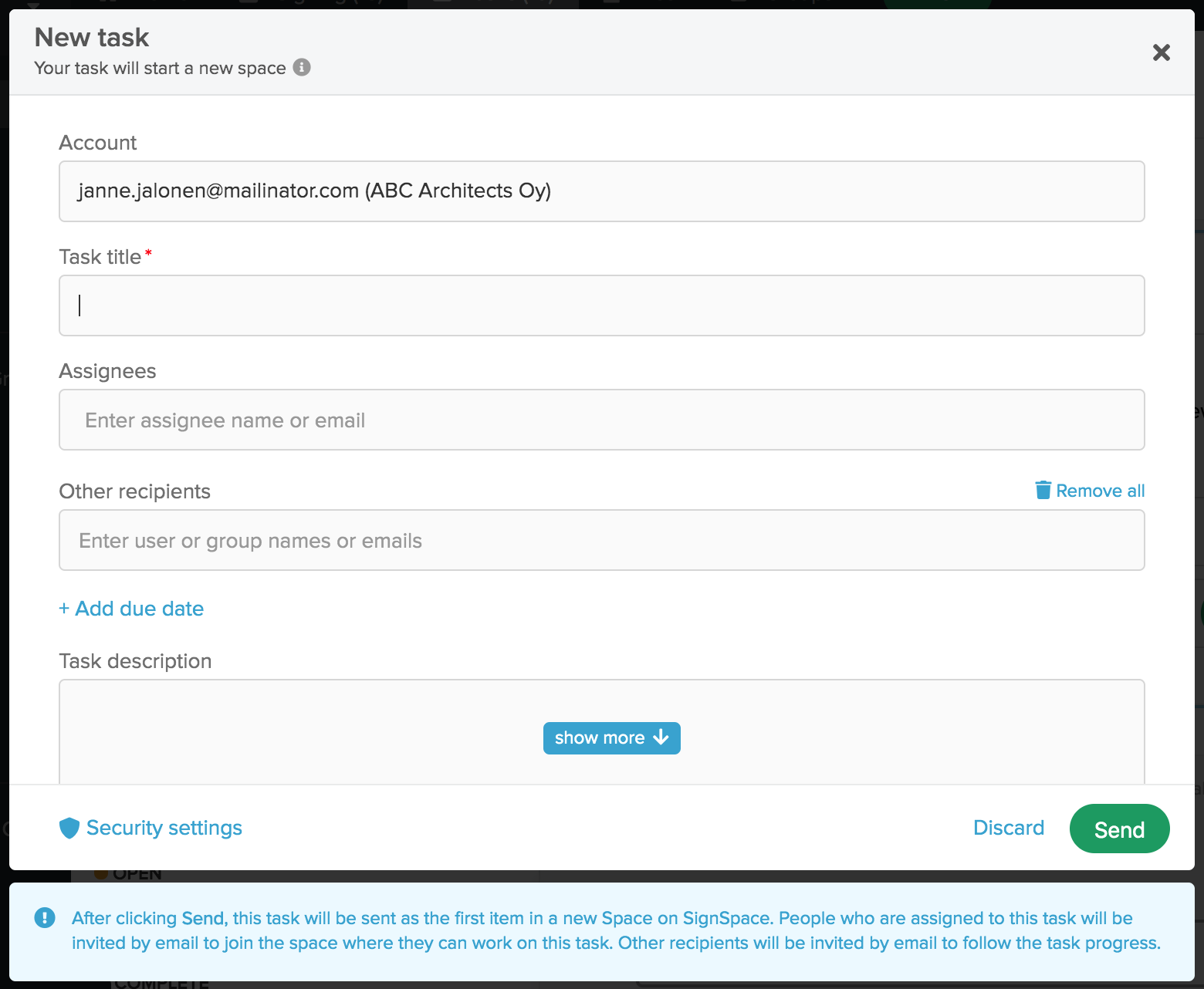
Tehtävä luo uuden tilan, joten lomakkeen alapalkissa on linkki Tietoturva-asetuksiin. Asetukset koskevat nyt luotavaa tilaa. Niitä voi muokata milloin tahansa, ja tästä niihin pääsee helposti. Kun napsautat linkkiä, seuraava ponnahdusikkuna avautuu:
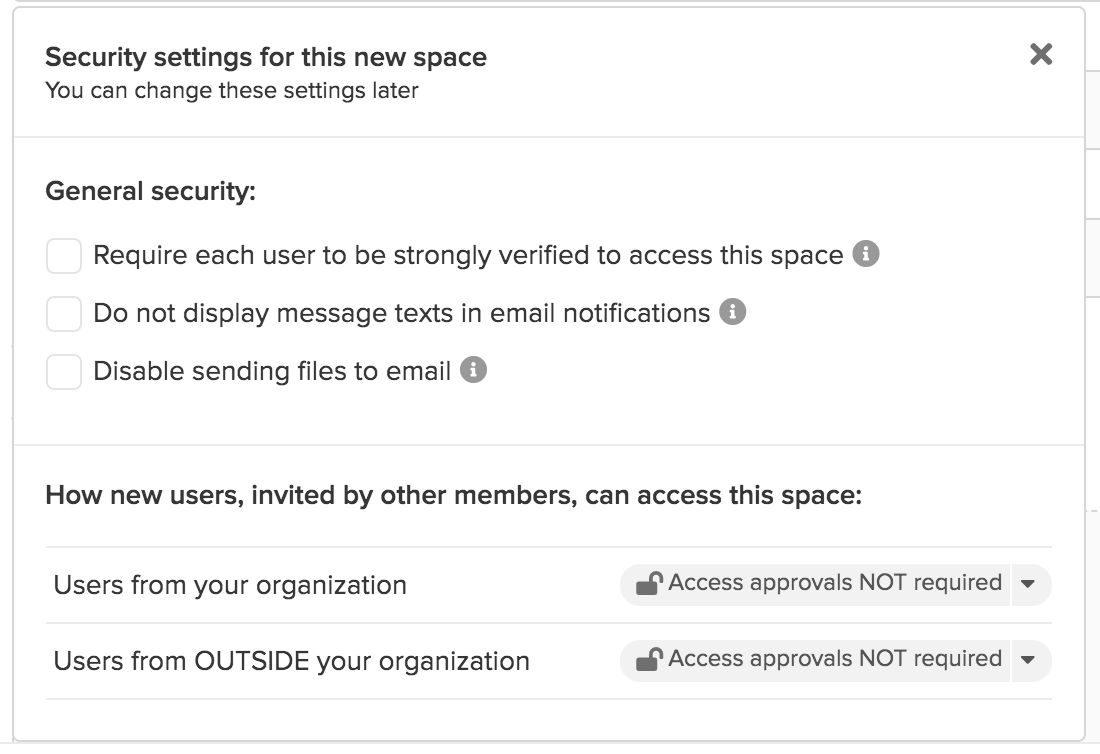
Tietoturva-asetusten eri vaihtoehdot kuvataan tarkemmin tämän aiheen kohdassa Tilojen turvallisuus.
Kun muokkaat lomaketta, tehtävää ei tallenneta luonnoksena. Jos siis napsautat X- tai Hylkää-kohtaa, sinulta kysytään, haluatko hylätä tallentamattomat muutokset.
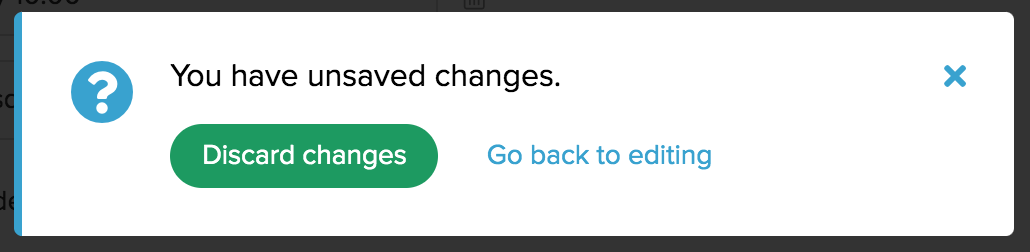
Kun napsautat uuden tehtävän lomakkeessa Lähetä, luodaan uusi tila, ja tehtävä näkyy tilan ensimmäisenä toimintona.
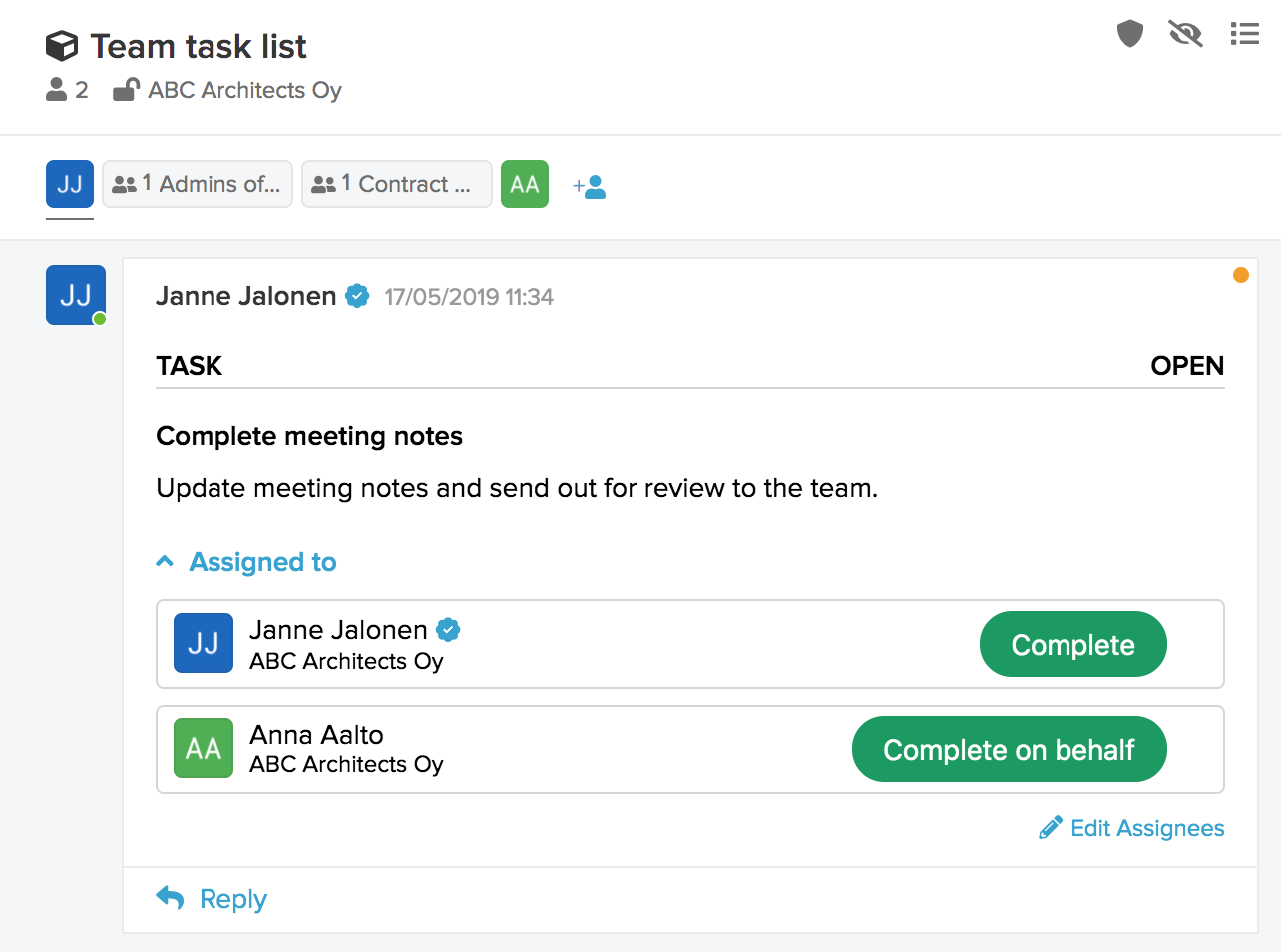
Tehtävän luominen olemassa olevaan tilaan
Jos haluat luoda tehtävän uutena toimintona olemassa olevaan tilaan, napsauta alareunan vastauspalkissa olevia kolmea pistettä ja valitse kontekstivalikosta Tehtävä.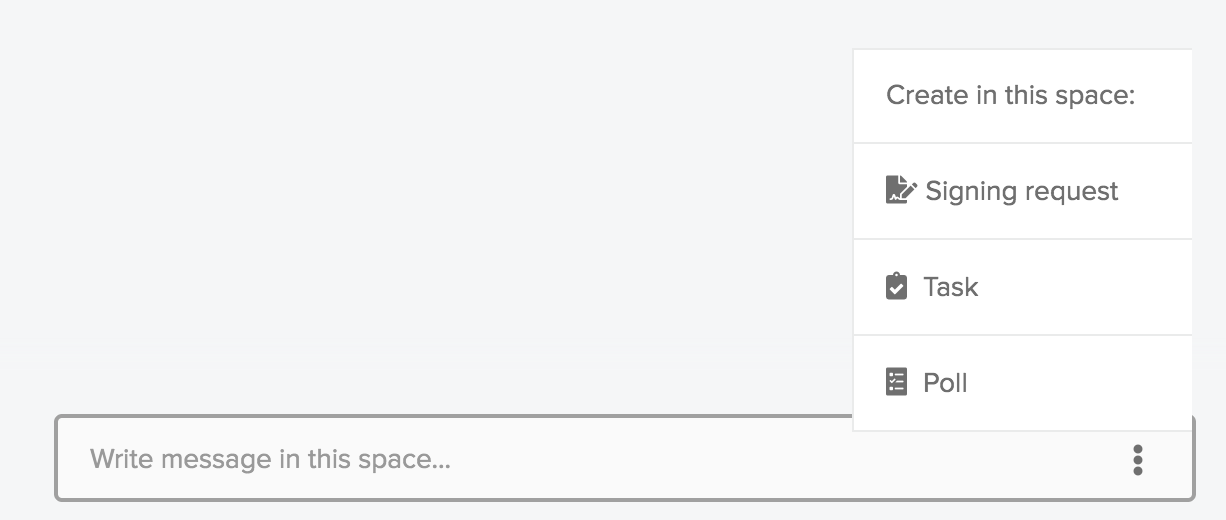
Jos aloit jo kirjoittaa vastausta, näet Tehtävä-linkin myös alareunan vastauspalkin yläpuolella olevassa kelluvassa valikossa.

Tehtävälomake avautuu. Täytä lomake ja napsauta Lähetä.
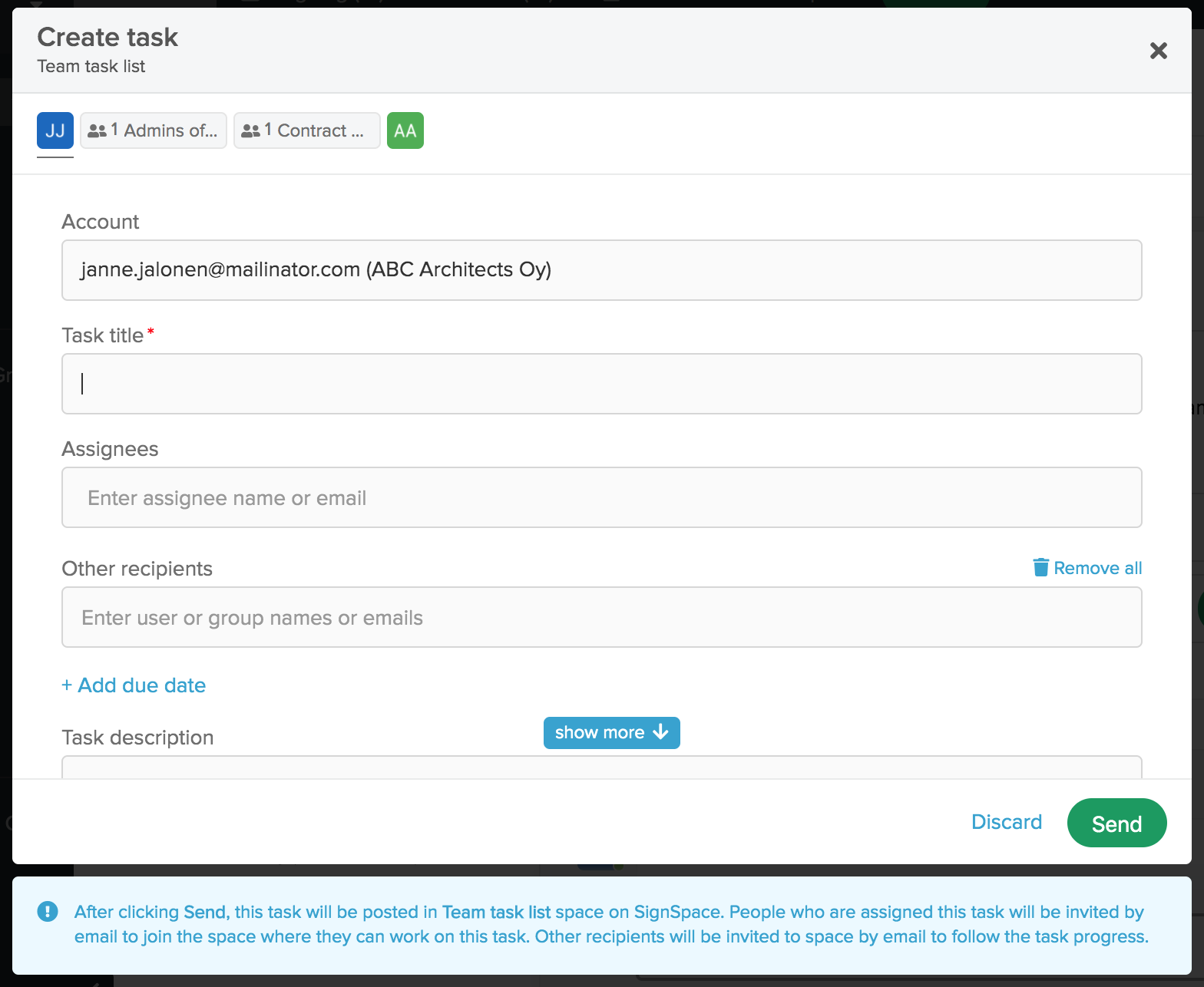
Kun muokkaat lomaketta, tehtävää ei tallenneta luonnoksena. Jos siis napsautat X- tai Hylkää-kohtaa, sinulta kysytään, haluatko hylätä tallentamattomat muutokset.
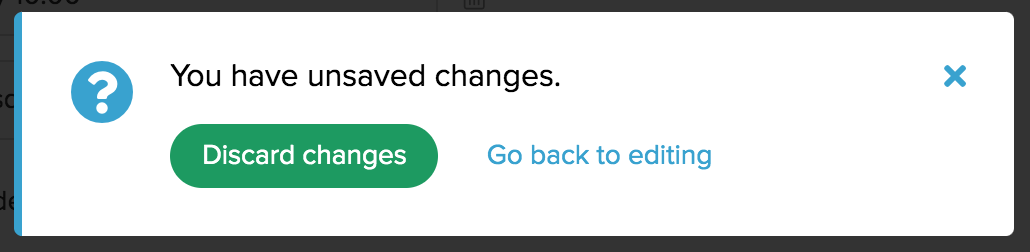
Tämä tehtävä lähetetään erillisenä toimintona valittuna olevaan tilaan, kun napsautat tehtävälomakkeessa Lähetä.
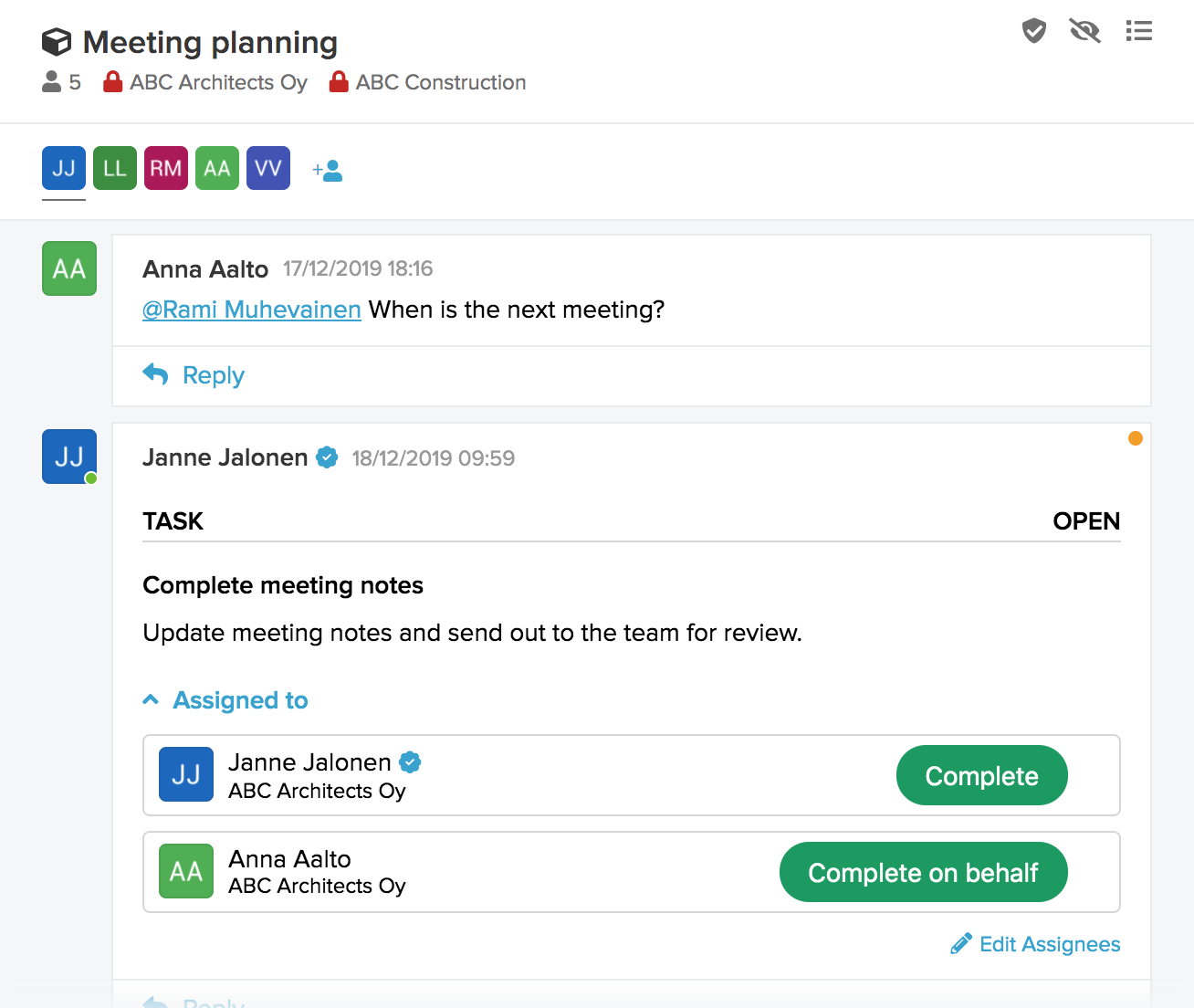
Tehtävän suorittaminen valmiiksi
Kun sinulle osoitetaan tehtävä, saat ilmoituksen sähköpostiisi. Siirry siihen SignSpace-tilaan, johon tehtävä on lähetetty, napsauttamalla Katsele tehtävää -painiketta tai sähköpostiviestissä olevaa linkkiä:
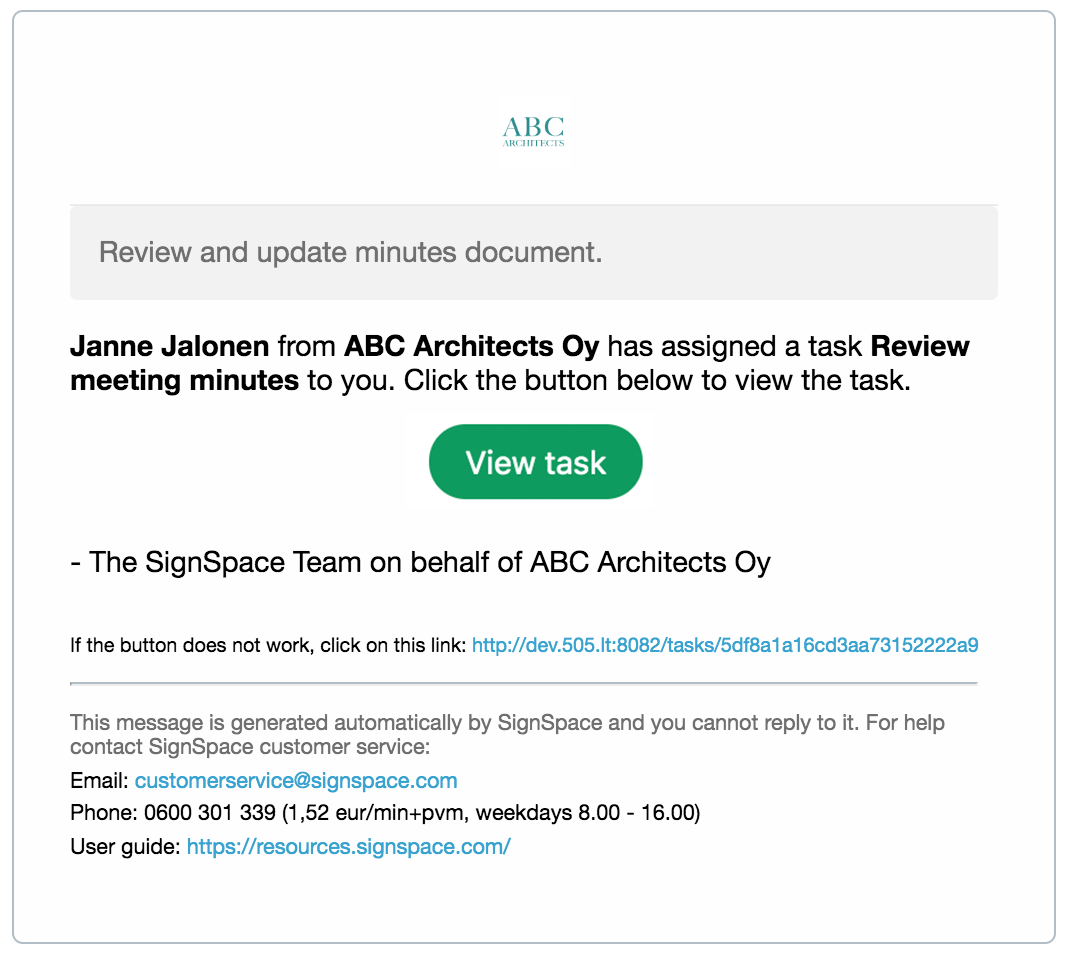
Tarkastele koko tehtävää SignSpacessa ja napsauta nimesi vieressä näkyvää Valmis-painiketta, kun olet suorittanut tehtävän.
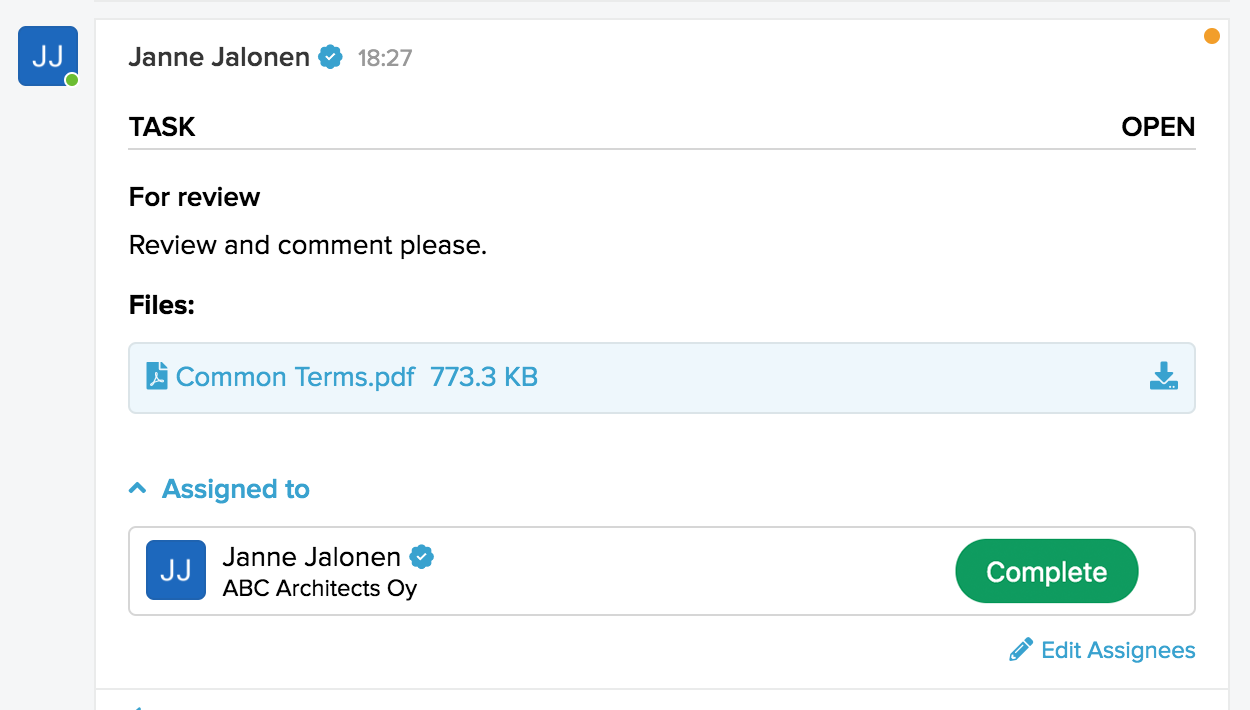
Painikkeen tilalle tulee tieto sen valmistumisesta ja valmistumisaika. Jos olet ainoa, jolle tehtävä on osoitettu, koko tehtävän tila muuttuu avoimesta valmiiksi.
Jos sama tehtävä on osoitettu useammalle henkilölle, koko tehtävää ei merkitä valmiiksi, jos vain yksi henkilö merkitsee sen valmiiksi. Koko tehtävän tila muuttuu vasta, kun kaikki ovat suorittaneet sen valmiiksi.
Tehtävän voi merkitä valmiiksi myös toisen henkilön puolesta napsauttamalla Merkitse valmiiksi toisen puolesta -painiketta.
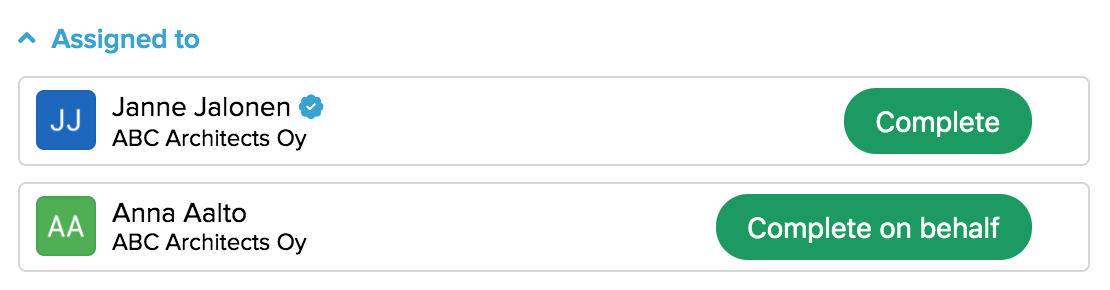
Valmiiksi merkittyä tehtävää ei voi avata uudelleen.
Tehtävän peruuttaminen ja avaaminen uudelleen
Kuka tahansa tilan jäsen voi perua tehtävän, joka ei enää ole tarpeellinen. Toiminto on tehtävän kontekstivalikossa.
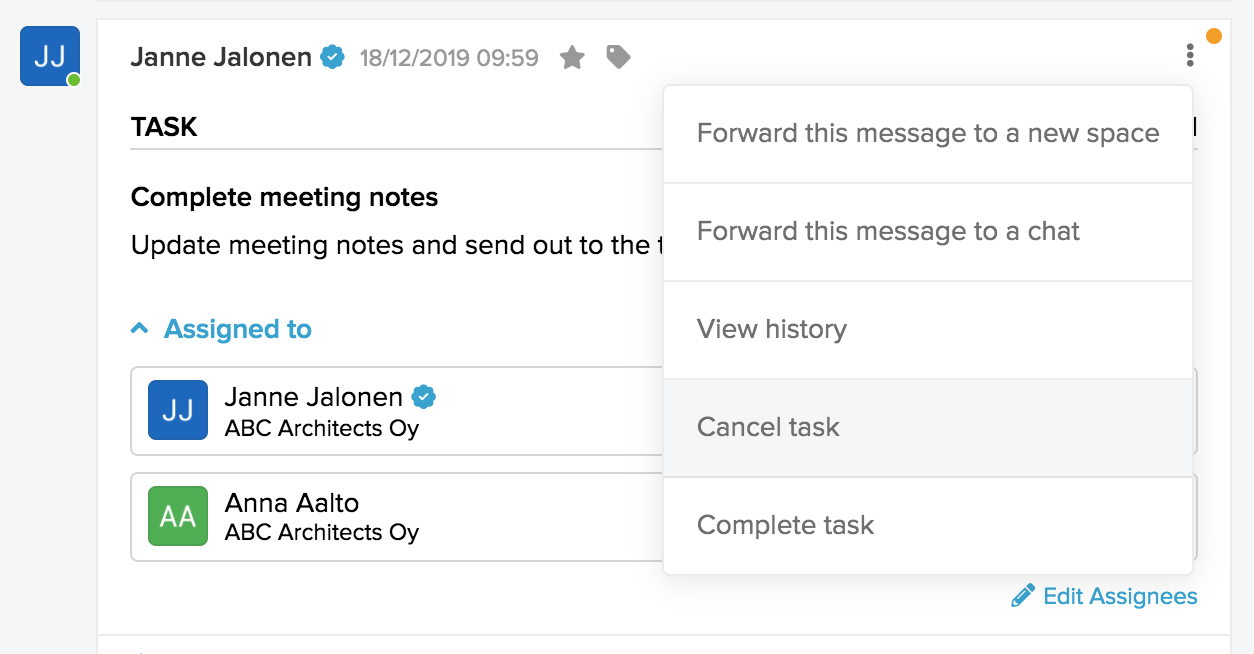
Kun tehtävä peruutetaan, se näytetään pienennettynä.
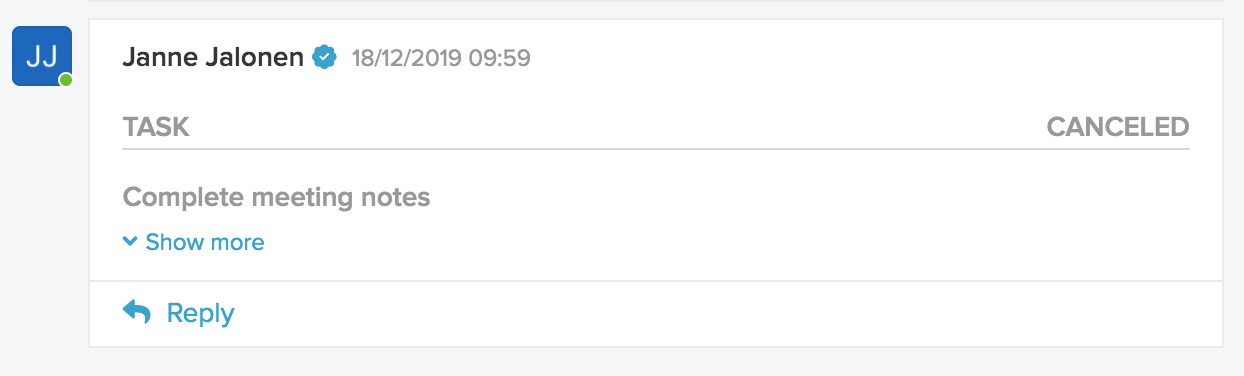
Kuka tahansa tilan jäsen voi avata uudelleen tai suorittaa valmiiksi perutun tehtävän. Toiminto on tehtävän kontekstivalikossa.
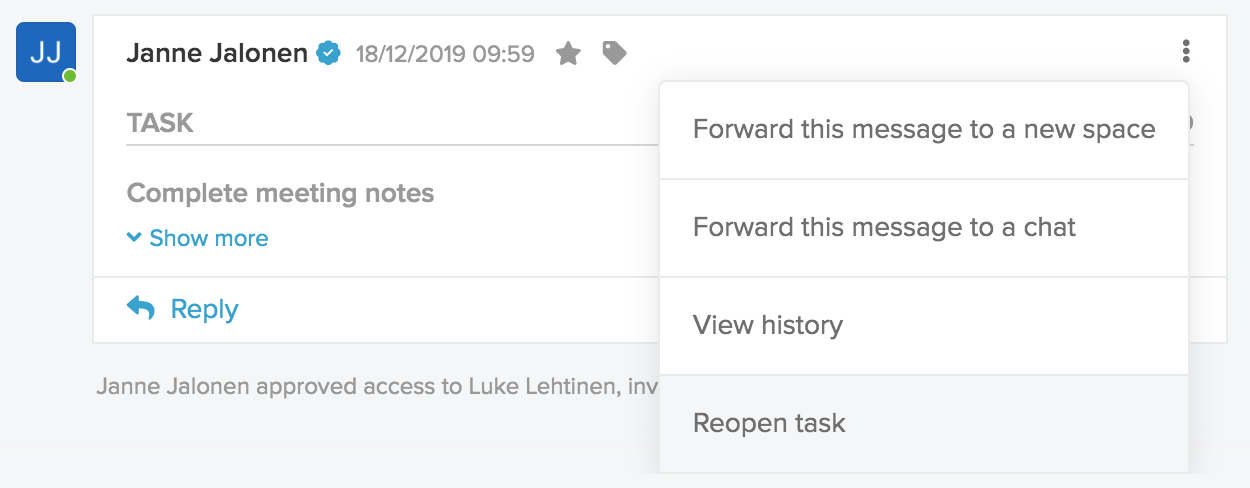
Valmiiksi merkittyä tehtävää ei voi avata uudelleen.
Tehtävähistorian katseleminen
Tehtävähistoria on tehtävän kontekstivalikossa.
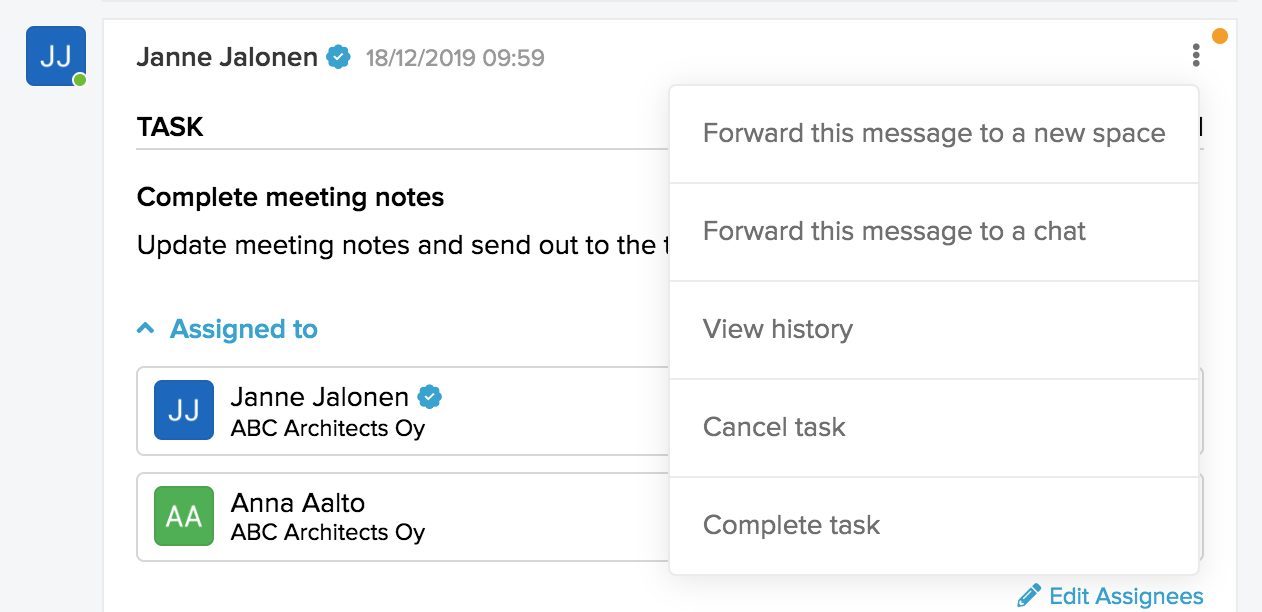
Siitä avautuu apuikkuna, jossa näkyy luettelo tärkeimmistä tehtävän sisällön tai tilan muutoksiin liittyvistä toimista.
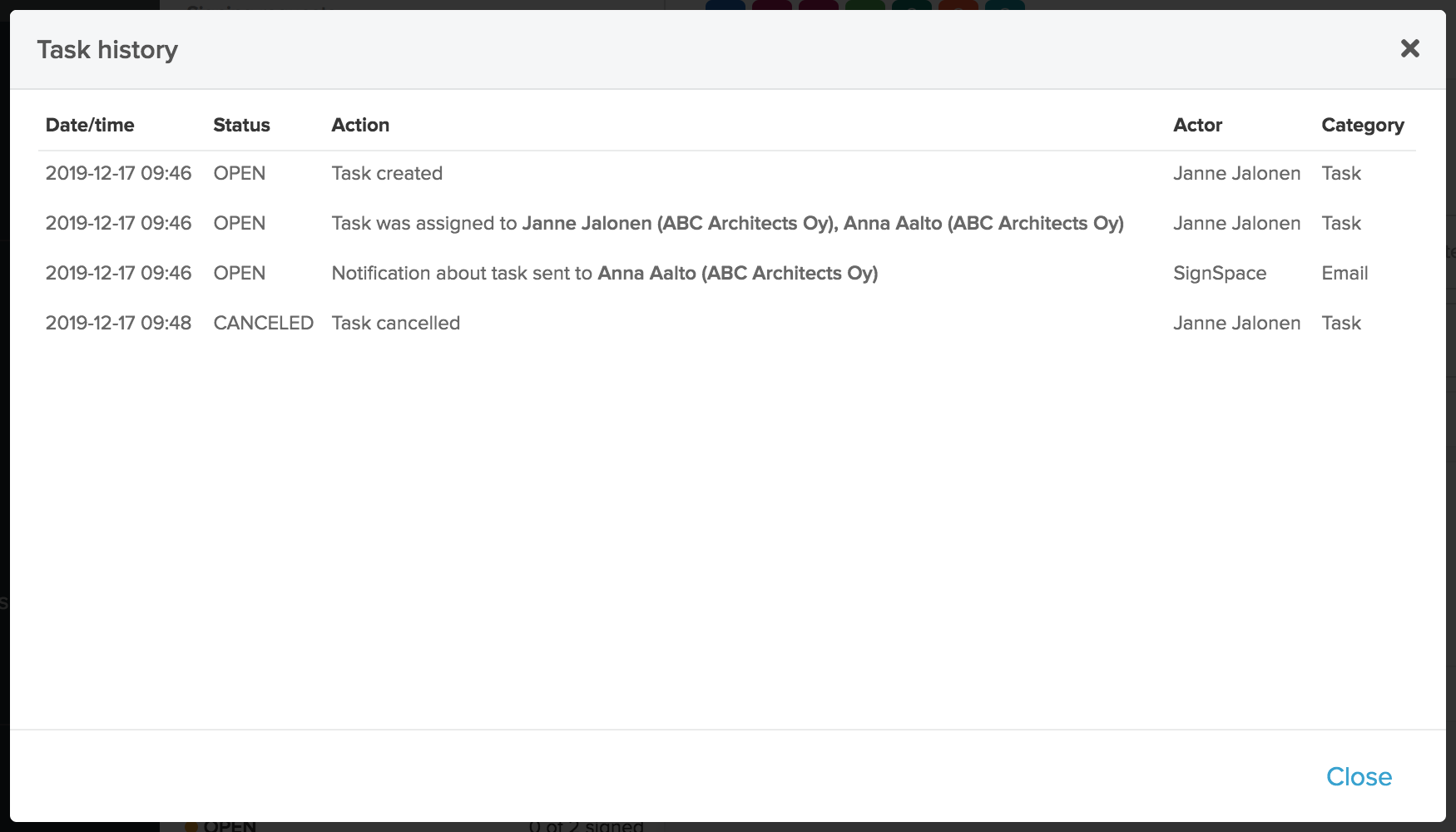
Tehtäväluettelo
Kun avaat SignSpacen, näet ensin tehtävät aloitusnäkymässä. Tehokkaampaa tehtävien hallintaa varten voit siirtyä Tehtävät-näkymään. Aloitus-luettelon sijaan näet Tehtävät-luettelon, jossa kaikki eri tilojen tehtävät on lueteltu erillisinä kohtina. Tehtävät luetellaan aikajärjestyksessä niin, että uusin on ylimpänä. Voit helposti siirtyä eri tilojen välillä ja keskittyä pelkkään tehtävien hallintaan napsauttamalla Tehtävät-luettelon eri kohtia. Kun napsautat tehtävää, yksityiskohtaiset tiedot sisältävä näkymä avautuu tilaan, jossa tehtävä on, ja siirtyy valitun tehtävän kohtaan. Valittu tehtävä on merkitty sinisellä reunuksella.
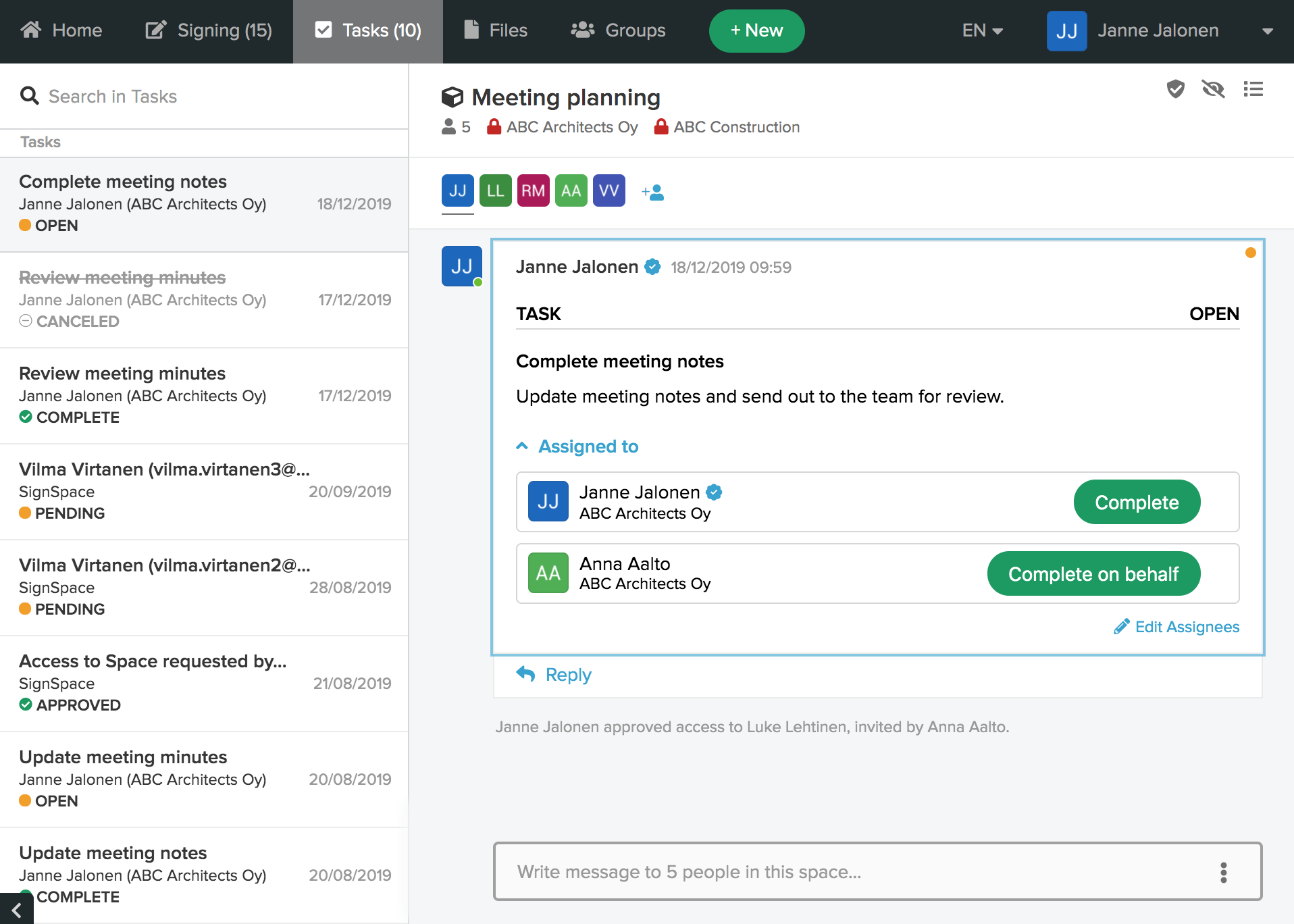
Allekirjoituspyynnöt eivät näy tehtävinä Tehtävät-luettelossa. Jos haluat käsitellä allekirjoituspyyntöjä, siirry yläpalkista Allekirjoitukset-näkymään.

Jos olet tilan omistaja tai organisaation hallinnoija, myös pääsyoikeuspyynnöt näkyvät sinulle tehtävinä. Jos haluat nähdä pelkät pääsyoikeuspyynnöt, suodata ne valitsemalla sivupalkista Pääsyoikeuspyynnöt-kansio.
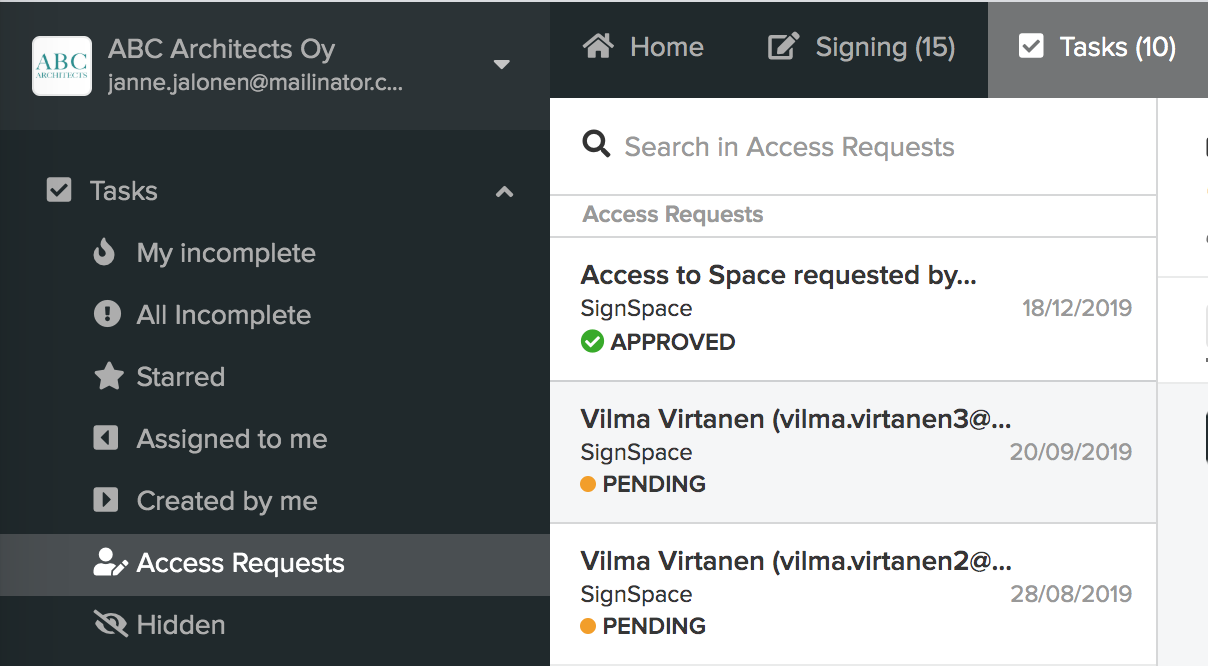
Samalla tavoin voit suodattaa keskeneräiset, sinulle osoitetut tehtävät, luomasi tehtävät jne.