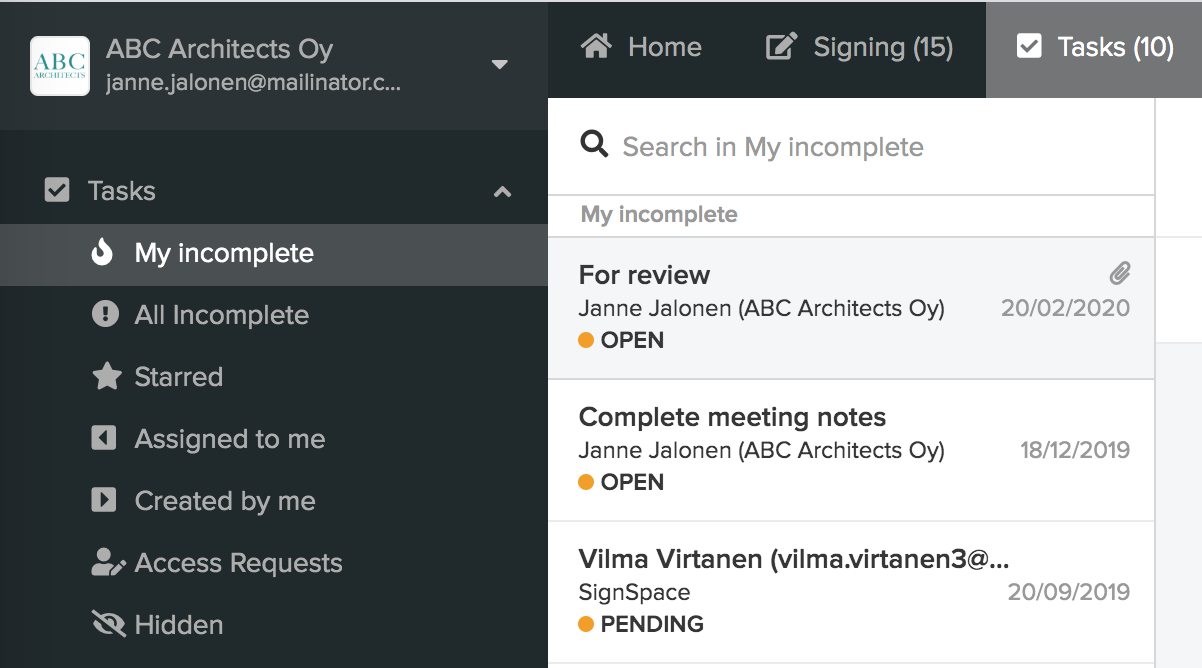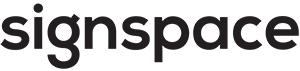Task management
This section covers the following topics:
Task overview
Task is an activity on SignSpace where you assign something to be completed by people or groups.
You may create a task in two different ways:
- You can start a new space by creating a task. If you would like to start a completely new collaboration around a work item (for instance a reported issue) where only people who need to participate in the solution will have access, start a new space with your task. You can even make a personal space for yourself with personal tasks.
- You may post a task as a separate activity in an existing space. If you are creating one of the many tasks in one project, it might be more convenient to have all of those tasks in one space. In such case, use a separate activity in an existing space to post one of the many tasks to the project team.
Tasks are created in spaces, and look like this:
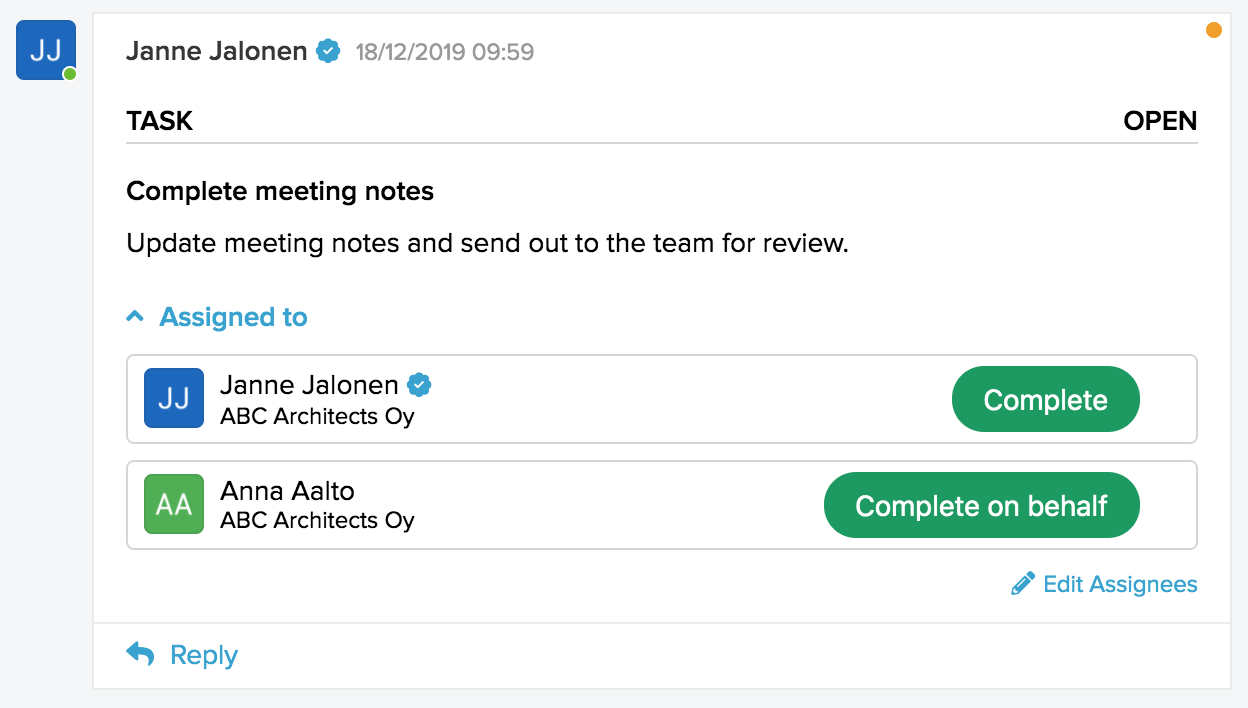
However for advanced task management purpose, you may choose to work with a Tasks list directly. The top bar holds tabs for switching views between the Home view and the Tasks view.

When you switch to the Tasks view, the Tasks list is presented instead of the Home list. The number in the Tasks tab (5 in the example above) indicates how many open tasks are assigned to you and need your action.
The Tasks list shows all the tasks you have access to (except the signing requests which have a separate view) from all the spaces. By clicking on a task, you can easily jump between tasks for your daily task management.
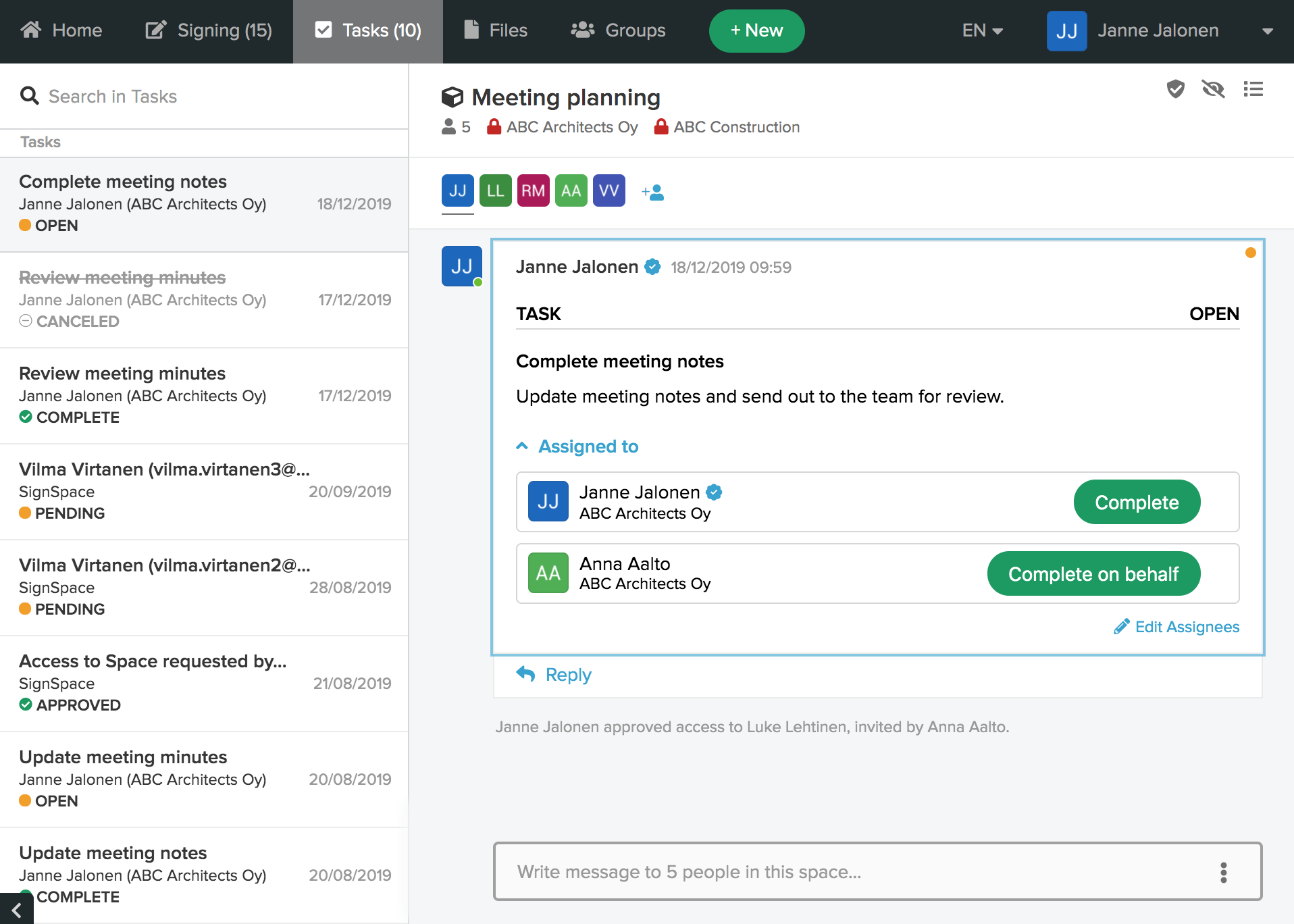
Create a new space with a task
To create a task in a new space, click + New button and choose Task.
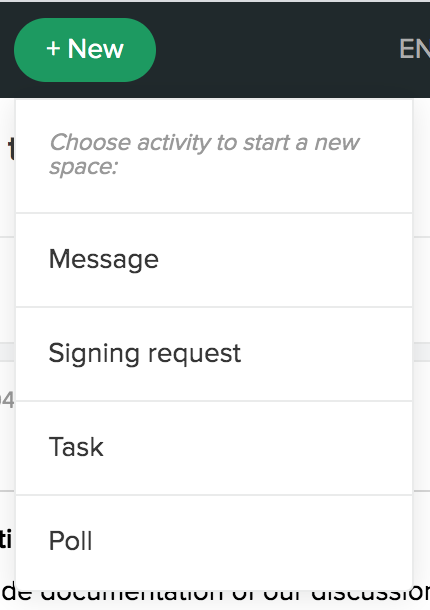
Fill in the new task form.
Your currently used SignSpace account will be shown in the Account field. If you have more than one account, which allows you to create new spaces, you will be able to choose your account in the Account field. The Task title field will also be used as the space title. The Assignees will have access to the created space and will be invited to complete the task. The Other recipients field lists other users who will be notified about this task and will have access to the created space, but are not assigned this task. You can add a due date to a task. Task description provides space for a more detailed task description and also holds attached files.
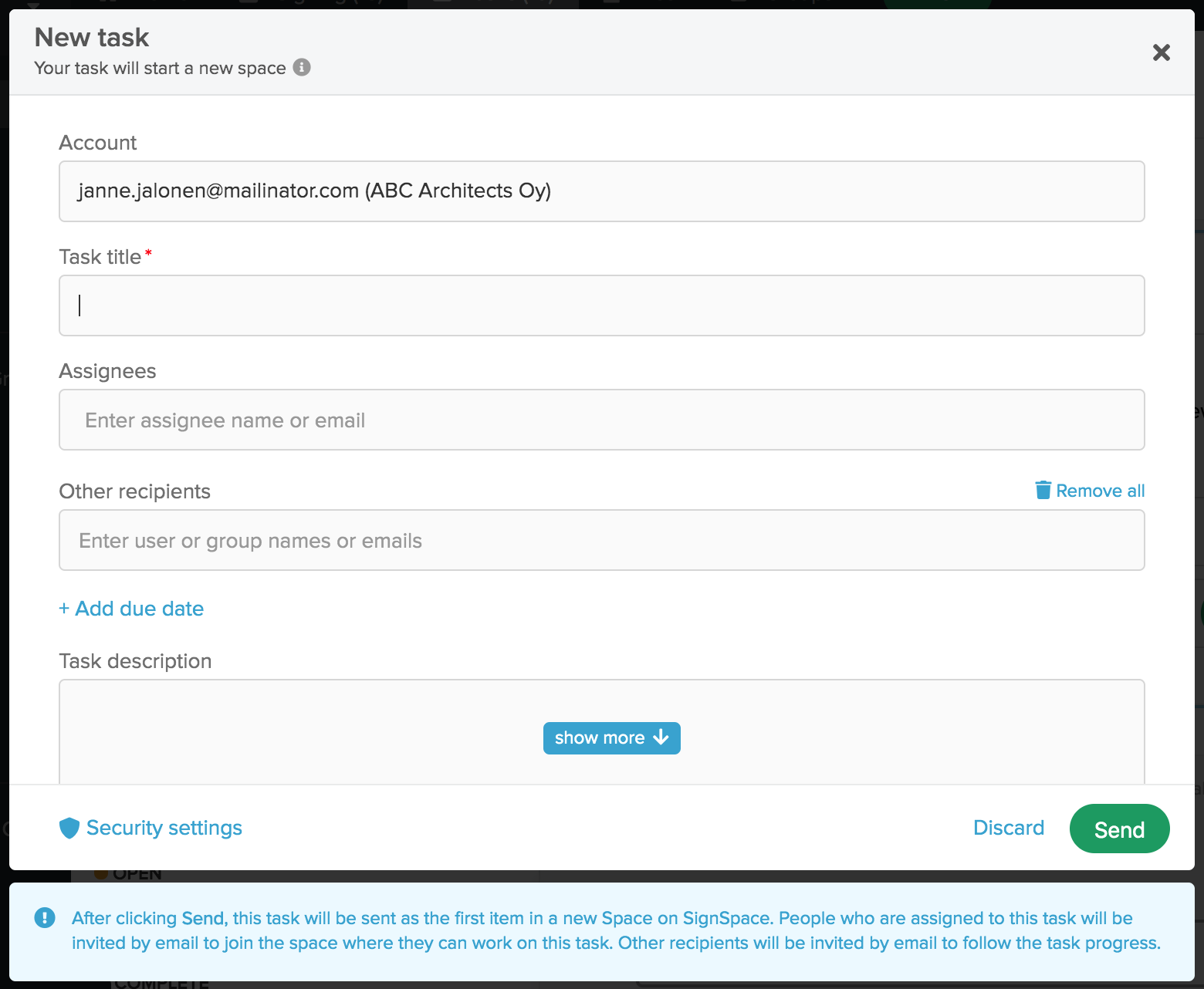
Since this task will create a new space, the bottom bar of the form contains a link Security settings. These settings will apply to the created space. They are fully editable at any time in the created space, and this is just a quick access to them. Clicking the link will open the following pop-up:
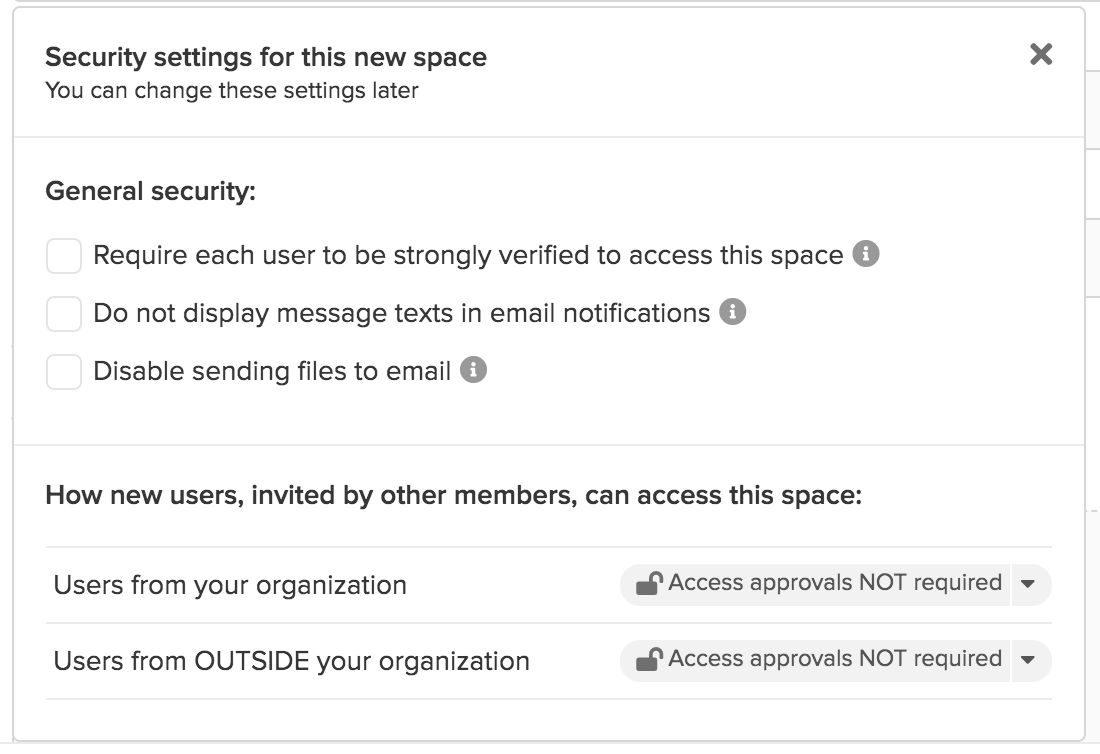
Detailed security options are described in the Space security section of the collaboration topic.
While you edit the form, task is not saved as a draft, so if you click X or Discard you will be asked if you agree to discard unsaved changes.
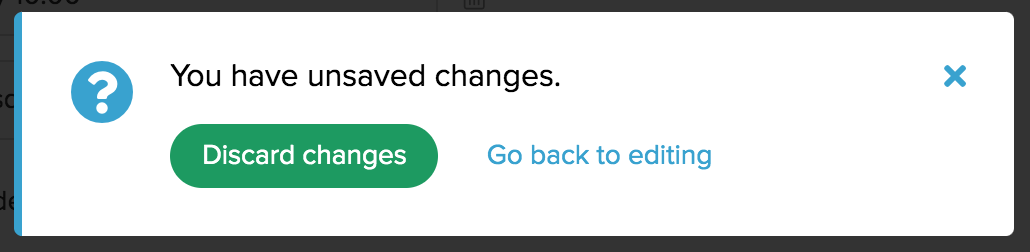
When you click Send in the task form, a new space will be created, and the task will be posted in it as the first activity.
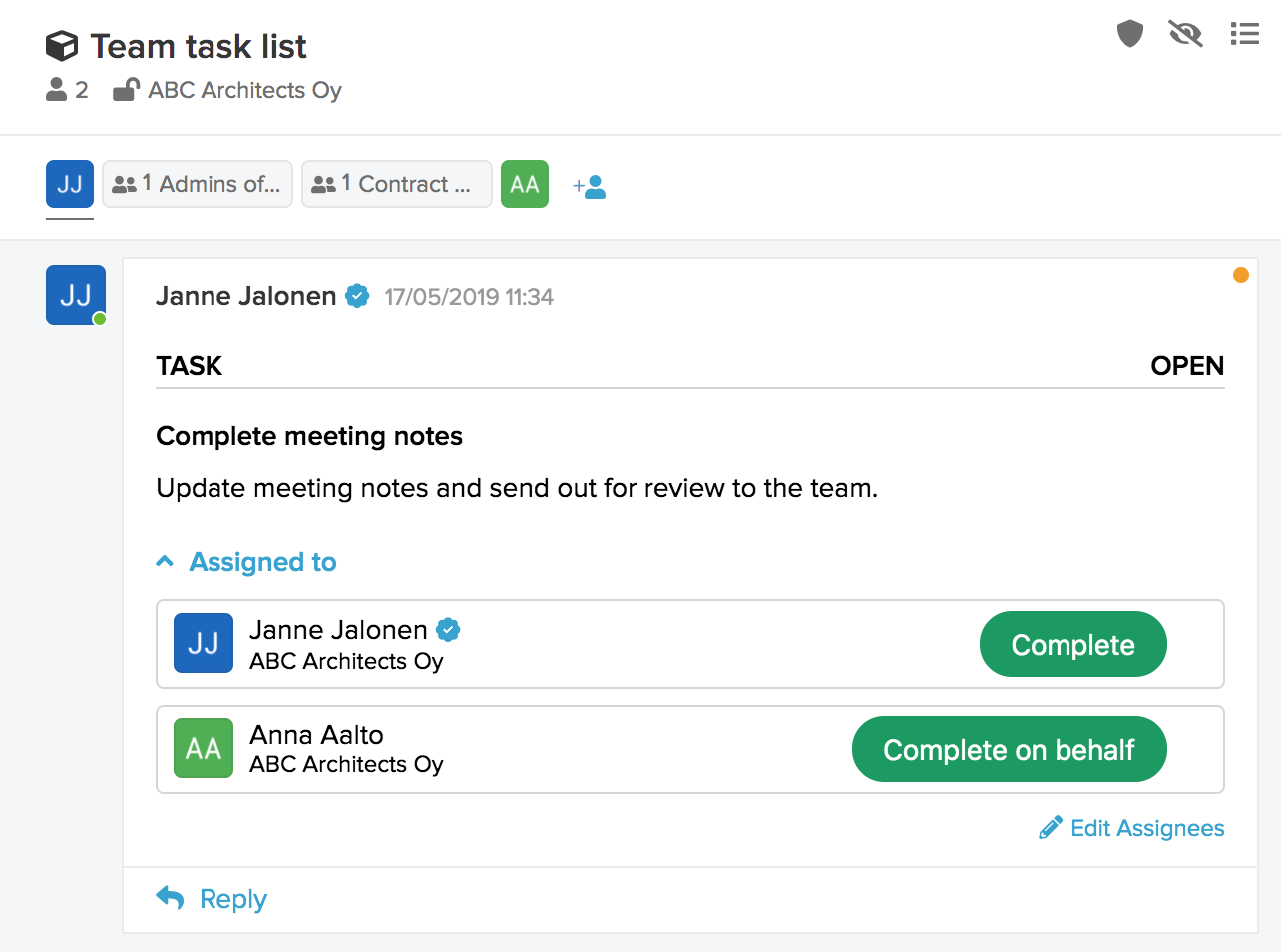
Create a task in an existing space
To create a task as a new activity in an existing space, click the 3 dots icon inside the bottom reply bar and select Task in the context menu.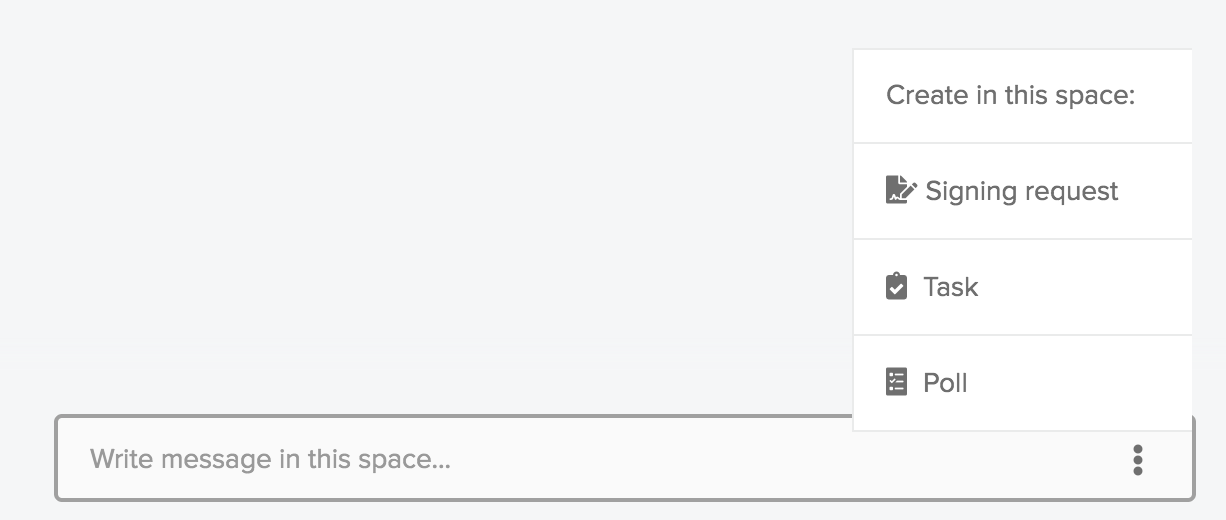
If you started typing in the reply you will also see the Task link in the floating menu above the bottom reply bar.

You will be presented with a task form. Fill in the form and click Send.
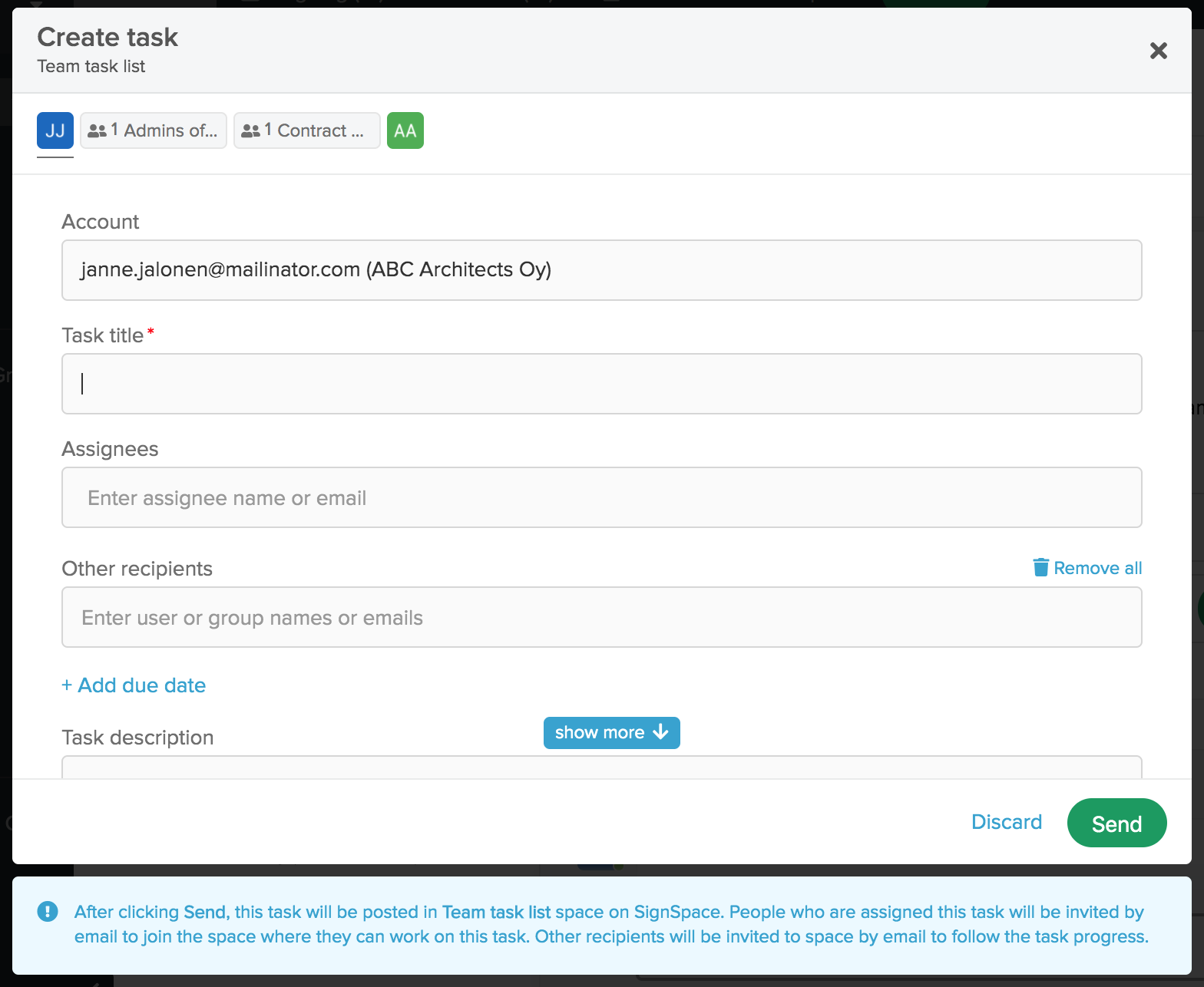
While you edit the form, the task is not saved as a draft, so if you click X or Discard you will be asked if you agree to discard unsaved changes.
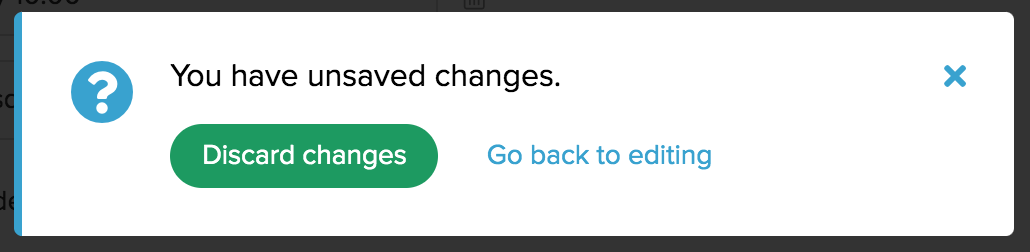
If you click Send in the task form, this task will be posted as a separate activity in the current space.
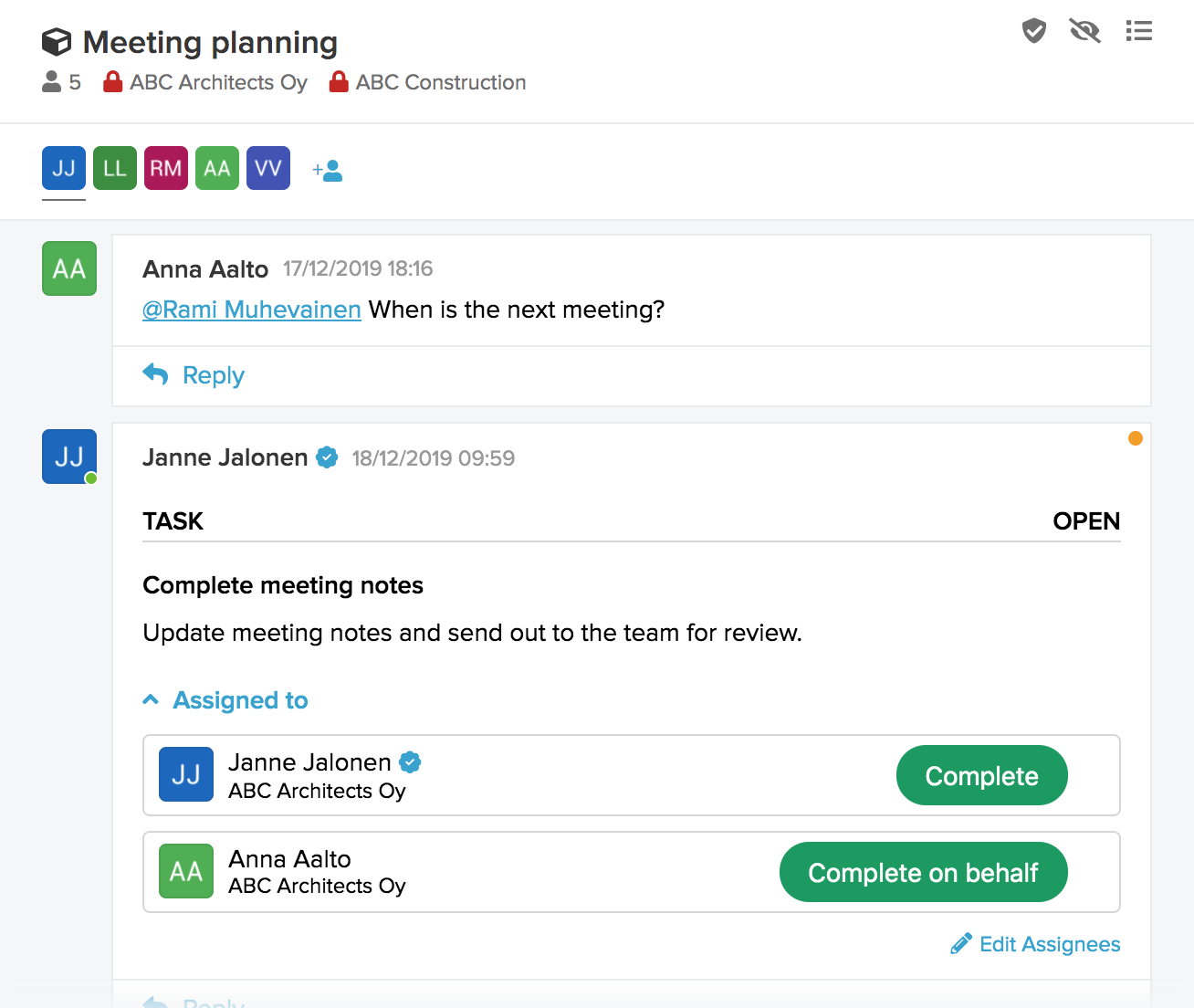
Complete a task
When you are assigned a task, you will receive an email notification. Click the View task button or link in the email to go to SingSpace space where the task is posted:
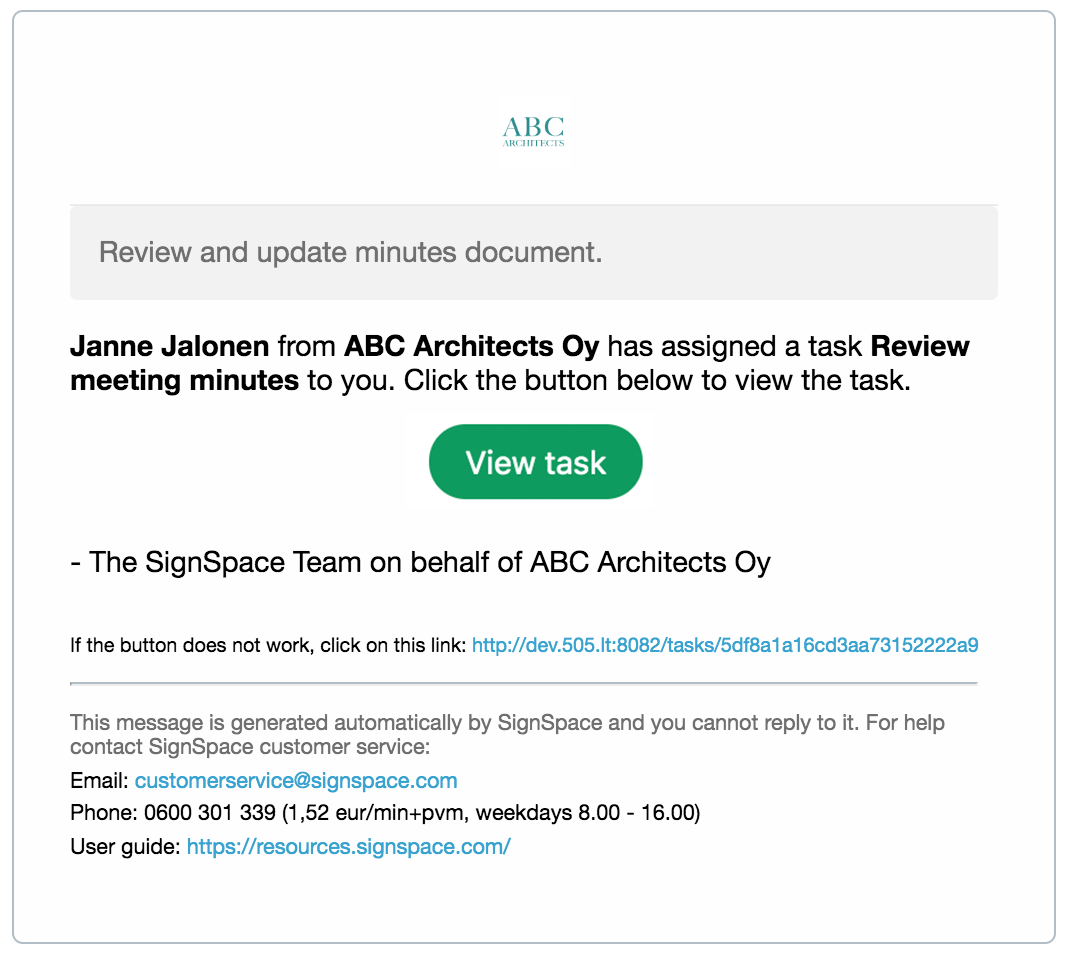
View the full task on SignSpace and once you are done with your assignment, click Complete next to your name.
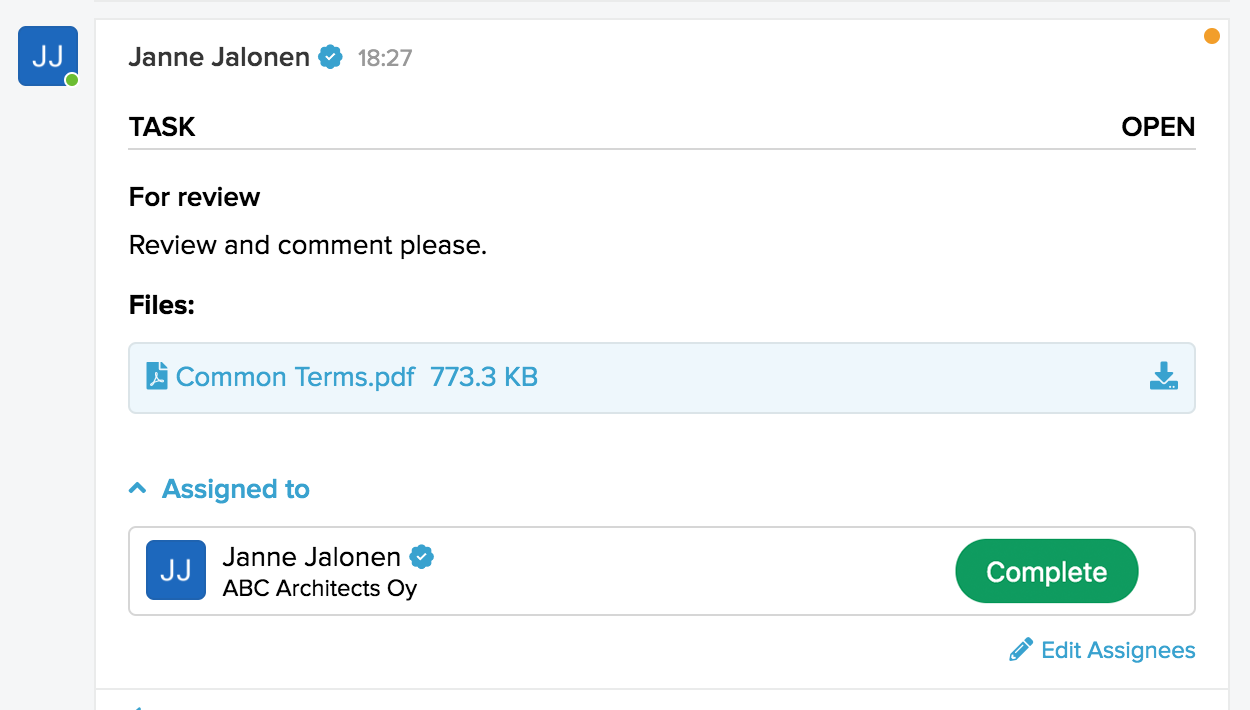
The completed status and date will appear instead of the button. If you are the only person assigned to the task, the whole task status will also change from Open to Complete.
However, if there are more people assigned to the same task, just one person completing the task is not enough to change the whole task status to complete. Each person has to complete the task for the whole task status su change.
It is also possible to complete a task for another person by clicking Complete on behalf button.
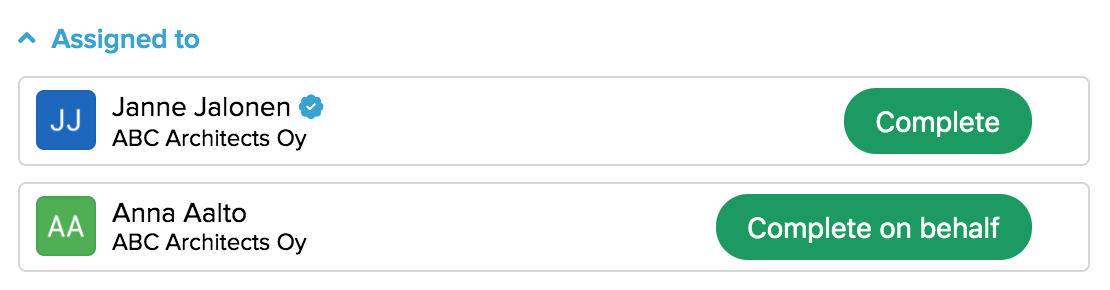
A completed task cannot be reopened.
Cancel or reopen a task
Any space member may cancel a task, which is no longer relevant. This option is available in the context menu of the task.
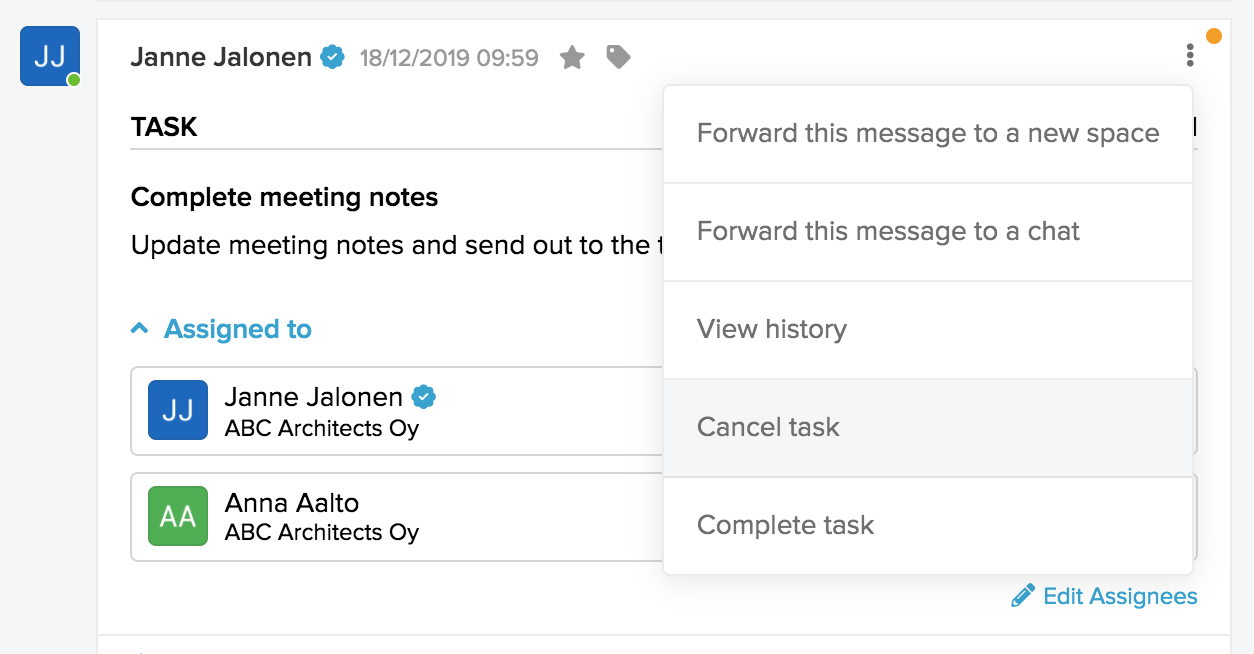
When a task is canceled, it is displayed in a minimised form.
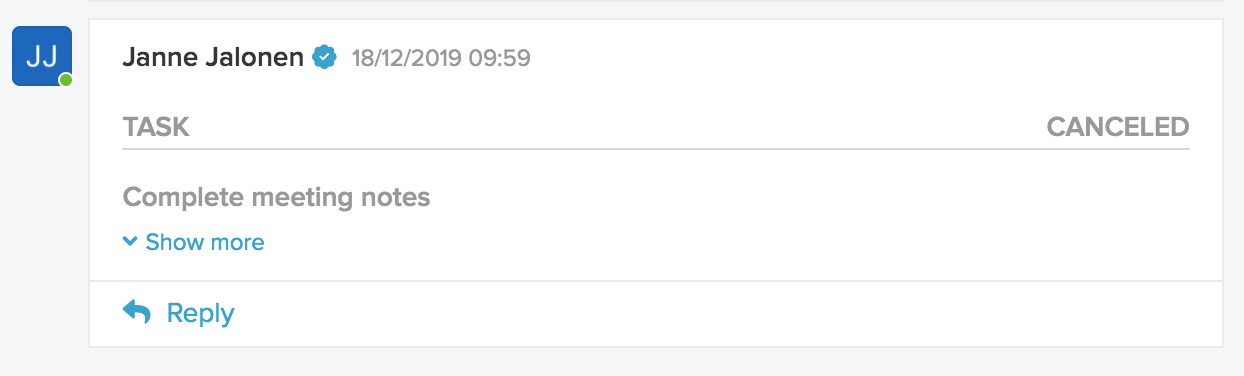
Any space member may reopen or complete a canceled task. This option is available in the context menu of the task.
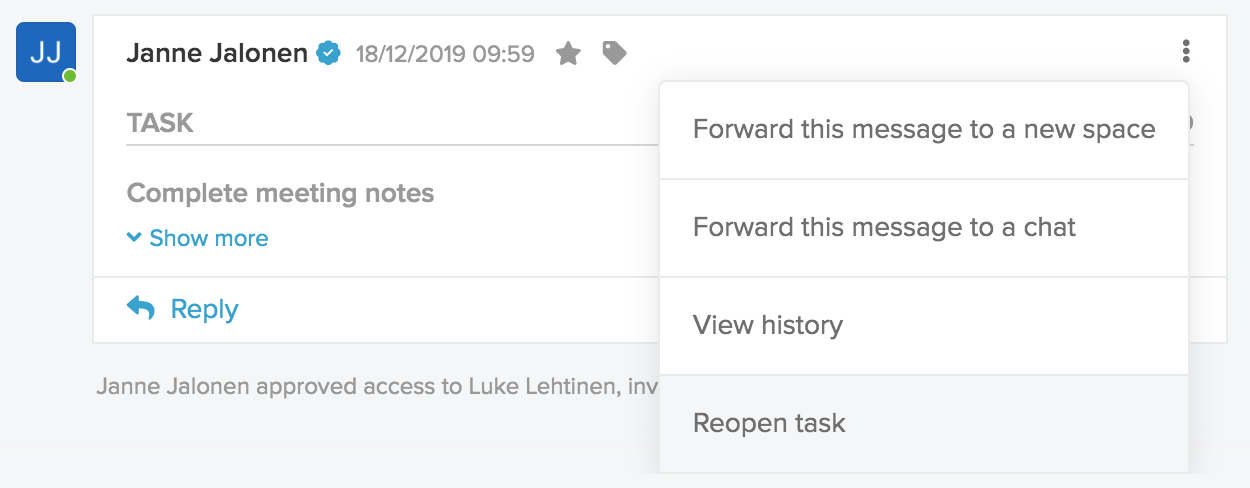
A completed task cannot be reopened.
View task history
Task history is available in the context menu of the task.
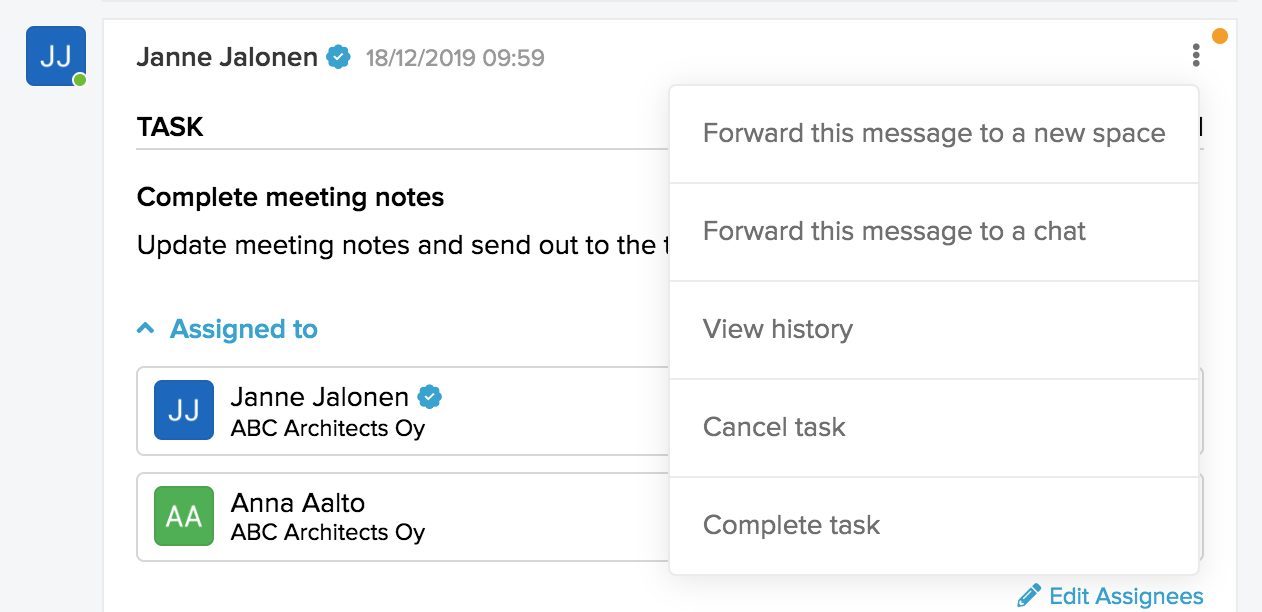
It opens in a modal window and lists the key activities related to content or status change of the task.
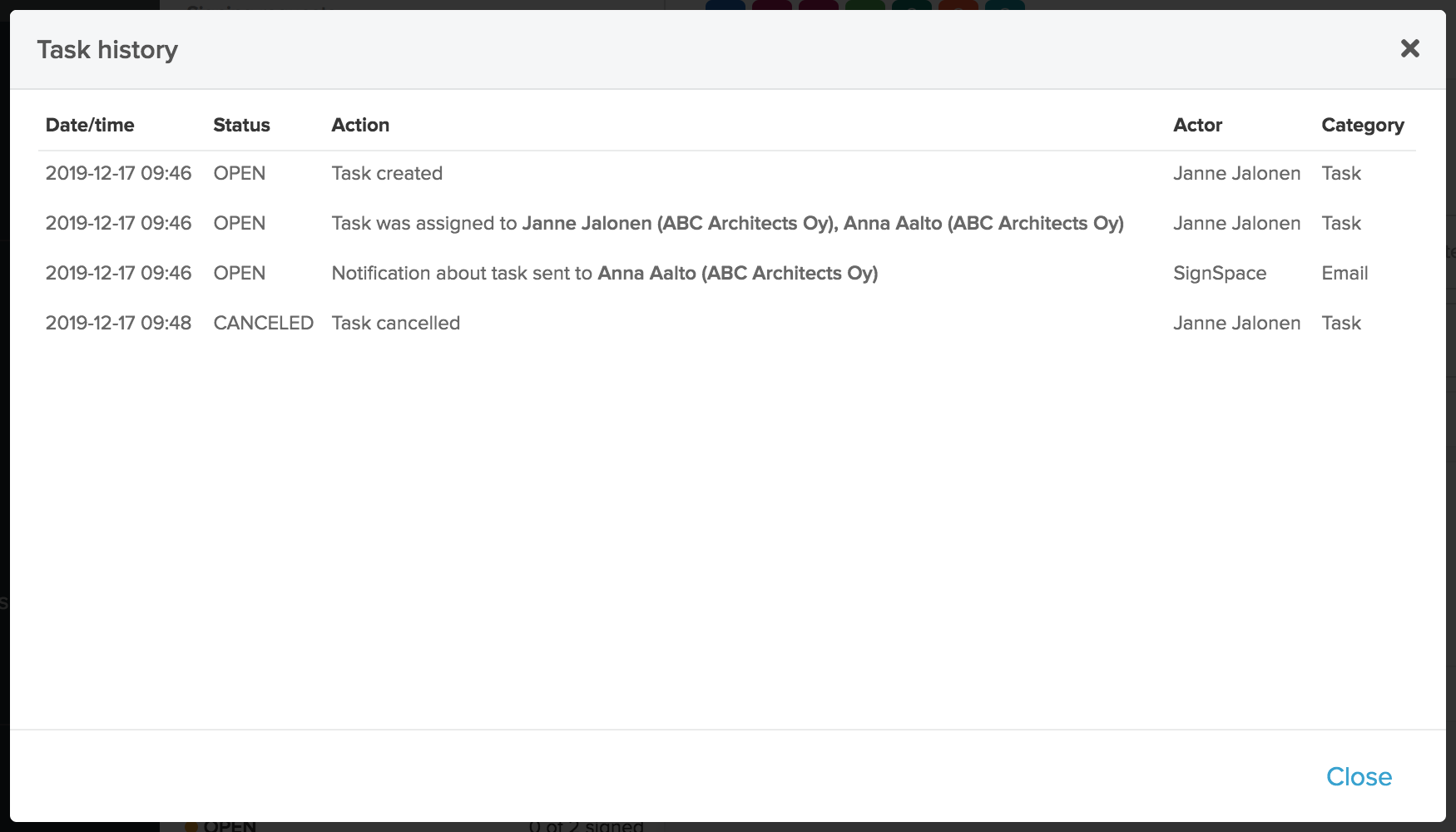
Tasks list
When you open SignSpace you will initially see tasks in the Home view, but for more intensive task management, switch to the Tasks view. Instead of the Home list you will see the Tasks list with all the tasks from different spaces listed as separate items. Tasks are listed in the order of recency - the most recent at the top. By clicking on different Tasks list items you can quickly jump between different spaces and focus just on task management. When you click on a task, the details view will open the space where the task is located and scroll you to that task position - your selected task is marked by blue border.
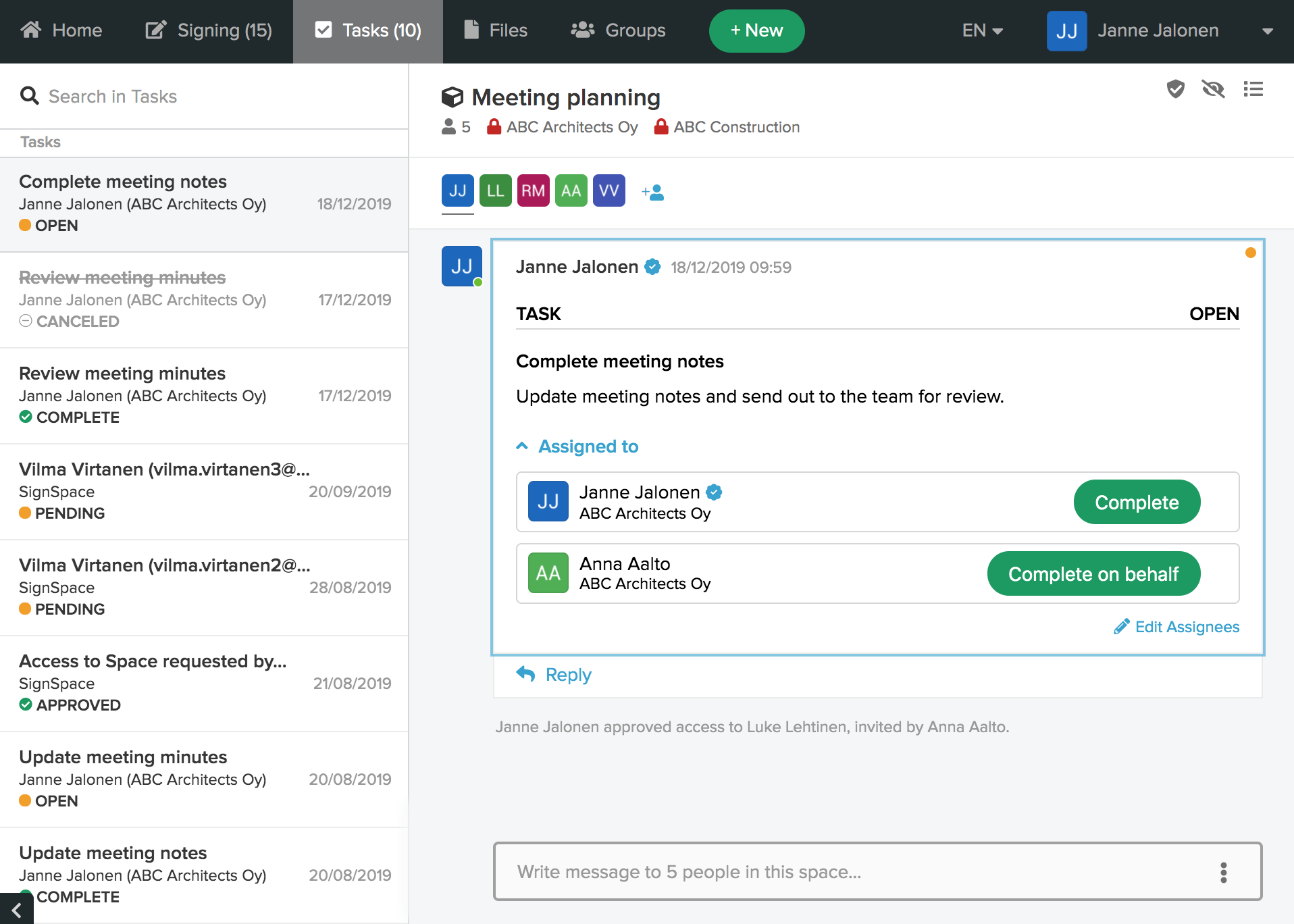
Signing requests are not listed in the Tasks view as tasks. If you would like to work with signing requests, switch to the Signing view in the top bar.

If you are a space owner or organization admin user, access requests are also listed for you as tasks. If you would like to view only access requests, filter them out in the sidebar by selecting the Access Requests folder.
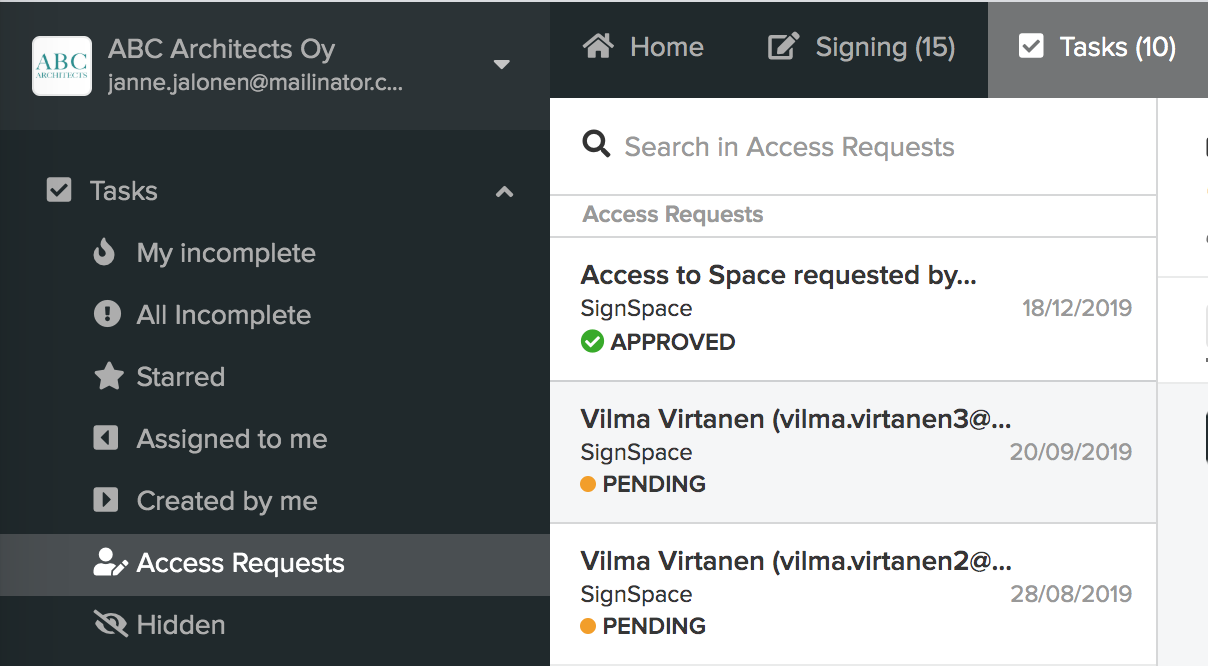
In the same fashion you can filter out incomplete tasks assigned to you, tasks created by you and so on.