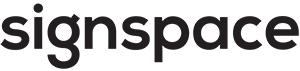Työskentely tiloissa ja chateissa
Tässä osiossa käsitellään seuraavia aiheita
Tilojen ja chat-keskustelujen yleiskatsaus
Tilat helpottavat SignSpacessa mihin tahansa aiheeseen, ideaan, hankkeeseen tai työnkulkuun liittyvää järjestelmällistä, muodollista yhteistyötä. Tilojen avulla dokumentoidaan keskusteluja, neuvotteluja ja päätöksentekoprosesseja, joiden päätteeksi asiakirjoja voidaan allekirjoittaa sähköisesti.
Tiloissa on erilaisia toimintojen kulkuja:
- tekstiviestit
- tekstiviestit, joissa on tiedostoliitteitä
- tehtävät, joihin kuuluviin lomakkeisiin syötetään otsikko, kuvaus ja vastaanottajat
- allekirjoituspyynnöt, joihin kuuluviin lomakkeisiin syötetään sopimuksen nimi, kuvaus, allekirjoitettavat tiedostot ja allekirjoittajat
- äänestykset, joihin kuuluviin lomakkeisiin syötetään äänestysvaihtoehdot sekä liitetiedostot.
Saat sähköpostiin ilmoitukset esimerkiksi kutsuista liittyä tilaan tai allekirjoittaa asiakirjoja, ja useimmat kutsut johtavat tiloissa tehtäviin toimiin.
Kukin toiminto näkyy erillisenä valkoisena lohkona tilan tehtävänkulussa. Voit luoda organisaatiosi tarpeisiin sopivia mukautettuja työnkulkuja näiden toimintojen avulla.
Tämä on tila:
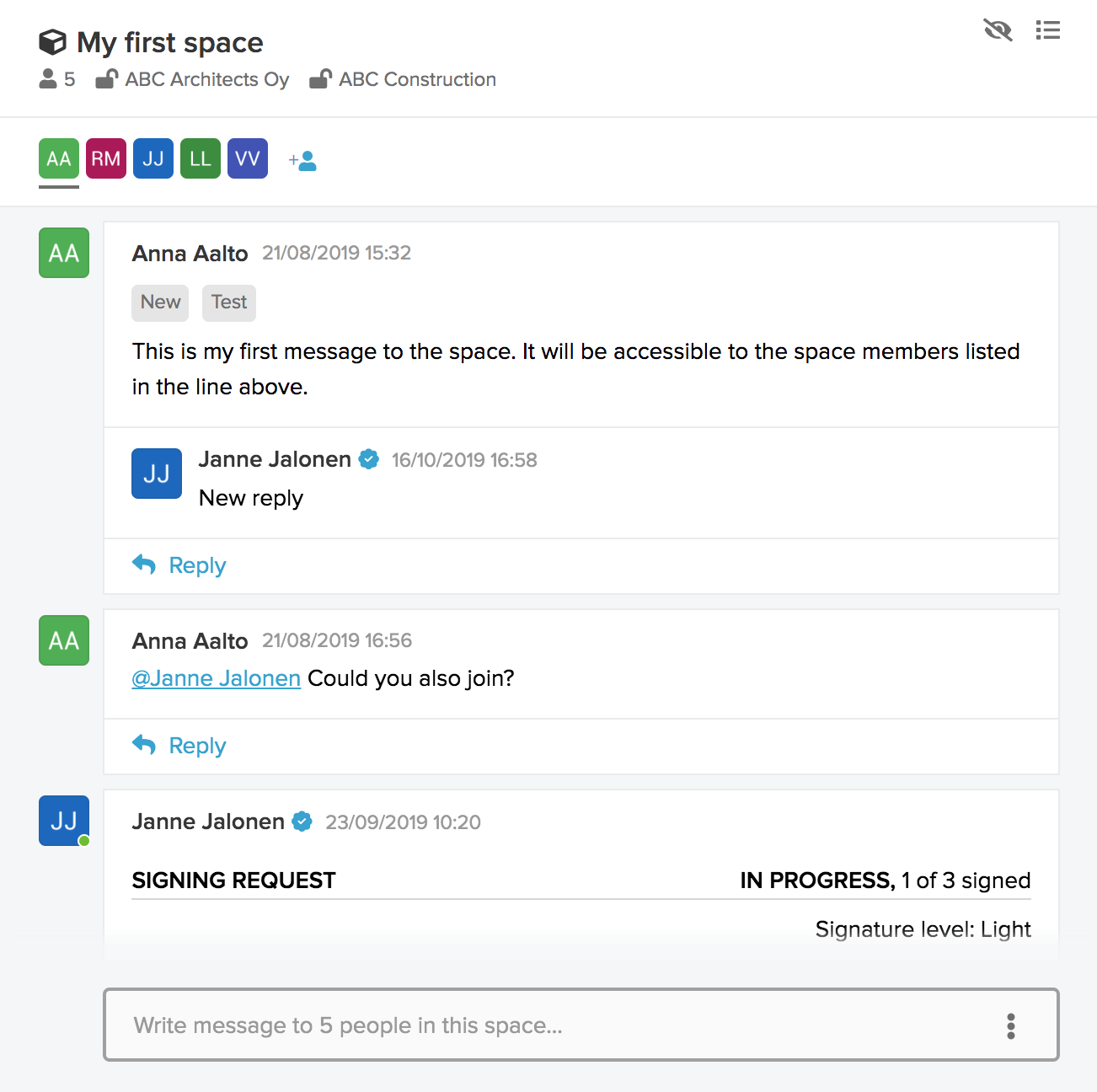
Se on SignSpace-näytön levein lohko:
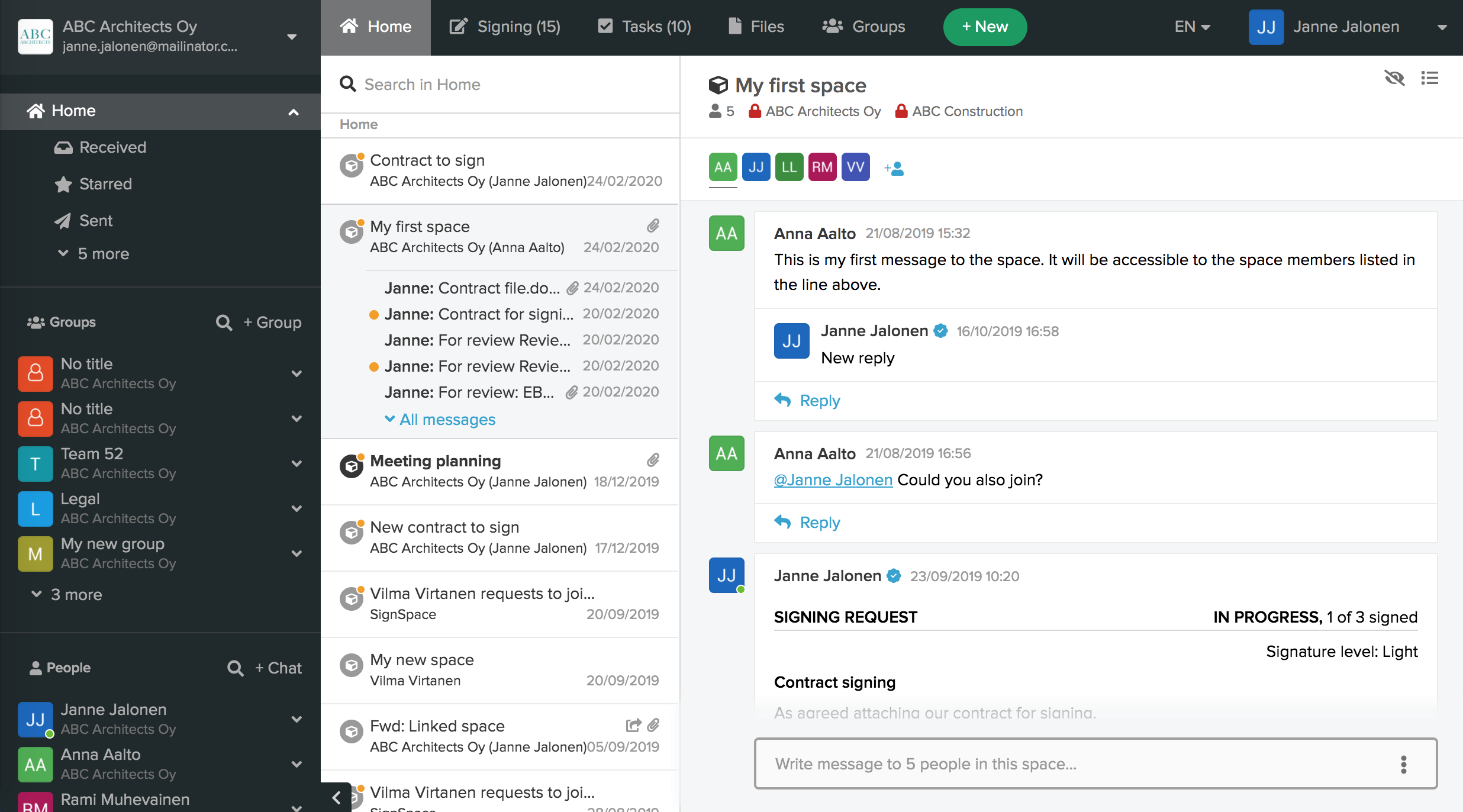
Tilan toiminnot luetellaan yhden tason virrassa.
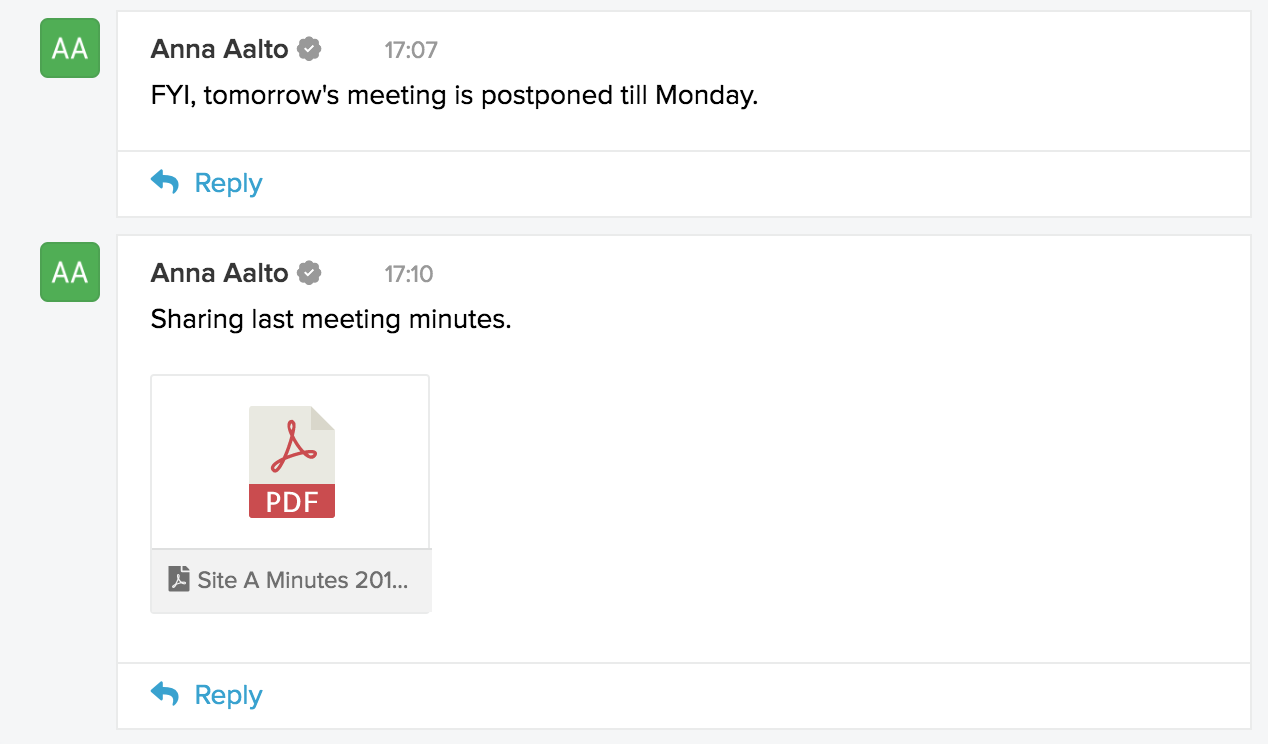
Yhdessä tilassa on myös mahdollista käyttää erillisiä keskusteluja. Tilan sisälle luodaan uusi keskustelu, jos vastaat suoraan tiettyyn viestiin.
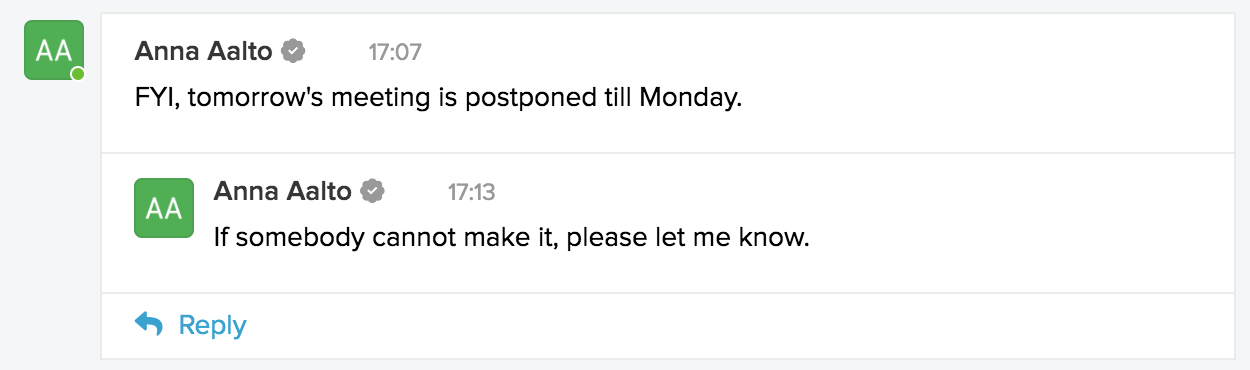
Chat on tiloista erillään oleva viestintäkanava. Kaikki epämuodollinen, yksityinen viestintä SignSpacessa tapahtuu chateissa. Yksityisissä pikaviestikeskusteluissa voit järjestää vaikkapa pikaisen aivoriihen tai vaihtaa tietoja nopeasti kuormittamatta tiloja liian yksityiskohtaisella tiedolla.
Tiloissa on tehtäväketjut (viestit, allekirjoituspyynnöt, tehtävät), ja chateissa on viestiketju. Tila ja chat on helppo erottaa toisistaan siitä, että tilassa kukin toiminto näkyy erillisenä valkoisena lohkona, kun taas kaikki chat-viestit näkyvät samaa valkoista taustaa vasten. Viestit näkyvät yhtenä ketjuna, jossa ei ole keskusteluja tai tasoja.
Tämä on chat: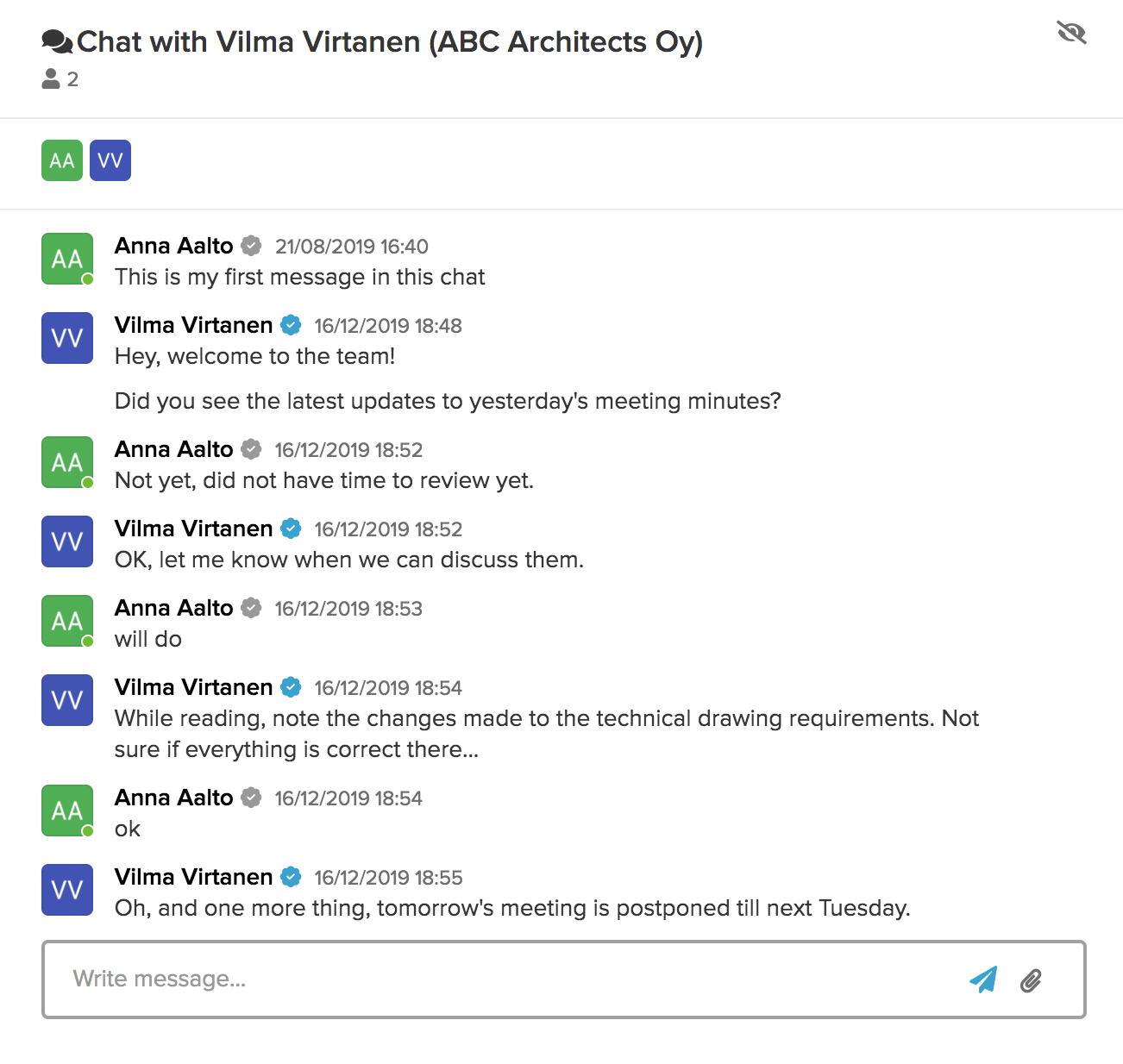
Yksittäiset henkilöt tai ryhmät voivat osallistua chat-keskusteluihin. Yksityisyyden varmistamiseksi aloitettuun chat-keskusteluun ei voi lisätä uusia osallistujia.
Tilojen ja chat-keskustelujen selaaminen ja niistä hakeminen
Kaikki tilasi ja chat-keskustelusi näkyvät Koti-luettelossa. Luettelolle on valittavissa kaksi eri muotoa: ryhmitelty tilojen/chat-keskustelujen mukaan tai ryhmittelemätön.
Kun valitset sivupalkista Koti-kohdan, luettelo on ryhmitelty tilojen/chat-keskustelujen mukaan:
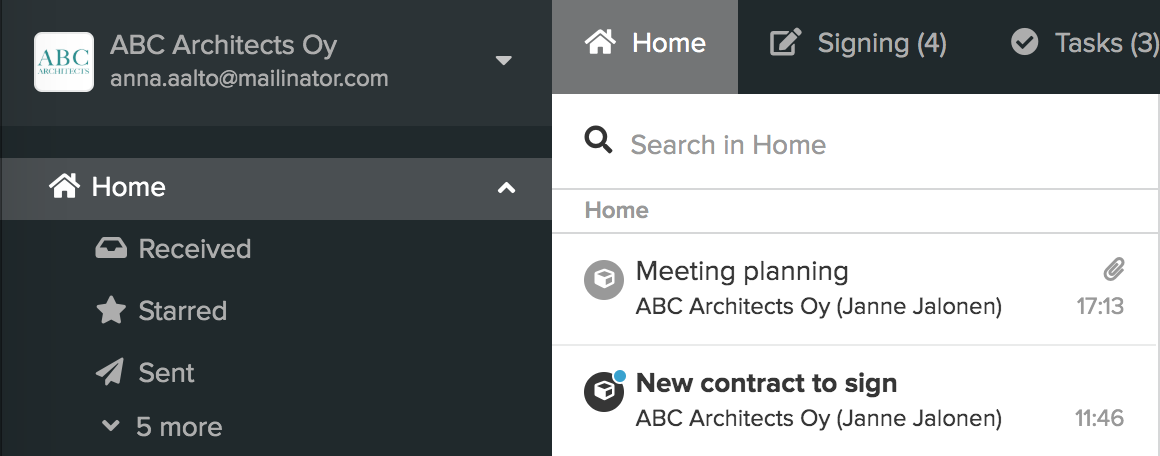
Kun valitset muita sivupalkin kansioita (esim. Vastaanotetut, Lähetetty tai Tähdellä merkityt), luettelossa näytetään kaikki toiminnot tai viestit erikseen, samaan tapaan kuin sähköpostin vastaanotettujen kansiossa.
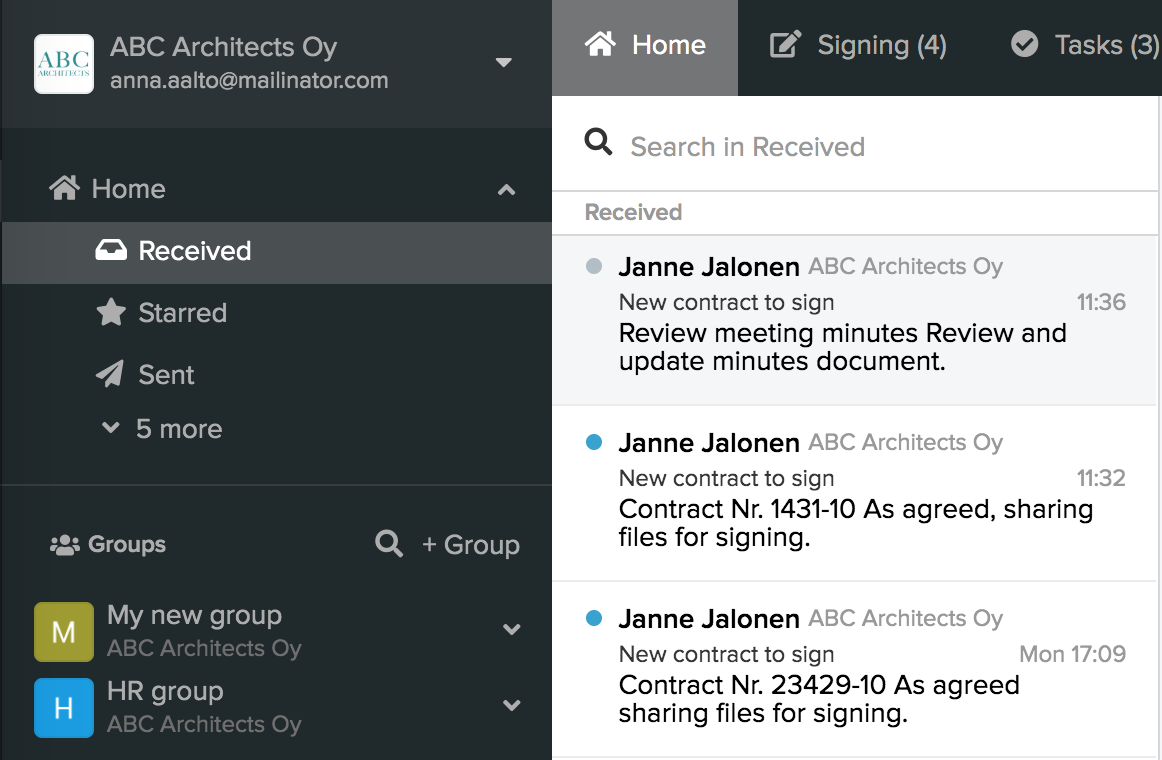
Luettelossa on selkeyden vuoksi huomiomerkit:
- Harmaa täplä tarkoittaa uutta lukematonta toimintoa. Tämä merkki poistuu, kun luet toiminnon.
- Sininen täplä tarkoittaa uutta lukematonta toimintoa, joka on sinulle tärkeä. Sinut on esimerkiksi voitu mainita siinä nimeltä. Tämä merkki poistuu, kun luet toiminnon.
- Keltainen täplä tarkoittaa, että sinulle on osoitettu toiminto. Merkki poistuu, kun suoritat tehtävän valmiiksi.
Ryhmitellyssä luettelossa huomiomerkit näyttävät tältä:
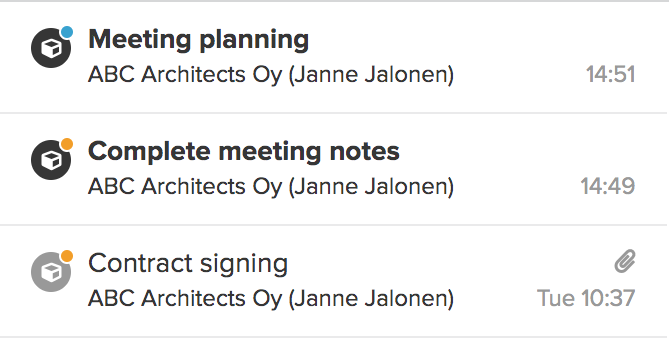
Laajennetun tilan ryhmitellyssä luettelossa huomiomerkit näyttävät tältä:
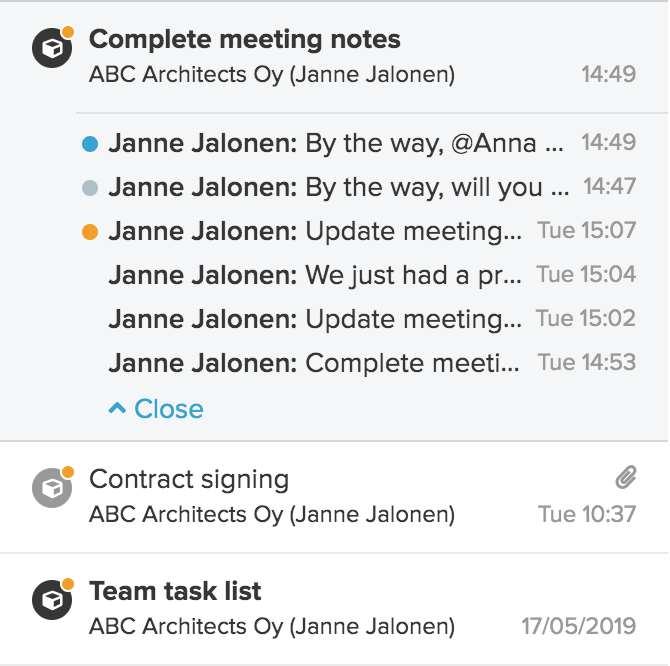
Ryhmittelemättömässä luettelossa huomiomerkit näyttävät tältä:
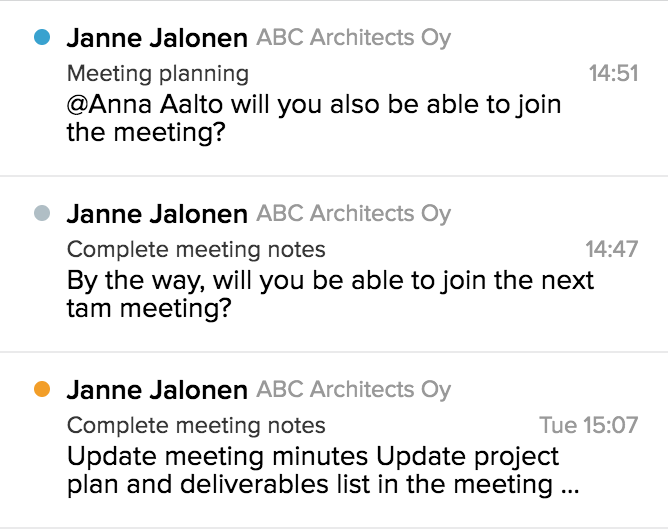
Luettelon yläosassa on aina hakupalkki. Tiloista ja chateista voi etsiä hakusanoja ja tageja. Kun alat kirjoittaa, automaattinen täydennys näyttää vaihtoehdot.
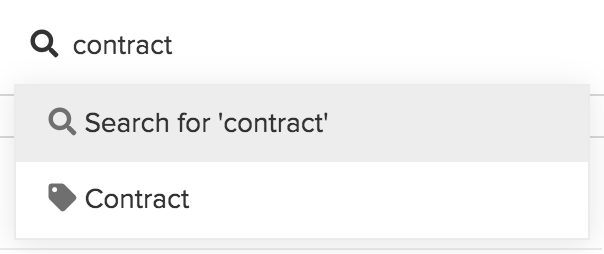
Käytössä olevat hakukriteerit näkyvät sinisellä rivillä. Kotinäkymän hakutulokset esitetään ryhmiteltyinä.
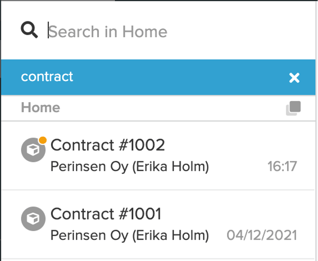
Saapuneet-kansion ja muiden kansioiden avulla voit suodattaa sisältöä kulloinkin huomiota vaativien työtehtäviesi mukaan.
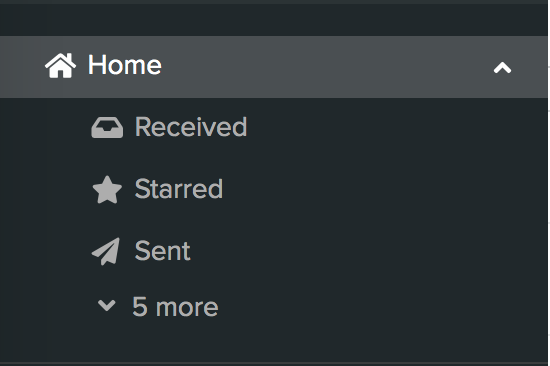
Ryhmät-luettelon avulla voit suodattaa sisältöä, johon tietty ryhmä osallistuu.
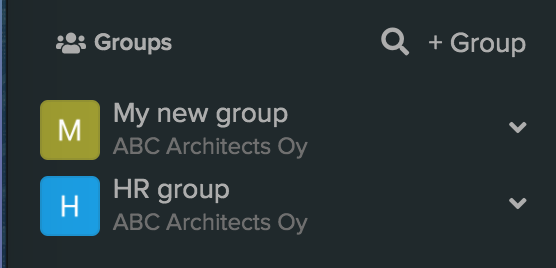
Henkilöt-luettelon avulla voit suodattaa sisältöä, johon tietty henkilö osallistuu.
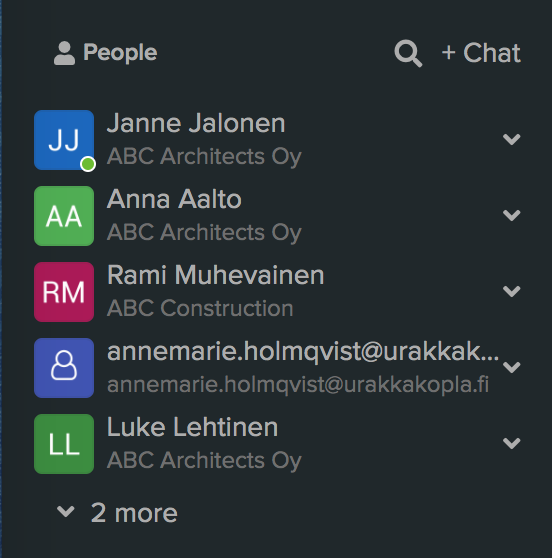
Jos Ryhmät- tai Henkilöt-luettelosi on pitkä, voit etsiä tietyn ryhmän tai henkilön paikallisella haulla.
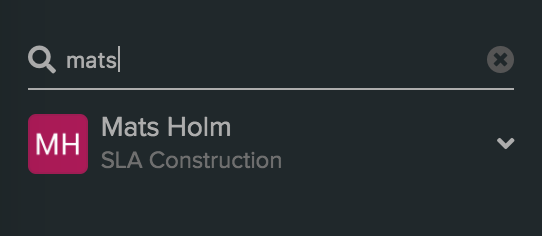
Tilat voivat muodostua suuriksi, mutta Tilan sisältö -toiminto antaa paremman yleiskuvan tilassa olevasta sisällöstä. Avaa Tilan sisältö -sarake napsauttamalla tilan otsikon oikeanpuoleista kuvaketta.
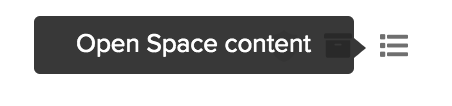
Tilan sisältö näkyy lisäsarakkeena tilan yksityiskohtaisten tietojen oikealla puolella.
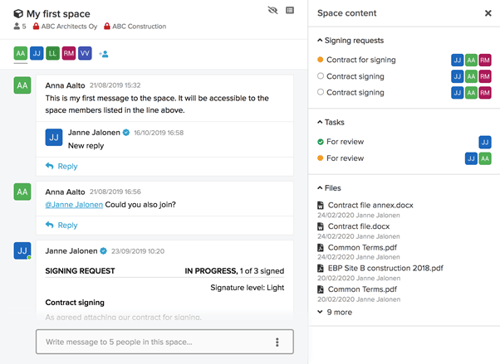
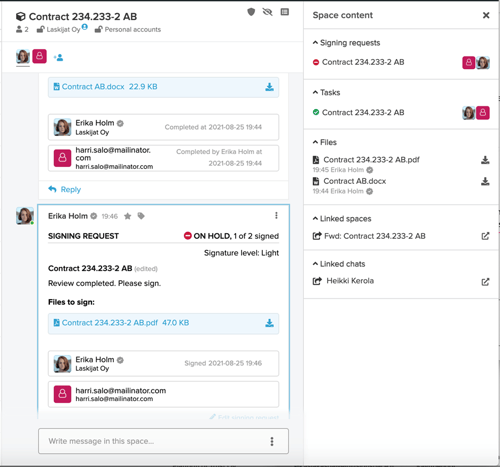
Sulje Tilan sisältö -sarake napsauttamalla uudelleen tilan otsikon oikeanpuoleista kuvaketta.

Jos käytät pienempää näyttöä, voit pienentää vasemman sivupalkin. Näin saat näytöstä lisää tilaa Tilan sisältö -kohtaa varten. Kun alat käyttää SignSpacea, oletussivupalkki on yleensä aina suurennettuna.
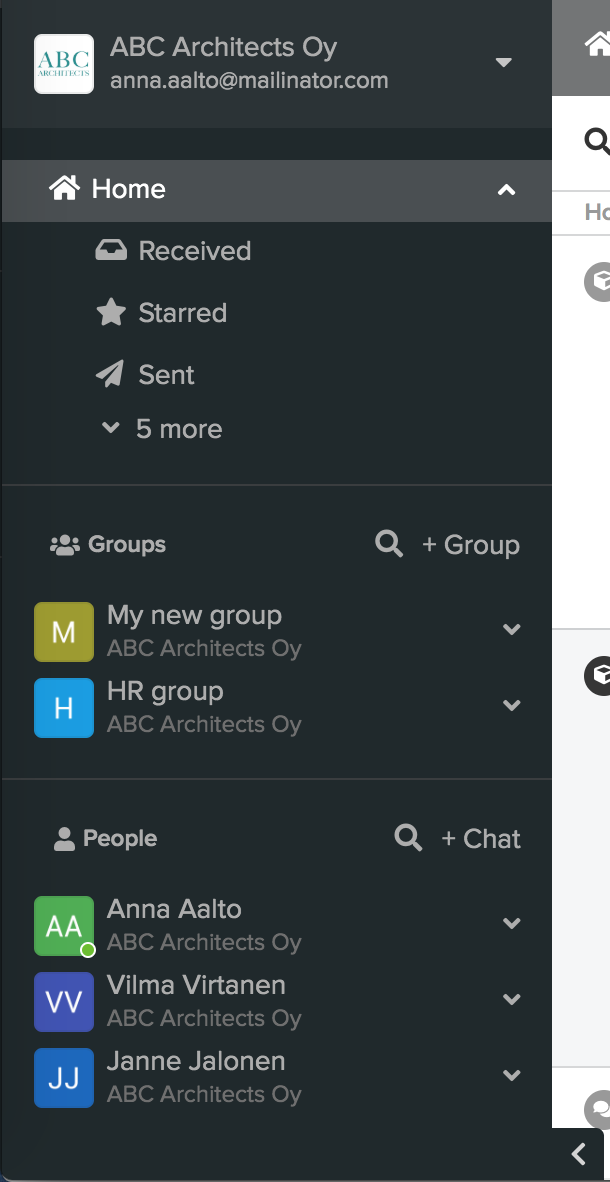
Voit pienentää sivupalkin napsauttamalla sivupalkin alareunassa olevaa kuvaketta.
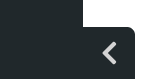
Sivupalkki suurenee hetkellisesti ja voit valita haluamasi valikkokohdan, kun viet hiiren osoittimen muutamaksi sekunniksi sivupalkin päälle.

Jos haluat käyttää suurennettua sivupalkkia, napsauta sivupalkin alareunassa olevaa >-kuvaketta.
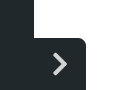
Uuden tilan luominen
Tilan luonut henkilö on tilan omistaja. Tilan omistaja luo uuden tilan lähettämällä ensimmäisen toiminnon (viestin, allekirjoituspyynnön, tehtävän tai äänestyksen) alkuperäisen tilan jäsenille. Tilan jäsenet voivat olla henkilöitä tai ryhmiä.
Napsauta + Uusi -painiketta. Jos haluat aloittaa uuden tilan viestillä, valitse Viesti.
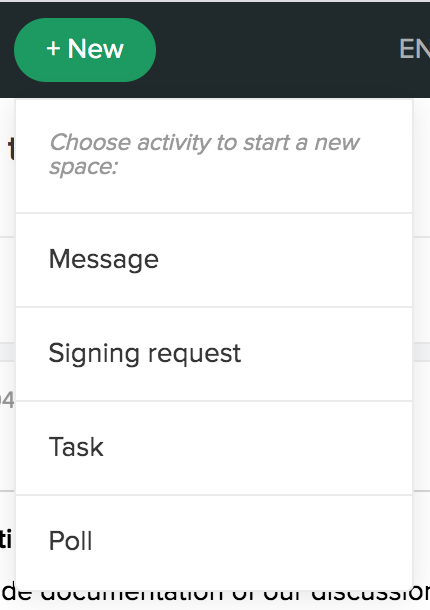
Vastaanottajat ovat alkuperäisen tilan jäsenet (voit lisätä vastaanottajia milloin tahansa). Viestin Aihe on myös tilan otsikko. Täytä lomake ja napsauta Lähetä.
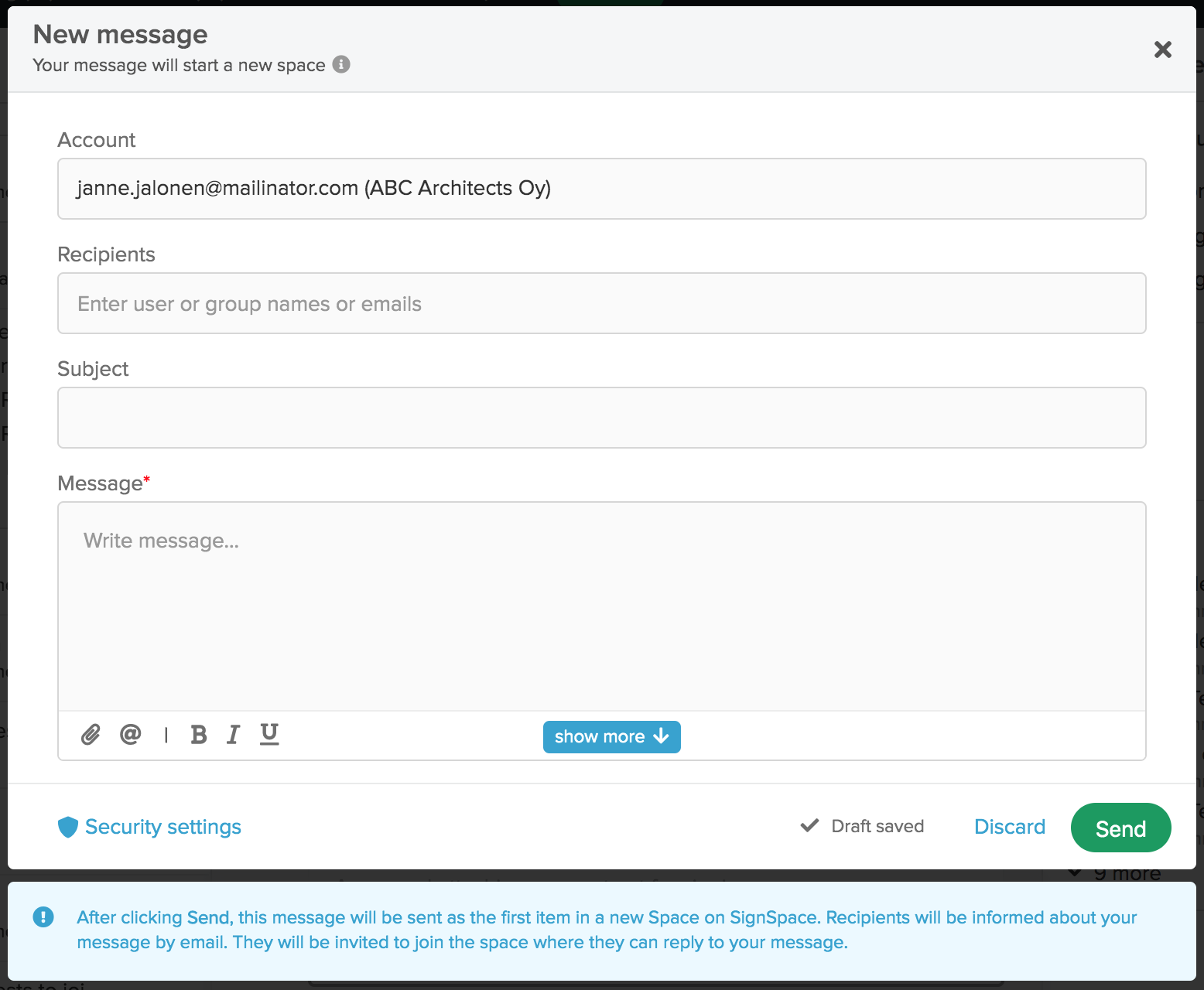
Viesti luo uuden tilan, joten lomakkeen alapalkissa on linkki Tietoturva-asetuksiin. Asetukset koskevat nyt luotavaa tilaa. Niitä voi muokata milloin tahansa, ja tästä niihin pääsee helposti. Kun napsautat linkkiä, seuraava ponnahdusikkuna avautuu:
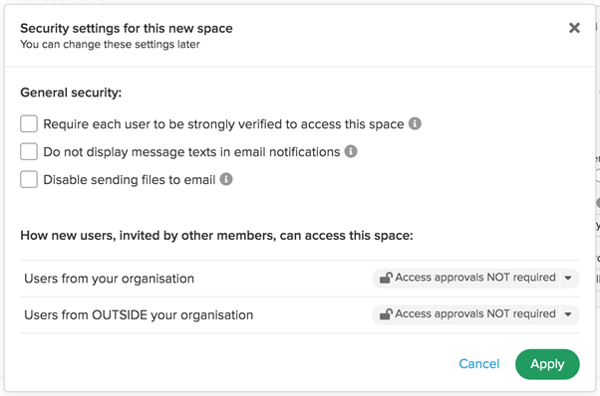
Tietoturva-asetusten eri vaihtoehdot kuvataan tarkemmin tämän sivun kohdassa Tilojen turvallisuus.
Kun täytät lomaketta, se tallennetaan luonnoksina. Jos siis napsautat X-kohtaa Lähetä-painikkeen sijaan, lomake suljetaan mutta tekemäsi muutokset tallennetaan. Näet ne, kun siirryt Luonnokset-kansioon napsauttamalla ilmoituksen linkkiä.
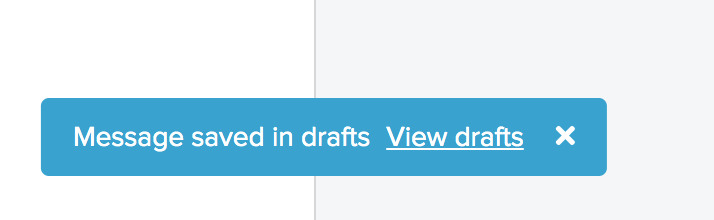
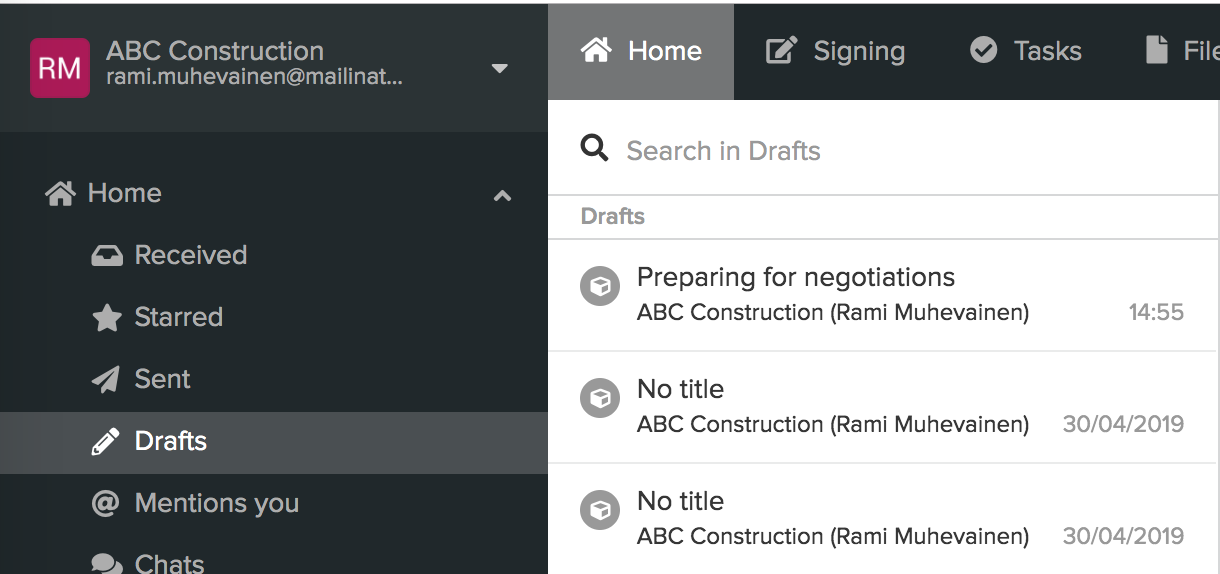
Jos napsautat uuden viestin lomakkeessa Hylkää, sinua pyydetään vahvistamaan, että et halua tallentaa muutoksia. Tämän jälkeen viestiluonnos poistetaan. 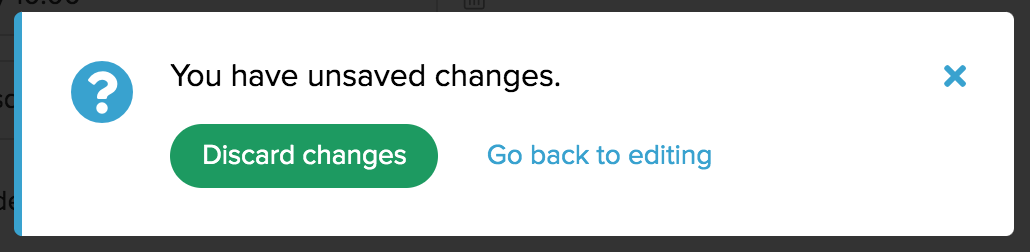
Kun olet napsauttanut uuden viestin lomakkeessa Lähetä, luodaan uusi tila, ja viesti näkyy tilan ensimmäisenä toimintona.
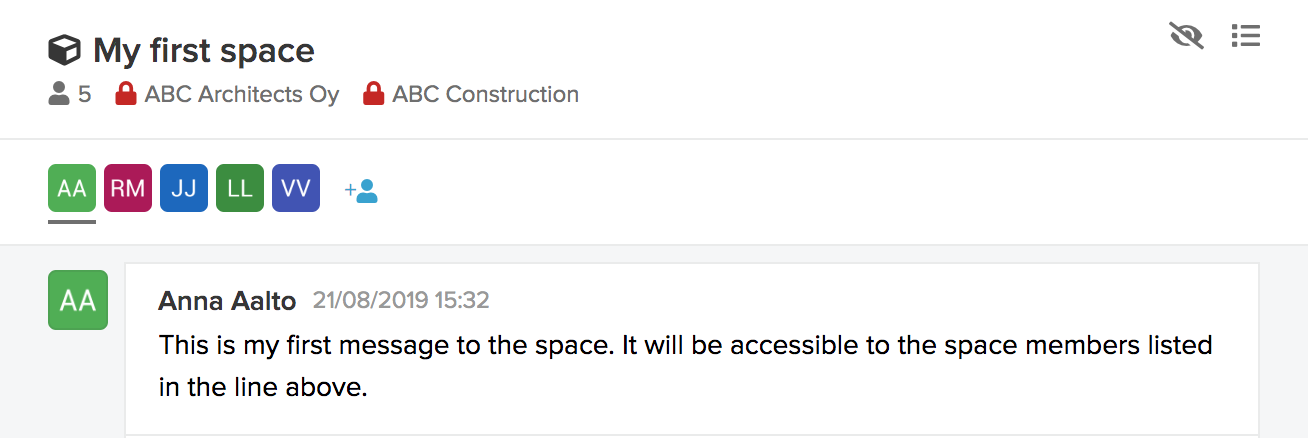
Tilan jäsenet kutsutaan tilaan sähköpostitse lähetettävällä ilmoituksella.
Tilassa he voivat lukea lähetetyn toiminnon ja kommentoida sitä, luoda uusia toimintoja tai toimia saamiensa ohjeiden mukaan, kuten allekirjoittaa saamiaan allekirjoituspyyntöjä tai suorittaa tehtäviä.
Napsauttamalla tällä rivillä olevaa + Käyttäjä-kuvaketta tilan omistaja tai tilan jäsen voi lisätä tilaan uusia jäseniä milloin tahansa (tilan turvallisuusasetuksista riippuen uusien jäsenten lisääminen voi edellyttää hyväksyntää tilan omistajalta).
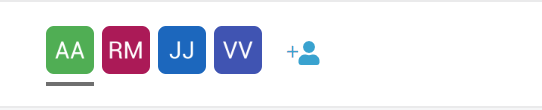
Tilan omistaja voi poistaa kenet tahansa jäsenen tilasta milloin tahansa napsauttamalla tilan jäsenluettelossa olevaa Poista-kuvaketta. Poistettu jäsen pääsee edelleen käsiksi niihin tietoihin, jotka olivat tilassa sillä hetkellä, kun hänet poistettiin tilasta.
Tilan omistajuus
Tilan otsikossa tai tilan jäsenluettelossa on sinisiä kuvakkeita, jotka osoittavat tilan omistajan. Aluksi tilan omistajia ovat käyttäjä, joka loi tilan, ja organisaatio, jota tämä käyttäjä edustaa. Omistajuus tarkoittaa, että omistajaorganisaation valtuutetut hallinnoijat pääsevät tilaan ja kaikkeen sen sisältöön.

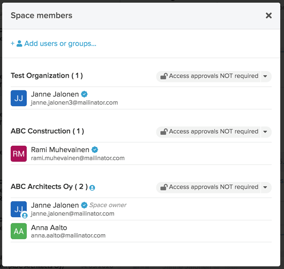
Tilan omistaja voi jakaa omistajuuden muiden käyttäjien ja heidän organisaatioidensa kanssa. Jos uusi omistaja on samasta organisaatiosta, omistajuus annetaan vain käyttäjälle. Jaettaessa omistajuus organisaation ulkopuolisen henkilön kanssa on oltava huolellinen, sillä myös uuden organisaation valtuutetut hallinnoijat saavat samalla pääsyn tilaan.
Lisää uusi omistaja napsauttamalla käyttäjää ja kilpeä esittävää kuvaketta (sininen Poista-kuvakkeen vieressä).

Sinulta kysytään, haluatko varmasti jakaa tämän tilan omistajuuden toisen organisaation kanssa (koska kyseinen käyttäjä ei kuulu kanssasi samaan organisaatioon).
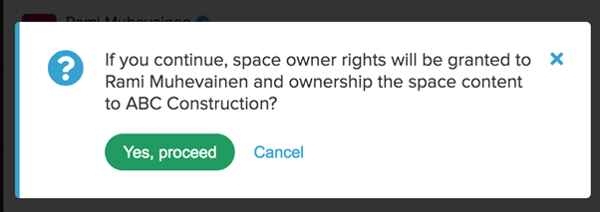
Jos jatkat, tämä käyttäjä ja organisaatio saavat omistajan oikeudet tähän tilaan ja sen sisältöön.

Tämän toiminnon voi peruuttaa napsauttamalla yliviivattua käyttäjäkuvaketta (sininen).

Sinua pyydetään vahvistamaan, että haluat poistaa omistajan oikeudet tältä käyttäjältä ja hänen organisaatioltaan.
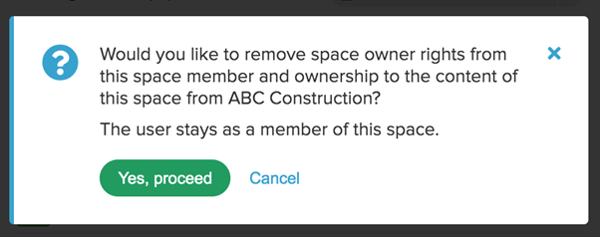
Tilojen turvallisuus
Tilassa on edistykselliset tietoturvatoiminnot, jotka ovat tilan omistajan käytettävissä. Tilan tietoturva-asetuksiin pääsee tilan otsikossa oikeassa yläkulmassa olevan kilpikuvakkeen kautta. Tyhjä kilpi tarkoittaa, että tilassa käytetään oletuksena olevia perusasetuksia. Kilpikuvakkeessa näkyy tarkistusmerkki, jos vähintään yhtä asetusta on muutettu perusasetuksista.
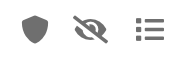
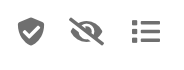
Seuraavat oletusasetukset avautuvat kilpikuvaketta napsauttamalla:
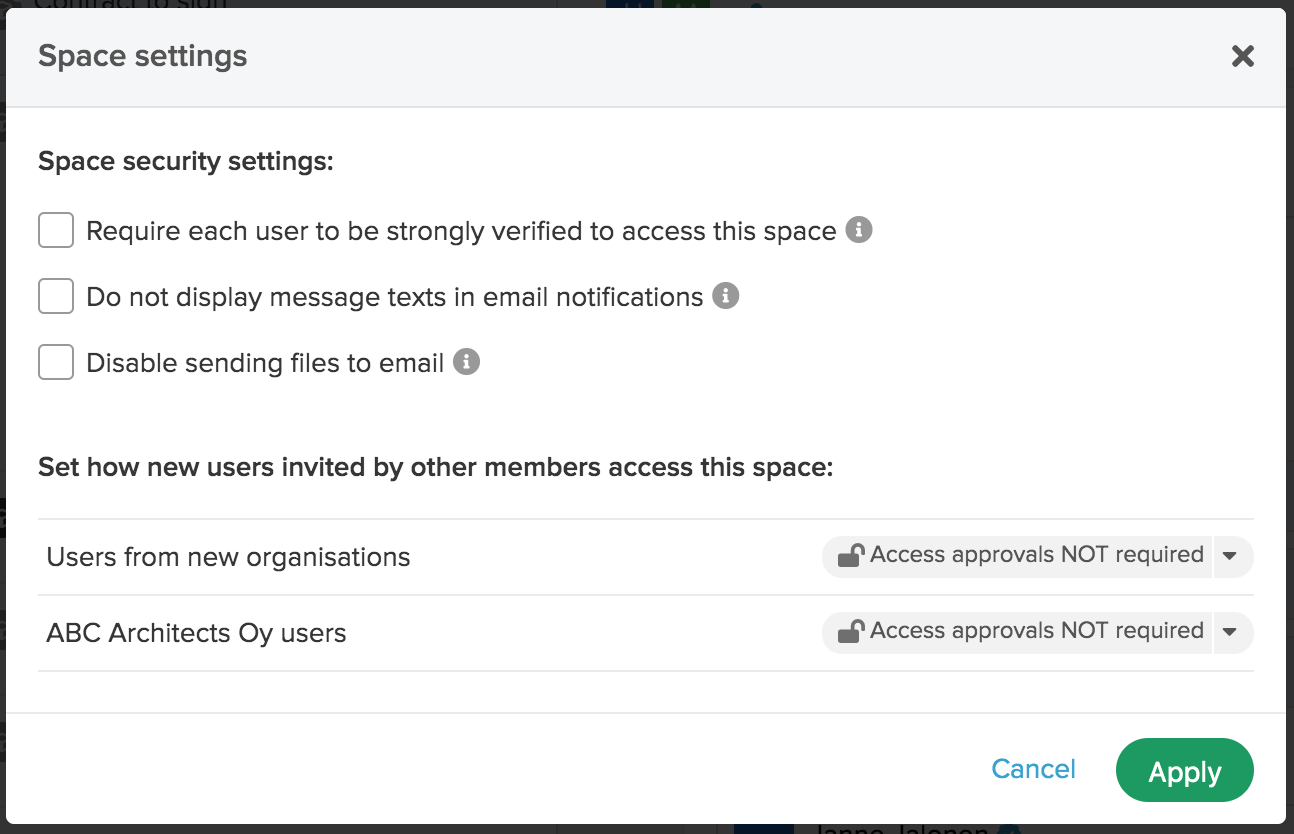
Asetusikkunan ensimmäisessä osiossa tilan omistaja voi suojata tilan sisältöä seuraavasti:
- Varmentamattomat käyttäjät eivät voi katsella sisältöä. Jos ensimmäinen valintaruutu on valittuna, vain sellaiset käyttäjät, jotka ovat tunnistautuneet vahvasti, voivat tarkastella tilaa ja siinä olevia tiedostoja. Jos vahvaa tunnistautumista edellytetään, käyttäjää pyydetään varmentamaan henkilöllisyytensä Signicat-palvelun avulla. Se kattaa henkilöllisyyden varmentamisen Suomen, Ruotsin, Norjan, Tanskan, Viron, Latvian tai Liettuan sähköisellä henkilöllisyystodistuksella.
- Tilan viestien sisältöä ei voi jakaa sähköpostitse. Jos toinen valintaruutu on valittuna, käyttäjille lähetetään sähköpostilla ilmoitus uusista tilassa tehdyistä toimista, mutta tekstin esikatselua ei lisätä ilmoitukseen. Käyttäjien on siirryttävä SignSpaceen voidakseen lukea viestin.
- Tilan tiedostoja ei voi jakaa sähköpostitse. Jos kolmas valintaruutu on valittuna, tilassa olevia tiedostoja ei voi lähettää sähköpostitse. Erityisesti asiakirjojen allekirjoittaminen rekisteröitymättä SignSpaceen ei ole mahdollista tässä tilassa. (Tämä johtuu siitä, että allekirjoittaminen rekisteröitymättä edellyttää allekirjoitettujen tiedostojen lähettämistä rekisteröitymättömille käyttäjille sähköpostitse.)
Asetusikkunan toisessa osiossa tilan omistaja voi määrittää automaattiset asetukset sille, miten uudet kutsutut käyttäjät pääsevät käyttämään tilaa. Tilan omistaja voi päättää, onko tilan jäsenten lisäämät uudet jäsenet hyväksyttävä, ennen kuin he voivat liittyä tilaan. Hyväksyntää koskevan asetuksen näkee organisaation nimen vieressä olevasta avoimesta tai suljetusta lukkokuvakkeesta. Oletuksena tilan jäsenten lisäämät uudet käyttäjät eivät tarvitse lisähyväksyntää tilan omistajalta, ja asetus näyttää tältä:

Jos hyväksyntää edellytetään, asetus näyttää tältä:

Yhteenveto tietoturvatiedosta näkyy myös tilan otsikossa. Avoin tai suljettu lukkokuvake kunkin tilin nimen vieressä osoittaa, tarvitsevatko kyseisen organisaation jäsenet tilan omistajan erillisen hyväksynnän, ennen kuin heidät lisätään tilaan tilan jäsenen kutsusta.

Kun napsautat tilin nimeä, avautuu luettelo tilan jäsenistä. Siinä voi myös muuttaa helposti sitä, miten sen käyttäjät pääsevät tilan jäseniksi.
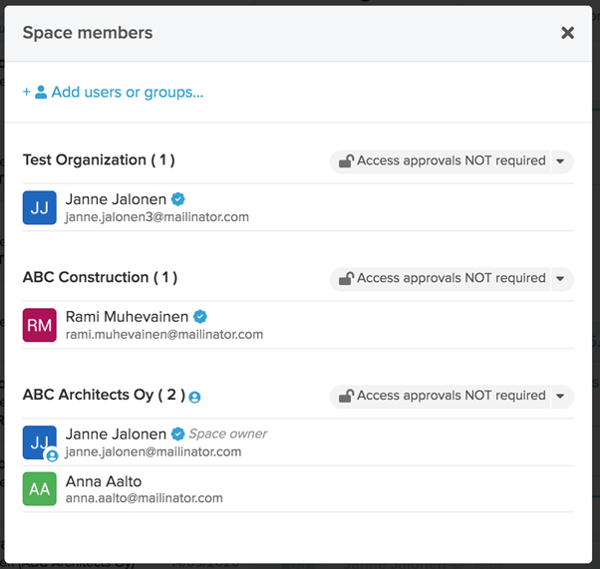
Jos tilan omistajan hyväksyntää edellytetään, kun tilan jäsen yrittää lisätä uuden henkilön tilaan, tilaan lähetetään pääsyoikeuspyyntö tilan omistajalle. Uusi jäsen saa sähköposti-ilmoituksen tilaan liittymisestä vasta, kun tilan omistaja on hyväksynyt hänet.
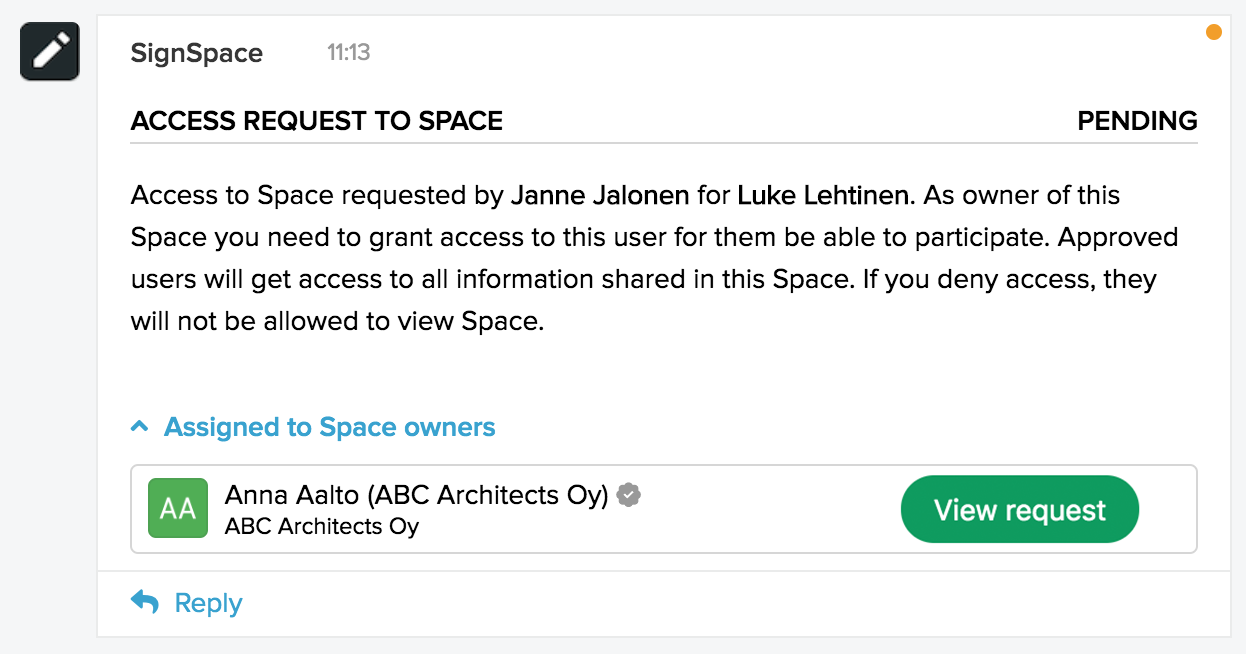
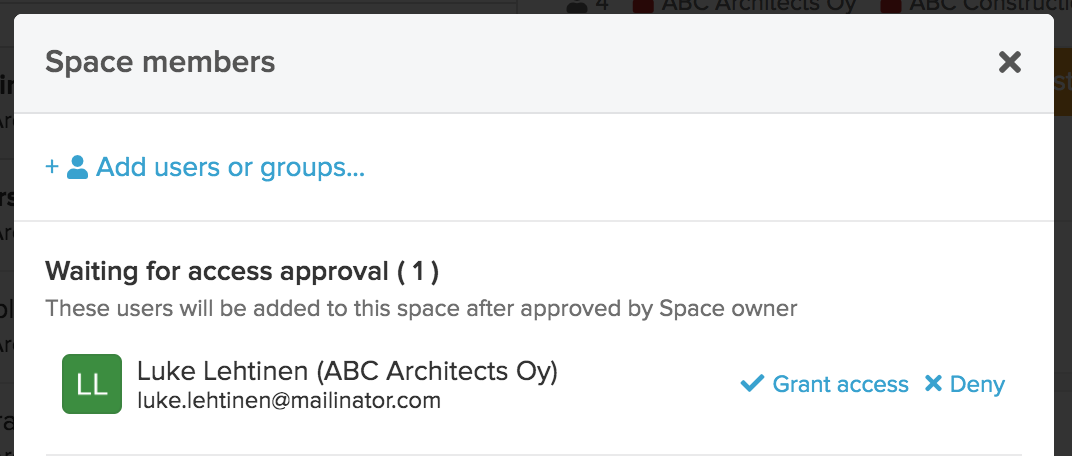
Yhteistyö tilassa
Kun saat kutsun tilaan, saat siitä ilmoituksen SignSpacen Koti-näkymään ja sähköpostiin.
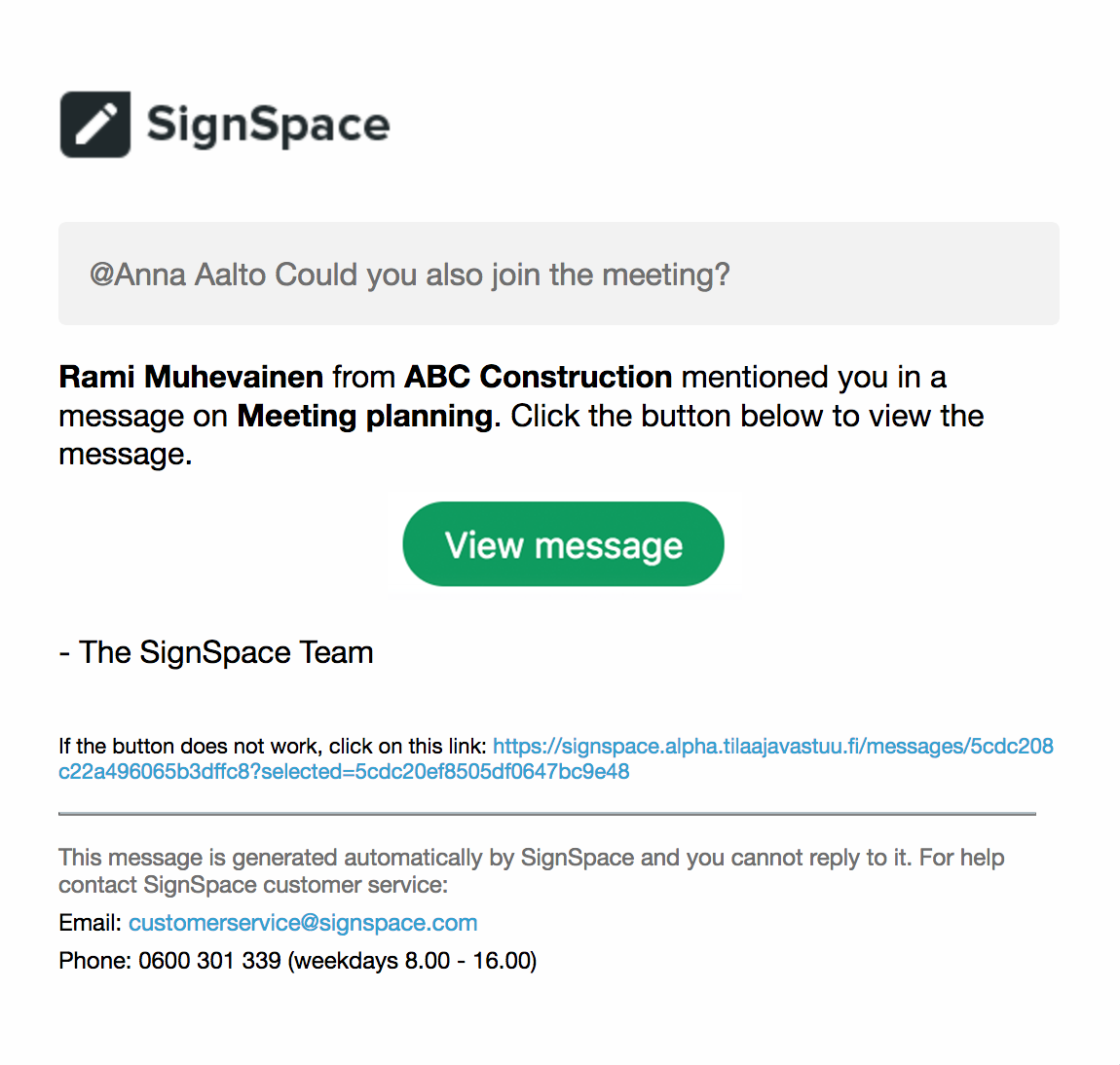
Kun liityt tilaan, voit vastata viesteihin, lähettää uusia viestejä sekä luoda allekirjoituspyyntöjä ja tehtäviä.
Viestiin vastataan napsauttamalla Vastaa.

Kirjoita vastauksesi suoran vastauksen vastauspalkkiin ja napsauta Lähetä-kuvaketta.
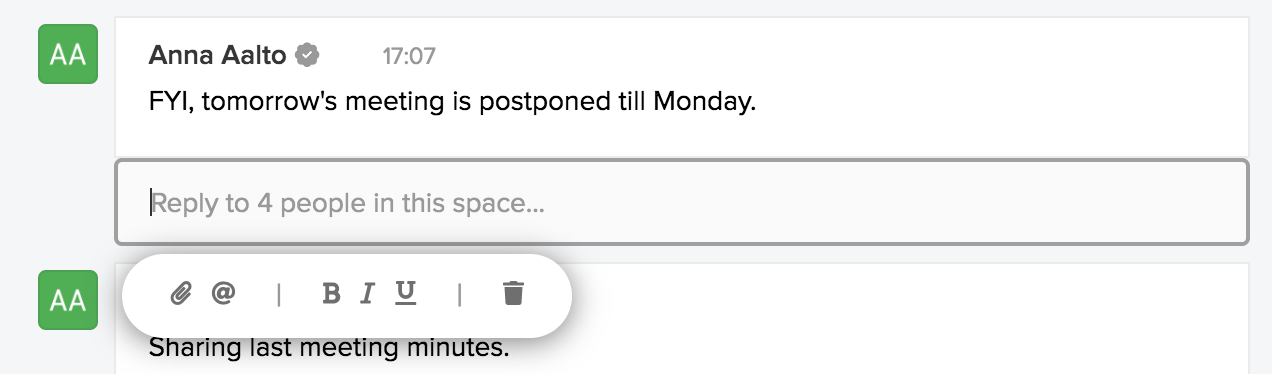
Viestisi lähetetään vastauksena, ja sinun lisäksesi myös muut voivat vastata samaan viestiketjun keskusteluun.
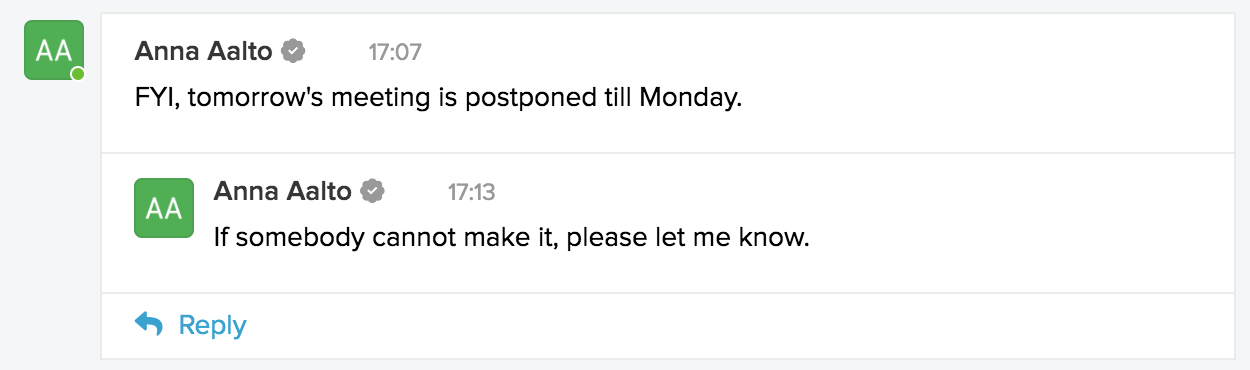
Jos haluat lähettää tähän tilaan erillisen viestin (ja aloittaa uuden keskustelun), käytä näytön alareunassa olevaa vastauspalkkia.

Syötä haluamasi teksti, lisää tarvittavat tiedostot ja napsauta Lähetä-kuvaketta.
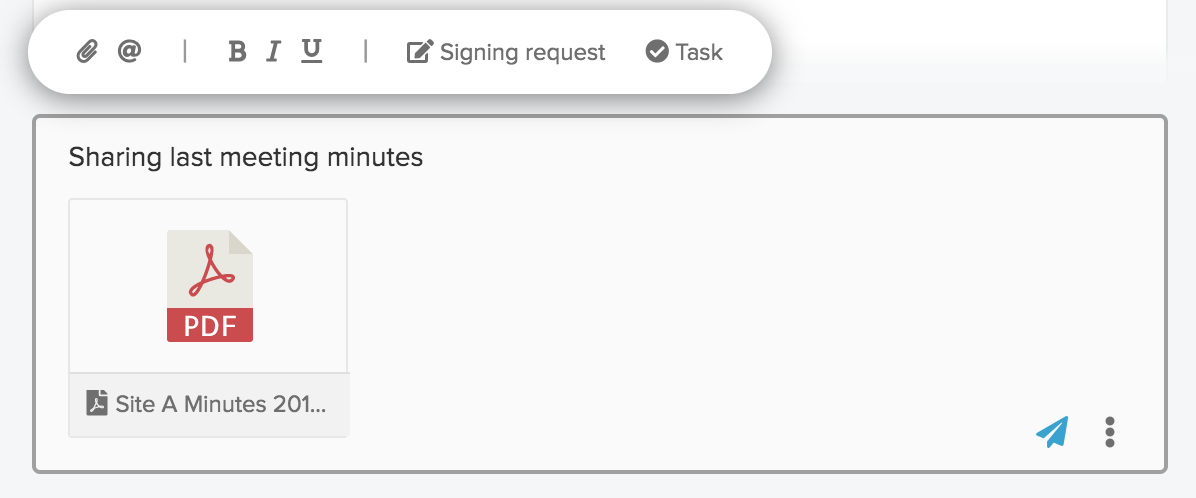
Viesti lähetetään tilaan omana viestinään.
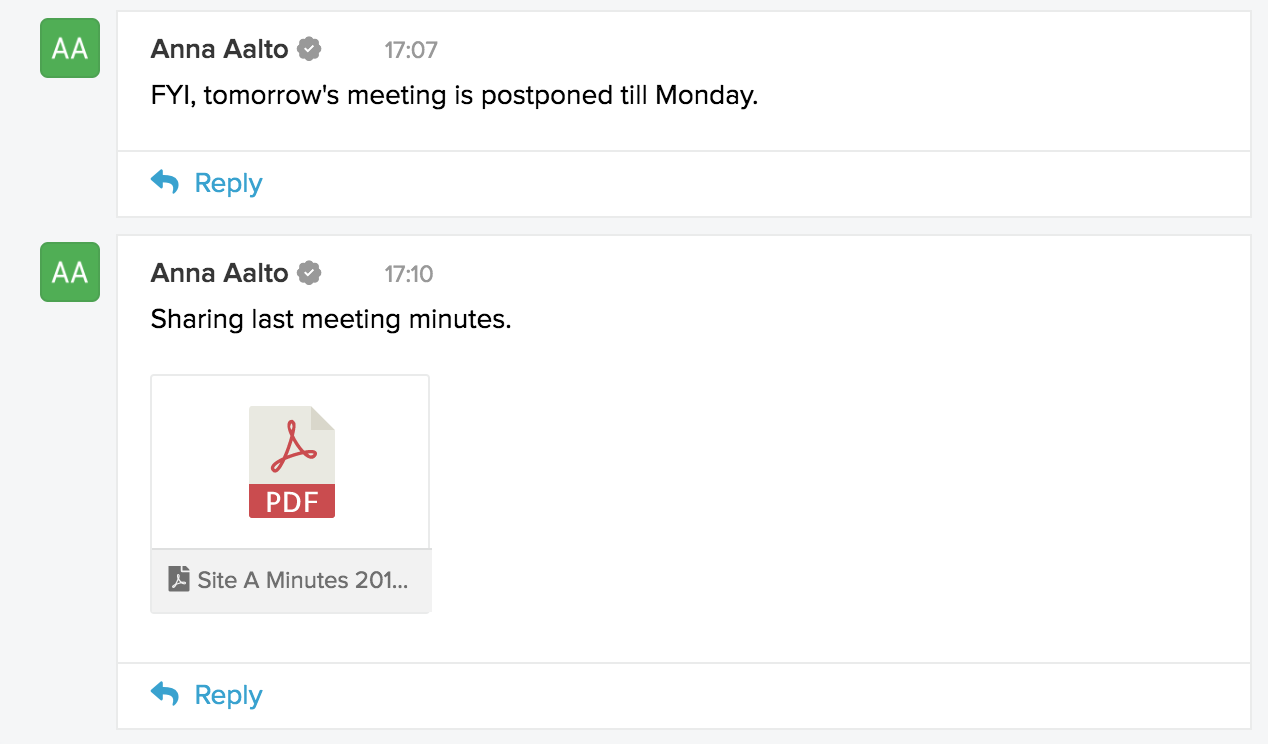
Voit lähettää olemassa olevaan tilaan myös allekirjoituspyynnön tai tehtävän napsauttamalla vastauspalkin yläpuolella olevaa Allekirjoituspyyntö- tai Tehtävä-linkkiä tai avaamalla kontekstivalikon napsauttamalla kolmea pistettä.
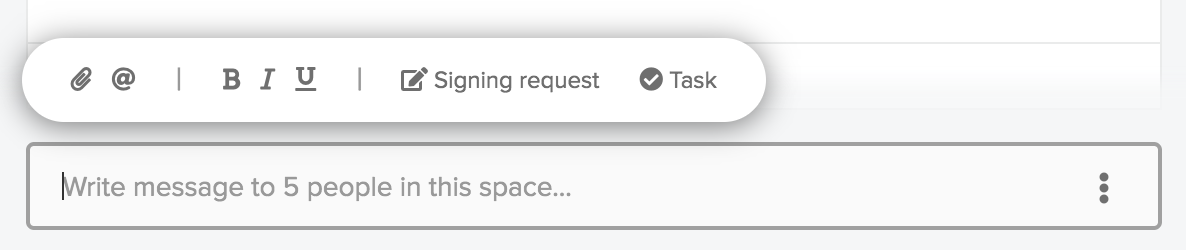
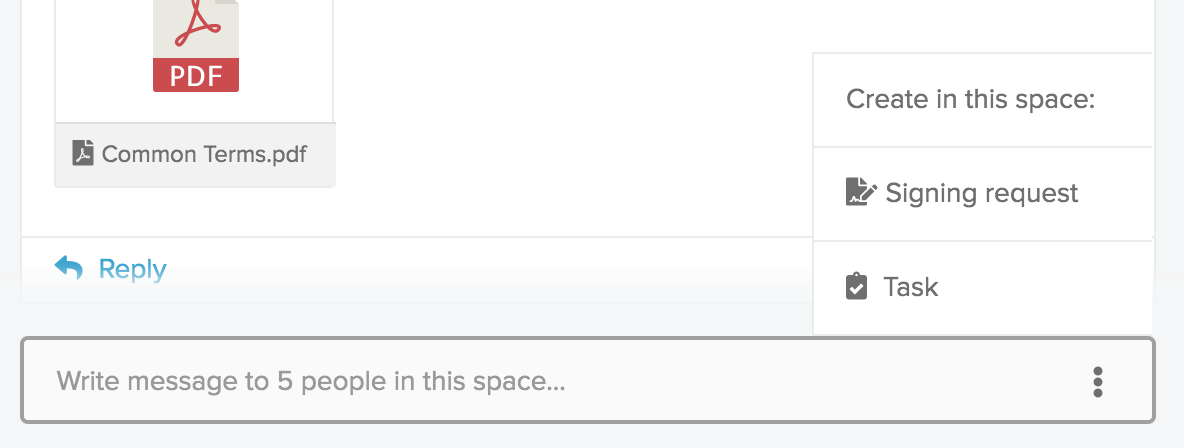
Lomake allekirjoituspyynnön tai tehtävän luomista varten avautuu. Täytä lomake ja lähetä allekirjoituspyyntö tai tehtävä.
Allekirjoituspyynnön avulla voit pyytää ihmisiä allekirjoittamaan asiakirjoja, kuten sopimuksia.
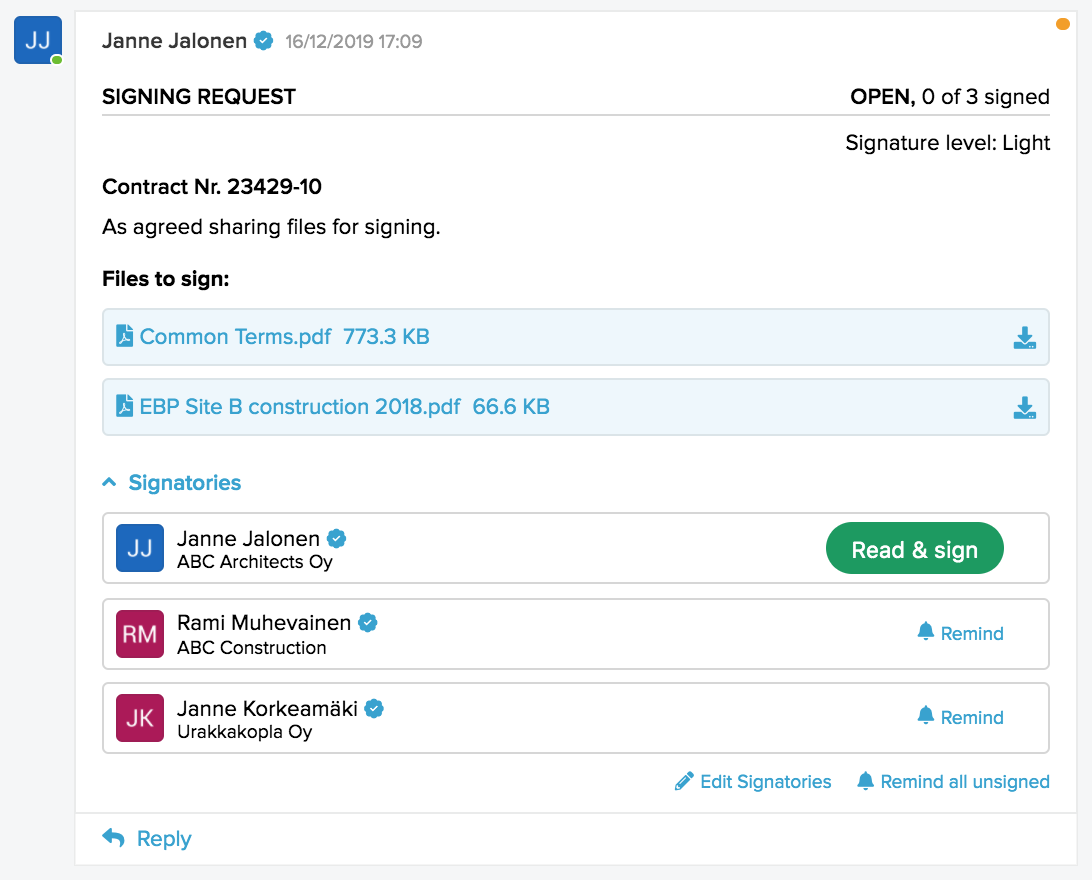
Laatimalla tehtävän lomakkeen avulla voit osoittaa tehtäviä henkilölle tai ryhmälle.
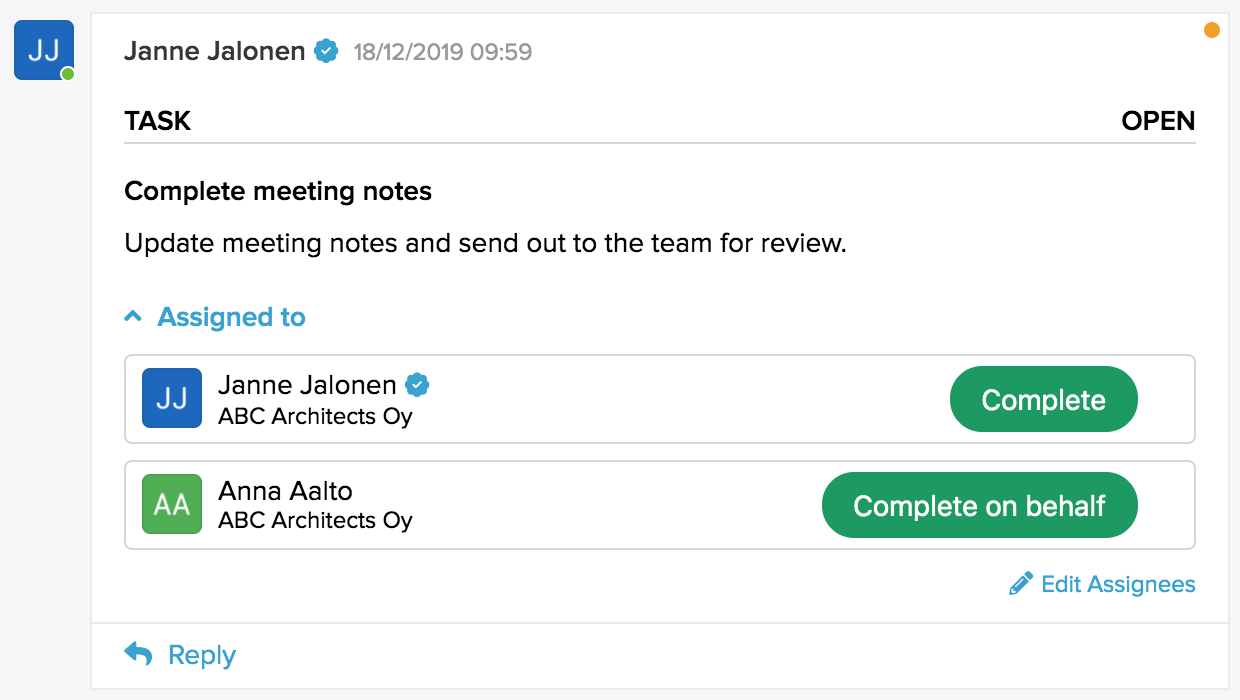
Chatin aloittaminen
Jos haluat keskustella chatissa yhden, Henkilöt-luettelossa olevan henkilön kanssa, napsauta hänen nimeään luettelossa. Koti-luettelo suodattuu automaattisesti niin, että siinä näkyy ainoastaan sellainen sisältö, johon kyseinen henkilö liittyy. Chat-keskustelu henkilön kanssa avautuu Koti-luettelon yläosaan. Jos aloitat keskustelun kyseisen henkilön kanssa ensimmäisen kerran, chat on tyhjä. Jos olette keskustelleet jo aiemmin, vanhat viestit tulevat näkyviin.
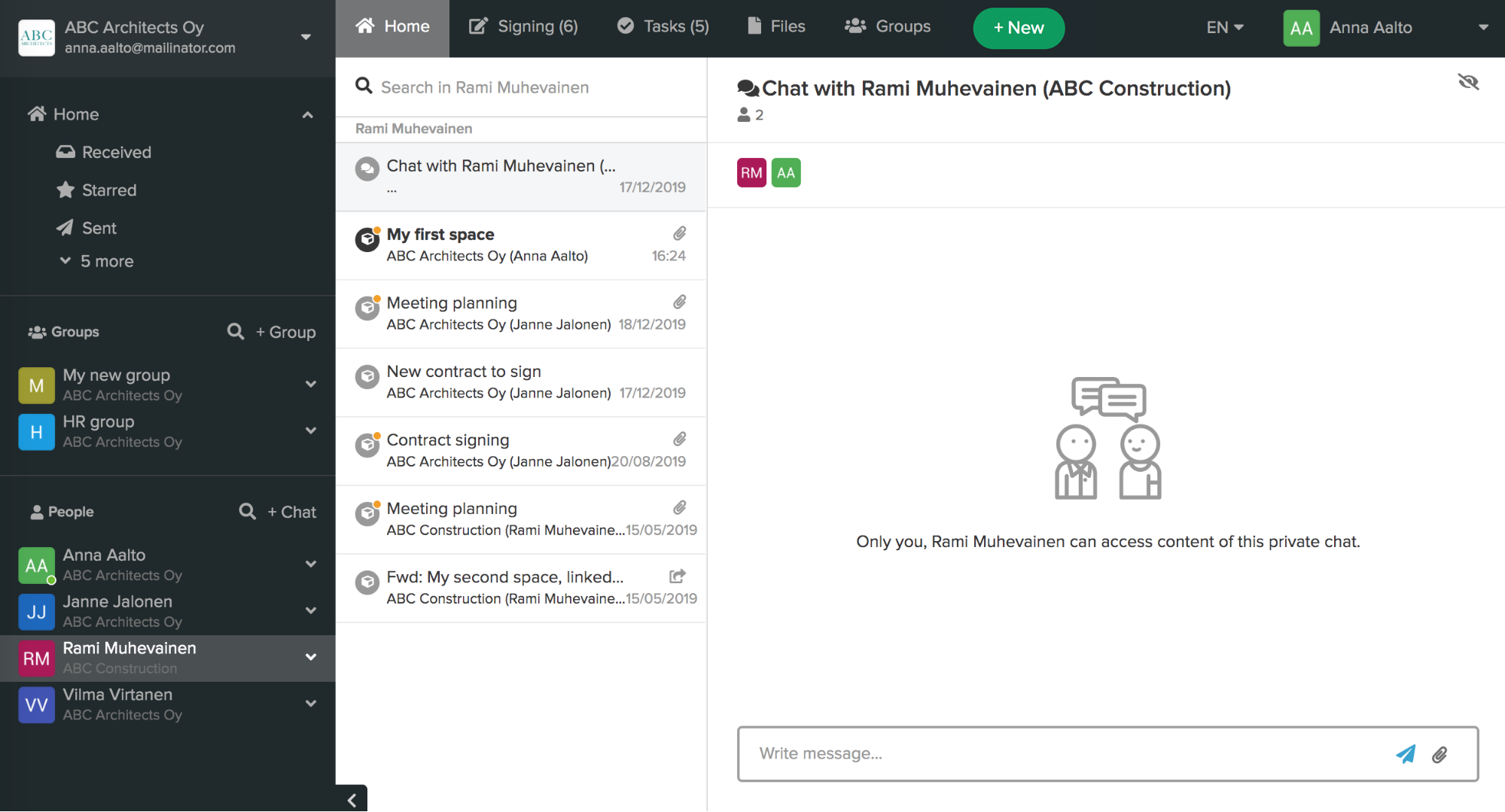
Jos haluamasi henkilö ei näy Henkilöt-luettelossa tai jos haluat keskustella useamman henkilön kanssa samanaikaisesti, napsauta sivupalkin + Chat -linkkiä, joka on Henkilöt-luettelon yläosassa.
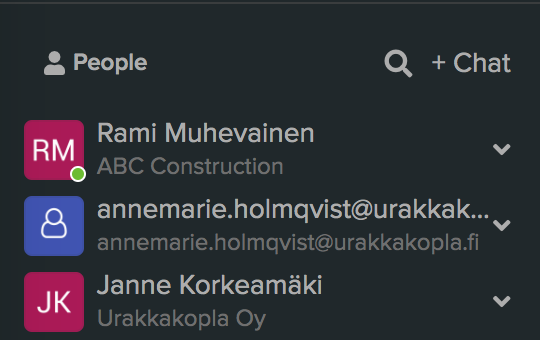
Tyhjä chat-ikkuna avautuu.
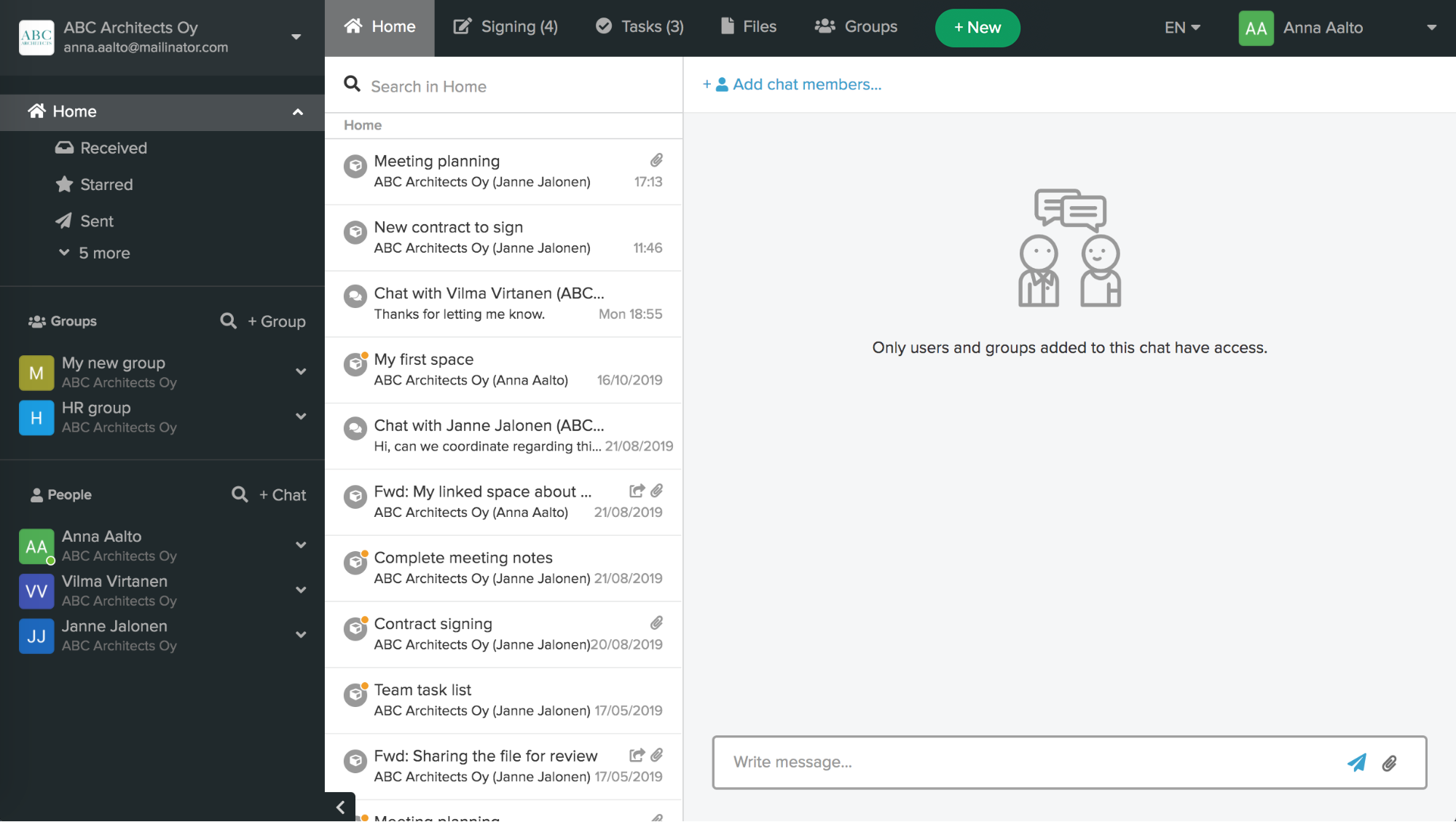
Ala kirjoittaa niiden henkilöiden nimiä, joiden kanssa haluat keskustella. Automaattinen täydennys helpottaa henkilöiden lisäämistä. Uusia henkilöitä voi kutsua sähköpostiosoitteen perusteella.
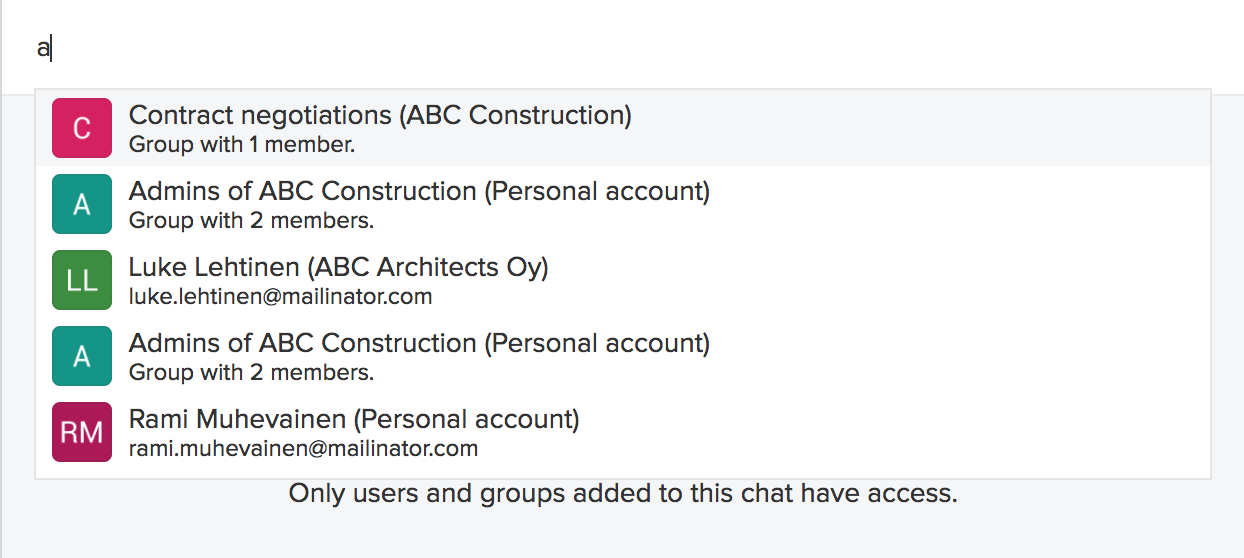
Voit myös lisätä ryhmän kirjoittamalla ryhmän nimen.

Voit lisätä chat-keskusteluun henkilöitä ja ryhmiä eri organisaatioista.
Varmista, että lisäät kaikki haluamasi osallistujat, sillä uusia osallistujia ei voi lisätä chat-keskusteluun, kun ensimmäinen viesti on lähetetty.
Kun olet lisännyt kaikki chatin osallistujat, siirry näytön alareunassa olevaan vastauspalkkiin, kirjoita ensimmäinen viesti ja napsauta Lähetä-kuvaketta.

Chat luodaan ja ensimmäinen viestisi lähetetään keskusteluun.
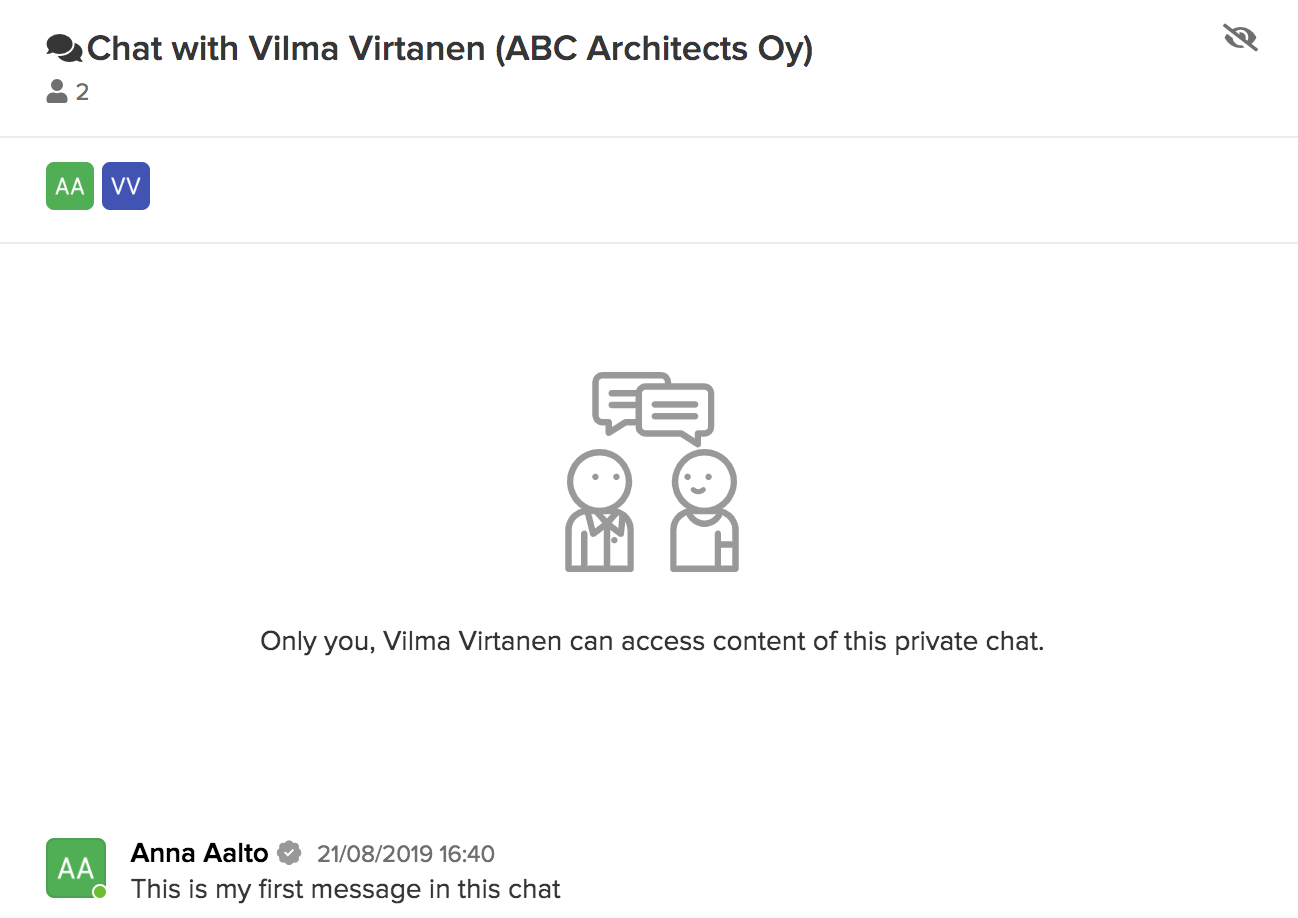
Chat ryhmässä
Jos kuulut ryhmään, voit aloittaa ryhmän jäsenten kesken sisäisen chatin.
Napsauta ryhmän nimeä Ryhmät-luettelossa. Koti-luettelo suodattuu automaattisesti niin, että siinä näkyy ainoastaan sellainen sisältö, johon kyseinen ryhmä liittyy. Ryhmän sisäinen chat-keskustelu avautuu viestiluettelon yläosaan.
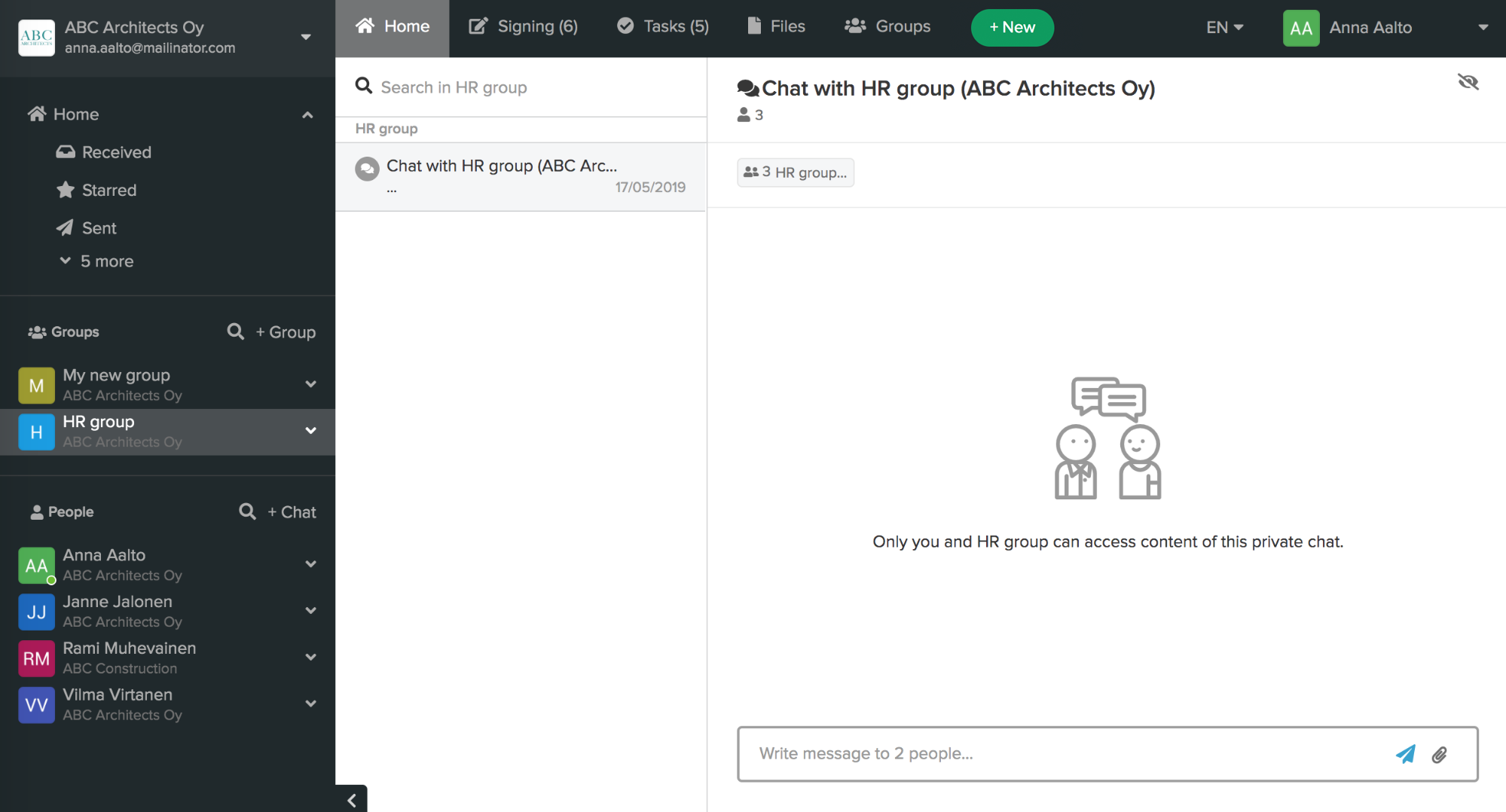
Liitetyt tilat ja chatit
Oletuksena tilat ovat itsenäisiä kokonaisuuksia, kun ne luodaan + Uusi -painiketta painamalla. Tiloja voi kuitenkin liittää toisiinsa tai chat-keskusteluun. Prosessi aloitetaan olemassa olevasta tilasta välittämällä viesti uuteen tilaan tai chat-keskusteluun.
Napsauta minkä tahansa tilassa olevan toiminnon kontekstivalikossa Välitä tämä viesti uuteen tilaan tai Välitä tämä viesti chat-keskusteluun.
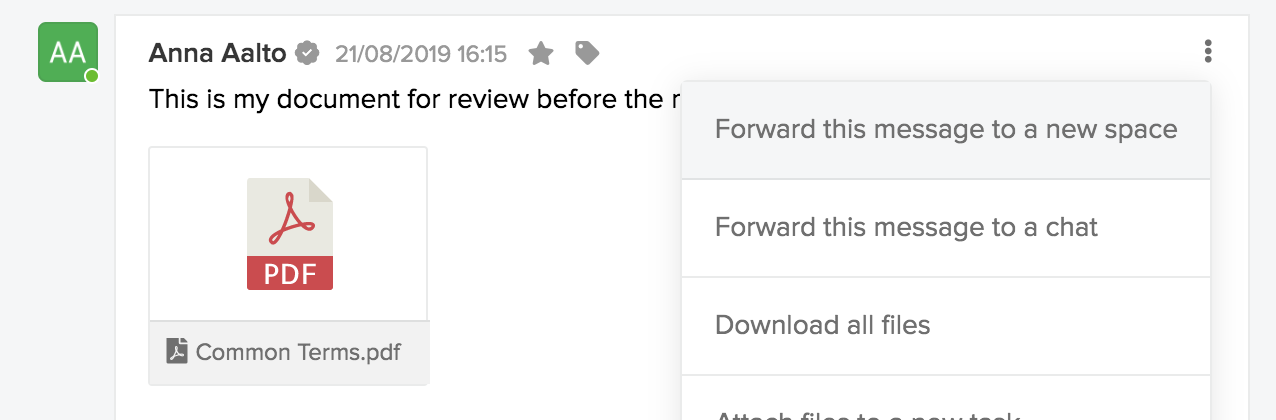
Jos valitset Välitä tämä viesti uuteen tilaan, uusi viestilomake avautuu apuikkunaan. Tilan otsikko esitäytetään, alkuperäisen toiminnon sisältö kopioidaan ja alkuperäiset toimintoihin liittyvät tiedostot liitetään, mutta vastaanottajakenttä on tyhjä. Korjaa ja täytä viestikentät asianmukaisesti, lisää uuden tilan mukaiset vastaanottajat ja napsauta Lähetä.
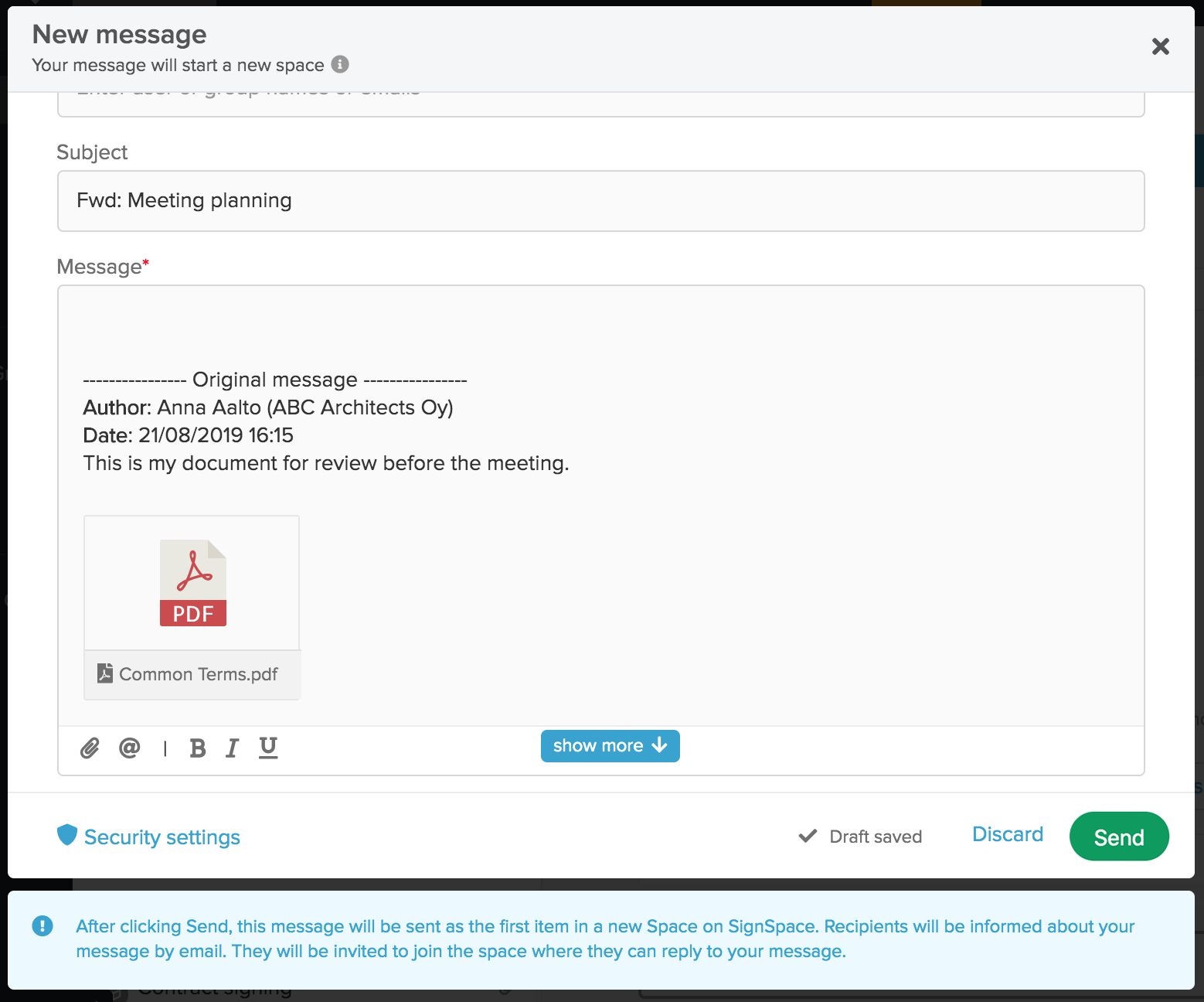
Uusi tila luodaan, ja sen statukseksi tulee liitetty tila.
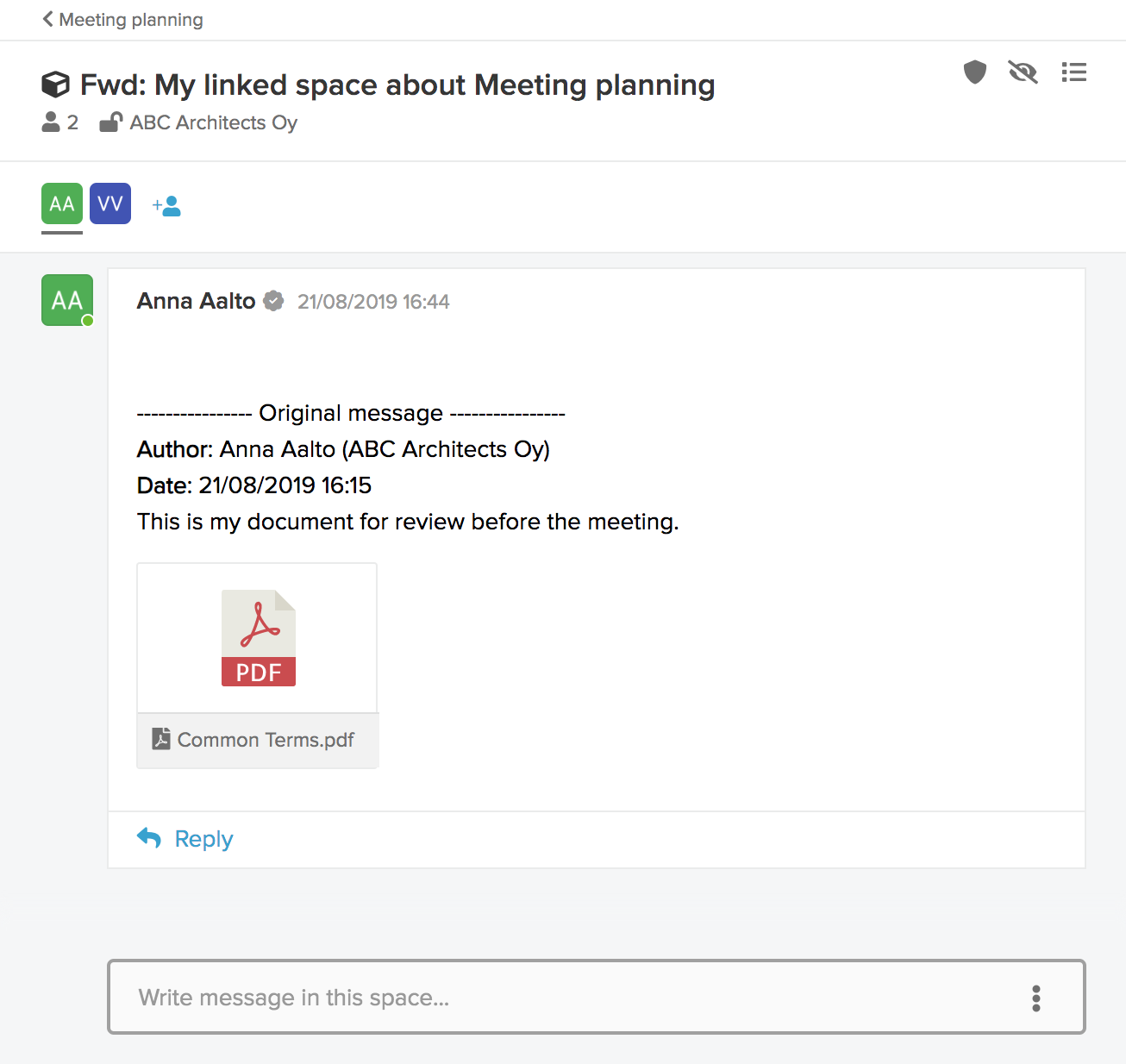
Sinulle tilat näkyvät liitettyinä. Alkuperäisessä tilassa näet linkin uuteen, liitettyyn tilaan.
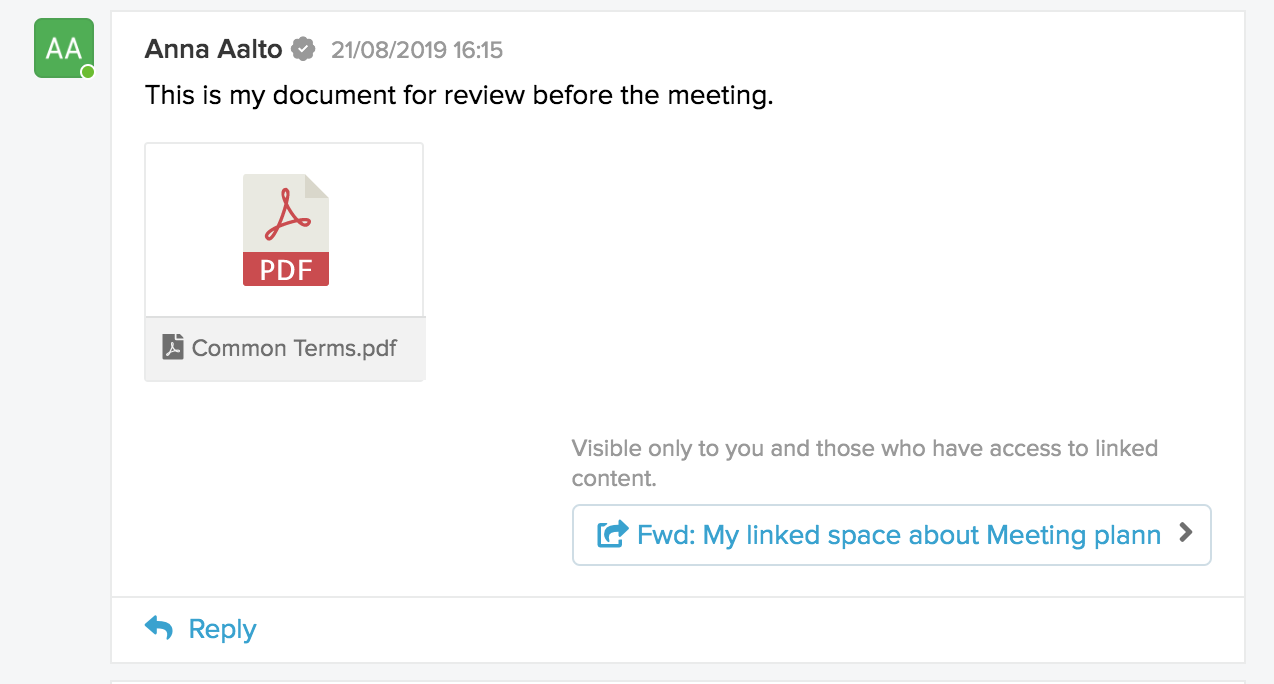
Liitetyn tilan otsikon navigoinnista pääsee alkuperäiseen tilaan.

Vain ne käyttäjät, jotka pääsevät molempiin tiloihin, näkevät nämä linkit. Henkilöt, joilla on pääsy vain yhteen linkitetyistä tiloista, ei näe linkkejä eikä pääse toisiin tiloihin.
Jos valitset Välitä tämä viesti chat-keskusteluun, uusi chat avautuu ja alkuperäinen toiminnon sisältö kopioidaan vastauspalkkiin. Lisää uuden chatin yläosasta vastaanottajat, joiden kanssa haluat keskustella asiasta, muokkaa tarvittaessa viestin sisältöä ja napsauta Lähetä-kuvaketta.
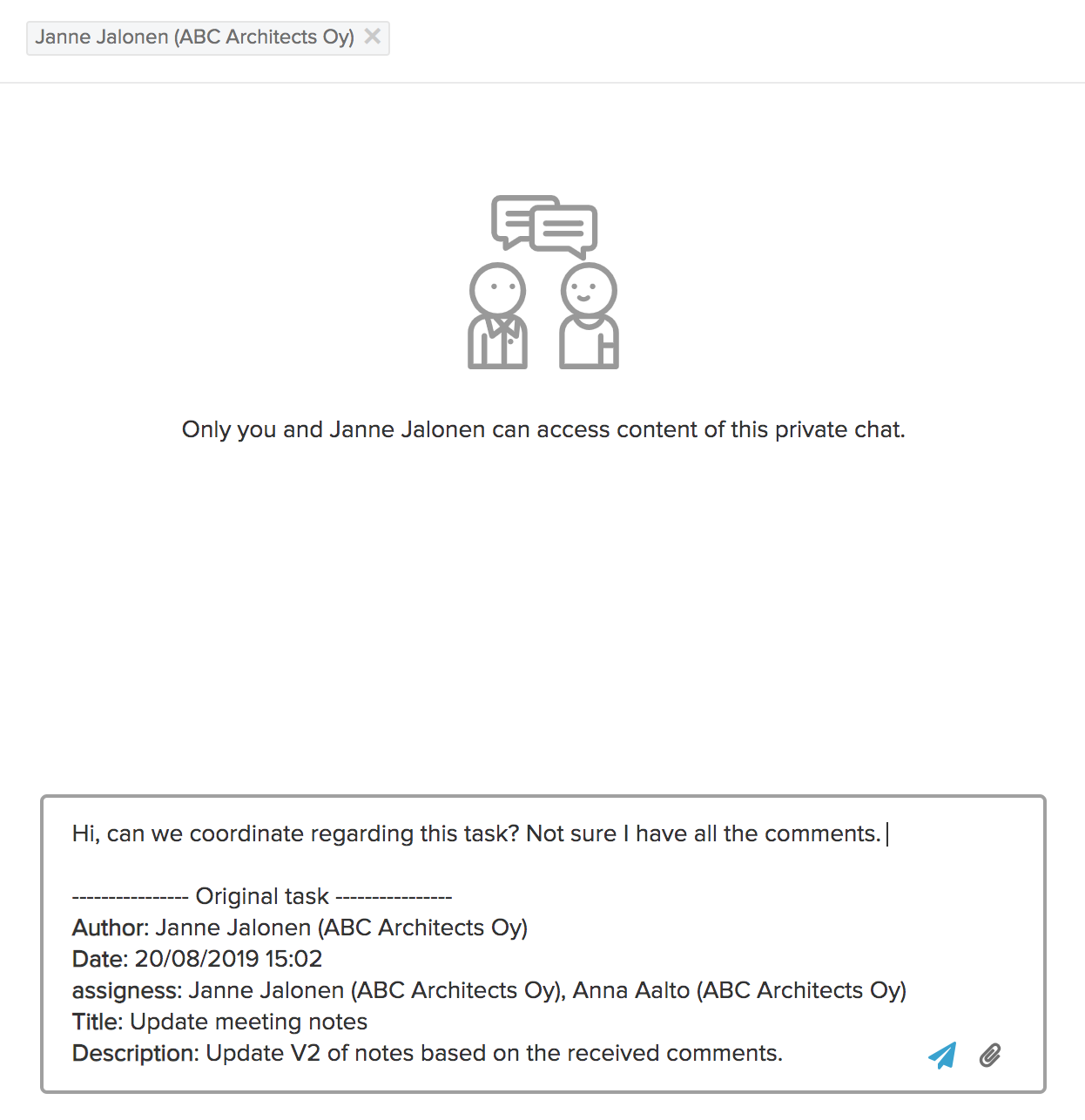
Uusi chat luodaan (jos et ole aiemmin keskustellut samojen vastaanottajien kanssa) tai vanhaa keskustelua jatketaan (jos olet keskustellut vastaanottajien kanssa aiemmin).
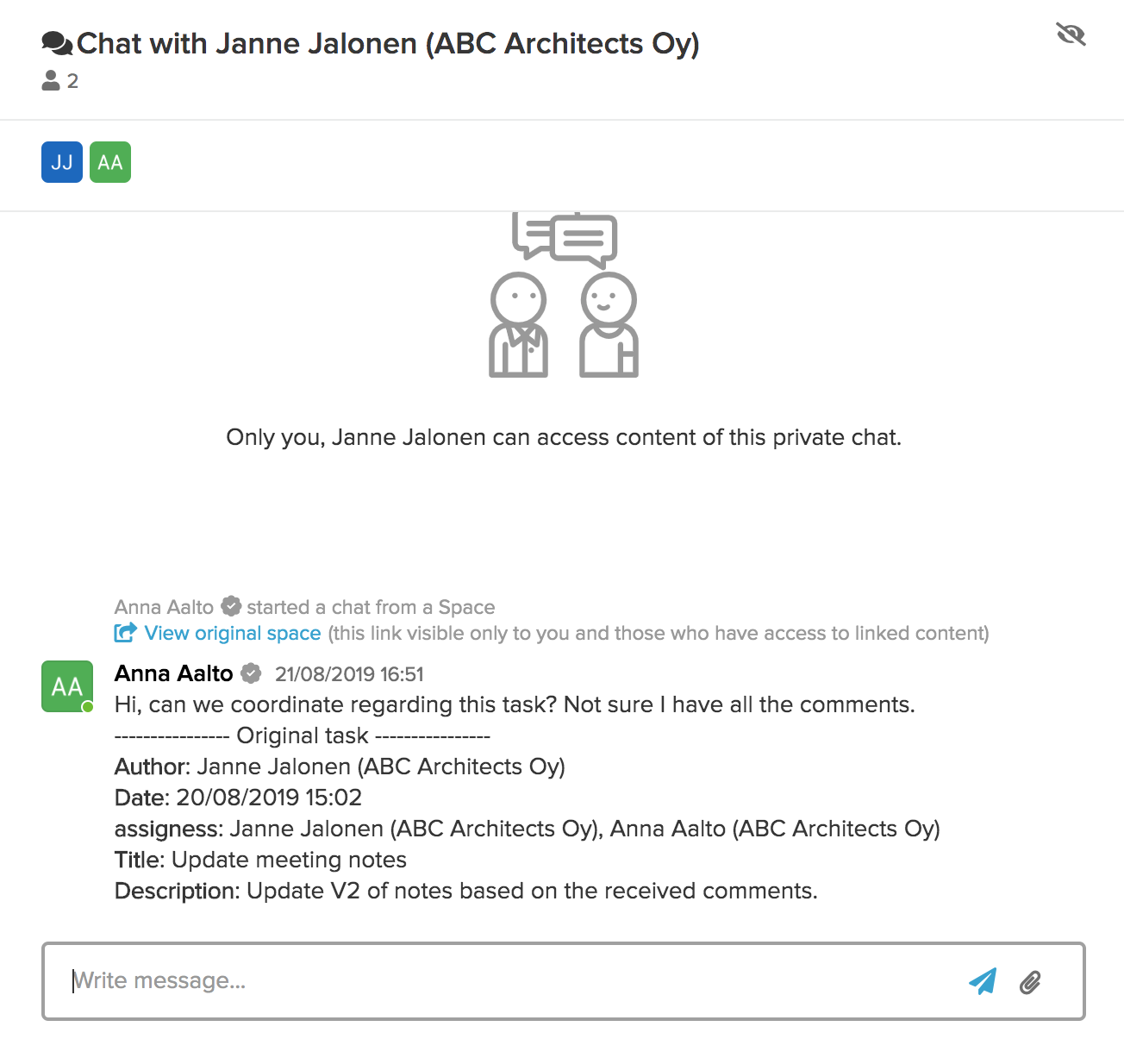
Sinulle chat ja tila näkyvät liitettyinä. Alkuperäisessä tilassa näet jakamasi alkuperäisen tehtävän vieressä linkin chat-keskusteluun.
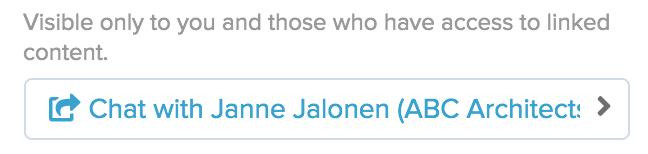
Keskustelussa on erotin, joka osoittaa, mistä liitetty chat alkaa.

Vain ne käyttäjät, jotka pääsevät sekä tilaan että chat-keskusteluun, näkevät nämä linkit. Henkilöt, joilla on pääsy vain toiseen niistä, eivät näe linkkejä eivätkä pääse toiseen.
Tagien käyttäminen
Jos haluat merkitä tilan toimintoja, voit lisätä niihin tageja napsauttamalla toiminnon yläreunassa olevaa tagikuvaketta. Tageja voi lisätä viesteihin, allekirjoituspyyntöihin ja tehtäviin. Tageilla ei ole ennalta määritettyä hierarkiaa, mutta automaattisen täydennyksen luettelo ehdottaa samankaltaisia tageja, jotka ovat jo käytössä. 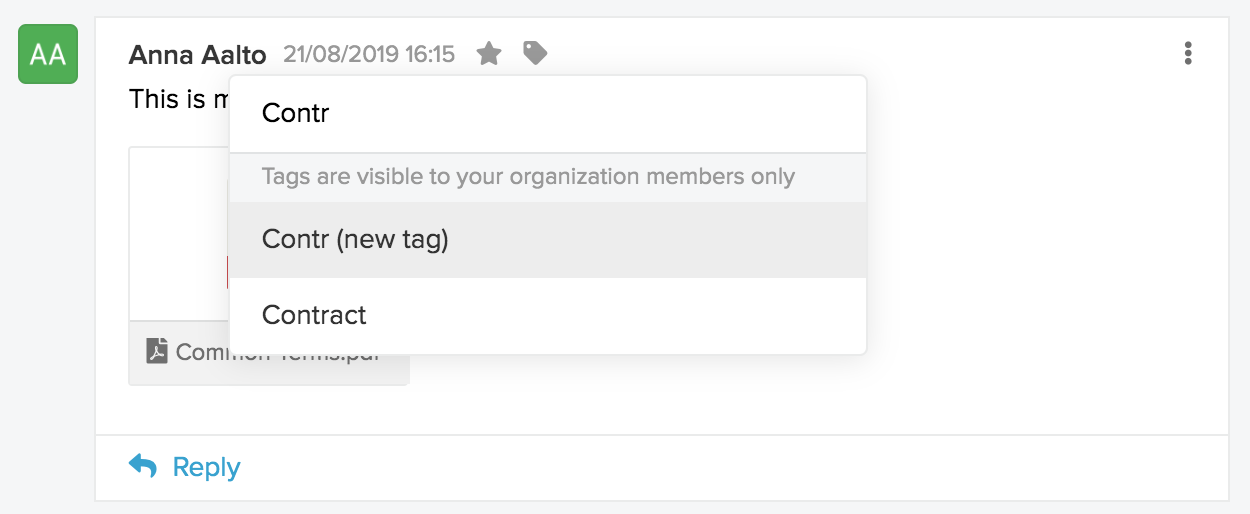
Lisäämäsi tagit näkyvät vain organisaatioosi kuuluville tilan osallistujille. Kuka tahansa organisaatiosi jäsen voi poistaa tageja ja lisätä uusia.
Kun napsautat olemassa olevaa tagia, voit etsiä sitä (tagien haku tehdään aktiivisessa näkymässä) tai poistaa tagin.
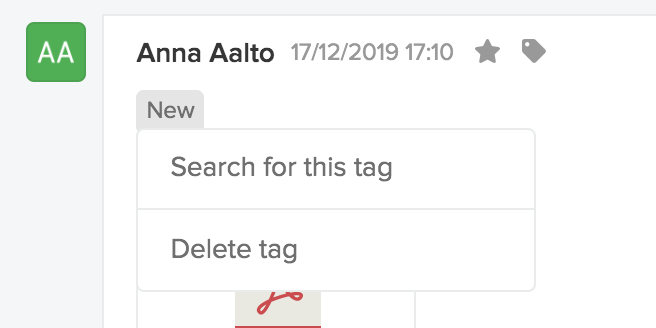
Jos tagilla merkittyyn tilan toimintoon on liitetty yksi tai useampi tiedosto, tilaan lisätyt tagit näkyvät myös tiedostoluettelossa. Jos näitä tageja muutetaan (poistetaan tai lisätään uusia) tilassa, muutokset näkyvät myös tiedostonäkymässä. Jos näitä tageja muutetaan (poistetaan tai lisätään uusia) tiedostoluettelossa, muutokset näkyvät myös tilassa tai tiloissa, johon tai joihin tiedosto on liitetty.
Käyttäjien mainitseminen @-merkin avulla
Kun luot toiminnon tilassa tai kirjoitat viestin chat-keskusteluun, voit mainita käyttäjän tekstikentässä käyttämällä @-merkkiä. Kun alat kirjoittaa, avautuu automaattisten täydennysehdotusten luettelo, josta voit valita henkilön.
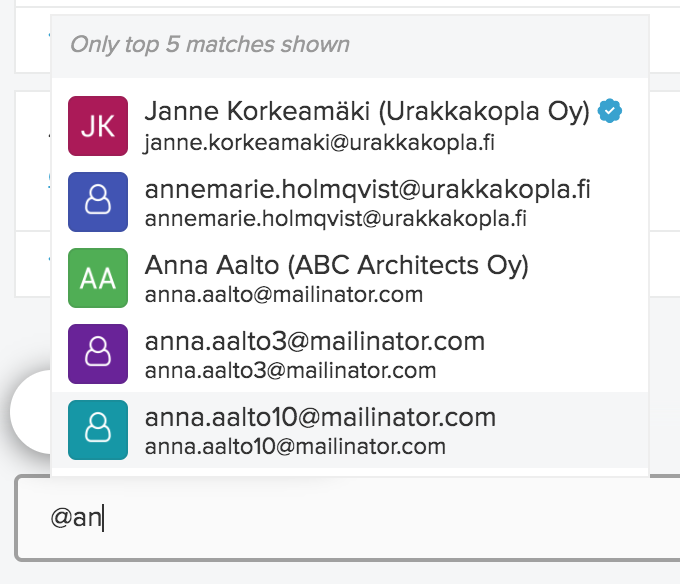

Jos mainitsemasi käyttäjä on jo tilan jäsen, käyttäjä saa ilmoituksen maininnasta huomiomerkillä ja sähköpostiviestillä. Jos mainitsemasi käyttäjä ei ole mukana tilassa, saat ennen viestin lähettämistä ilmoituksen, että käyttäjä kutsutaan tilaan.

Jos päätät jatkaa ja lähettää viestin, pääsyoikeuden hyväksyntä voi olla tarpeen tilan tietoturva-asetusten mukaisesti. Tällöin lähetetään pääsyoikeuspyyntö tilan omistajalle, jotta käyttäjä voi liittyä tilaan. Kun mainittu käyttäjä on lisätty tilaan, käyttäjä saa ilmoituksen SignSpacessa ja sähköpostilla.
Chatissa voi mainita vain kyseisen chatin osallistujia, koska chat-keskusteluun ei voi lisätä uusia osallistujia. Mainitsemasi käyttäjä saa ilmoituksen maininnasta huomiomerkillä ja sähköpostiviestillä.
Tilojen ja chat-keskustelujen piilottaminen
Voit siivota tarpeetonta sisältöä SignSpacesta piilottamalla sitä. Voit piilottaa tilan tai chatin napsauttamalla tilan tai chatin otsikon oikeassa yläkulmassa olevaa Piilota-kuvaketta.

Toiminto vaikuttaa vain omaan näkymääsi, eikä siis vaikuta siihen, miten tilan muut käyttäjät näkevät sen. Toiminto ei myöskään poista mitään tilan tai chatin sisältöä. Sisällöt vain siirretään Piilotettu-kansioon, jolloin ne eivät enää näy muissa sivupalkin kansioissa.
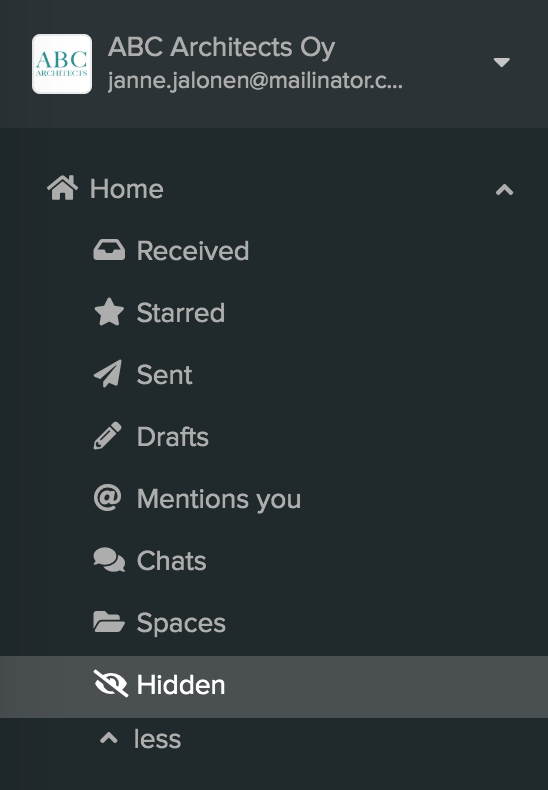
Voit palauttaa piilotetun tilan tai chatin siirtymällä sivupalkin Piilotettu-kansioon, valitsemalla tilan tai chatin ja napsauttamalla tilan tai chatin otsikon oikeassa yläkulmassa olevaa Palauta piilotettu -kuvaketta.