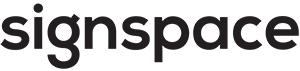Polls
This section covers the following topics:
Poll overview
Polls may be created in SignSpace for voting on a specific topic.
To start a polling process, create a new poll. Poll is an activity in a space which holds the information to be reviewed by invited participants and to be voted on. Poll posted in a space looks like this:
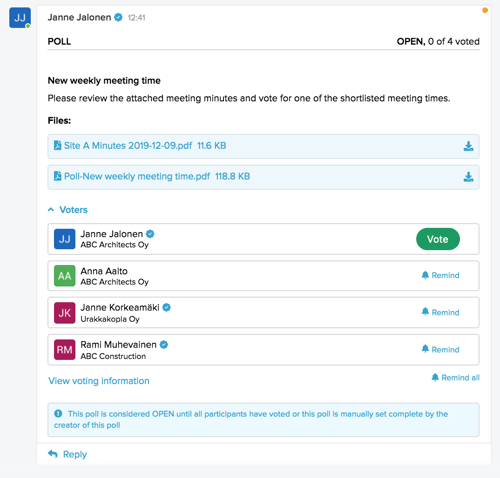
You may create a poll in different locations on a space depending on what you are trying to achieve:
- You may start a new space by creating a poll. If you would like to create a completely new poll that is only available to people who need to vote, starting a new space with your poll will suit best.
- You may post a poll as a separate activity in an existing space. For instance, if your poll is just one of multiple activities and discussions related to the same topic, it might be more convenient to have all of them in one space. In such case, use a separate activity in an existing space.
- You may also create a poll from an external business application via SignSpace API. For more information about how to create polls via API see https://dev.signspace.com/
Once a poll is created, voters will receive email notifications to vote.
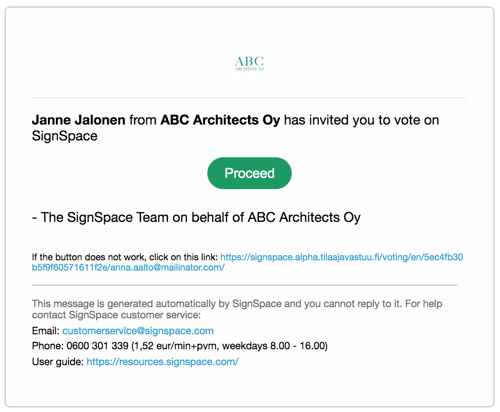
For existing SignSpace users, the email button Proceed leads the voter to a space where the poll is located.
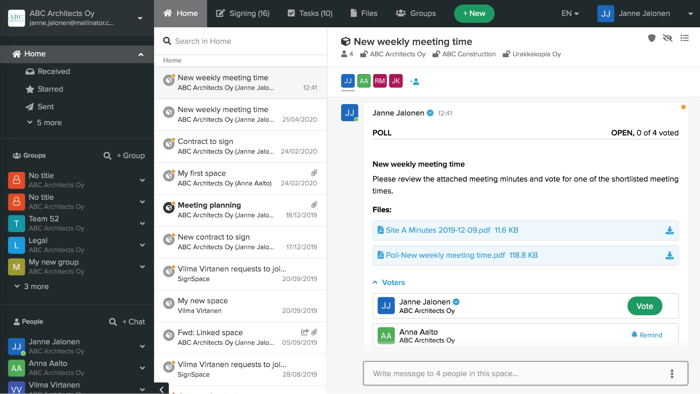
For voters who are not registered users on SignSpace, the email button Proceed leads directly to document preview and voting interface. Voters can vote without registration and later optionally create a SignSpace account.
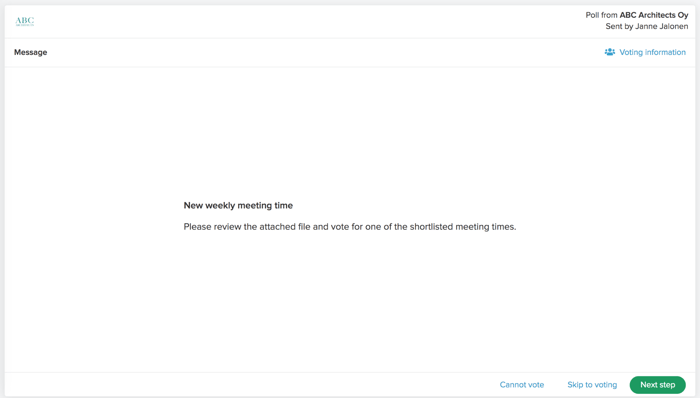
If you have many poll requests on SignSpace, there is a dedicated Signings view available from the top bar, which lists all the signing requests and polls you have access to and provides a quick way to view each in a relevant space.
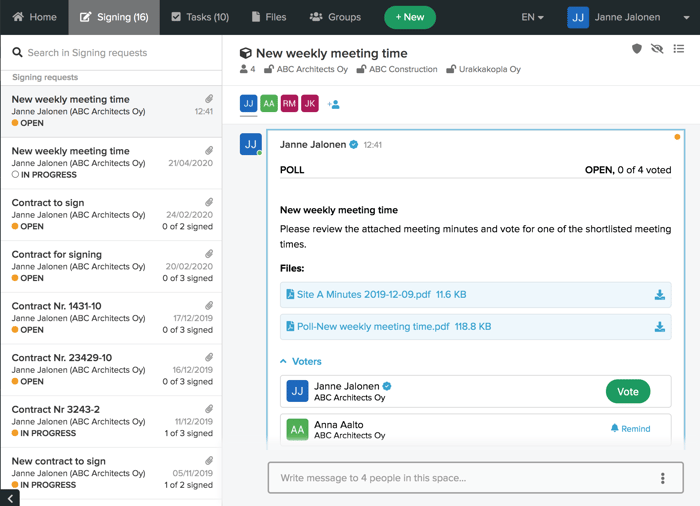
The electronic signature level used in polls is Light. Each voter will be asked to identify herself/himself by means of email address verification either during SignSpace account registration or during signing by using a one-time security code that will be delivered to her/his email address.
The signed files from the polls are automatically stored in SignSpace for 10 years. However for convenience users may also download the files. You can verify the integrity of the voting documents and the authenticity of the signatures using the SignSpace verification service at https://www.signspace.com/en/verification
Create a new space with a poll
To create a poll in a new space, click + New button and choose Poll.
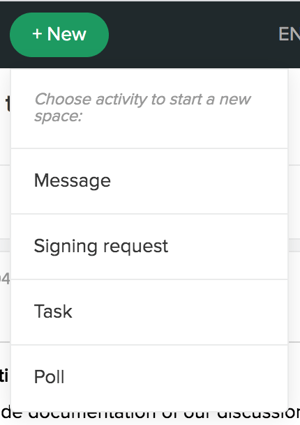
A new poll form is opened.
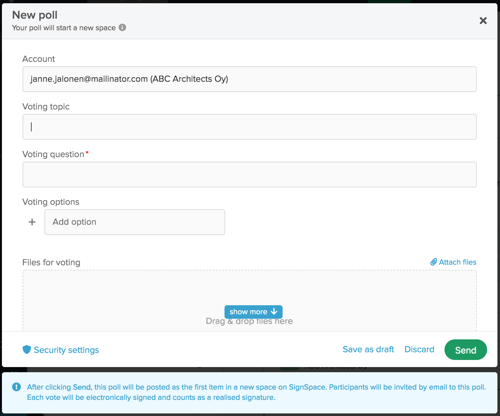
Your currently selected account is indicated in the Account field. The Voting topic field will be used as the poll title and the new space title. You may change the space title later if needed. Voting question is the main question that will be displayed in the voting interface above the available voting options. Voting options provide available choices for voters - the inputs can contain words, numbers or other symbols as needed by the voting context. More voting options are added by clicking Enter when focused on the input field or by clicking the + icon. You need at least two voting options (such as Yes/No) for a poll, but they can be as complex as needed, for instance:
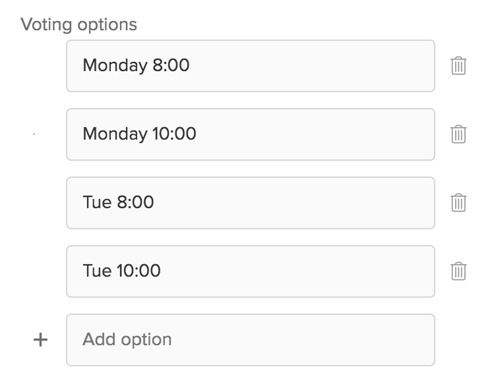
By default the voters will be allowed to choose one voting option. To enable multiple voting options, click the checkbox Allow attendees to select multiple options.
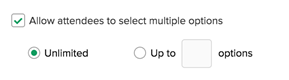
The default selection is Unlimited options. If you would like to limit the number of voting options, switch the radio button and indicate the number of options. For instance in the following example the poll voters will be allowed to select a maximum of 2 options from the list.
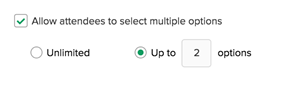
Message to voters is meant to provide general instructions to users about this poll and will be visible in the posted poll in the space. Voters will have access to the created space where they are invited to vote in the poll. Voters can be added by name (if they are SignSpace users) or email. It is possible to paste a list of comma separated emails in the voters field. If you have a very long list of voters or the information presentation requirements are very complex, Advanced voter settings and import from file modal provides more advanced options. The details of these advanced options are explained in a separate section of Poll advanced settings.
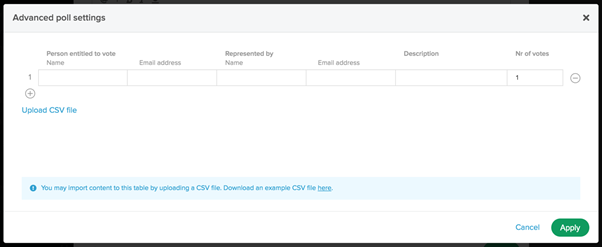
Please note! A maximum of 200 voters can be added to a poll. The more voters you add, the longer it will take to create the poll and send the invitations. For example with 100 voters, it will take about 1 minute to create the poll and send the invitation.
The poll creation form also contains some settings:
The voting method controls the visibility of the voting results.
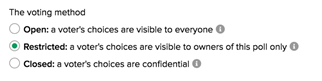
Access type controls if voters can access any other information related to the poll, for instance attachments, voting results, or SignSpace discussions in the space where the poll is posted.
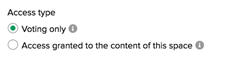
Authentication method determines if voting link is passcode protected for users who vote without registering to SignSpace.

Since this poll will create a new space, the bottom bar of the form contains a link Security settings. These settings will apply to the created space. They are fully editable at any time in the created space, and this is just a quick access to them. Clicking the link will open the following pop-up:
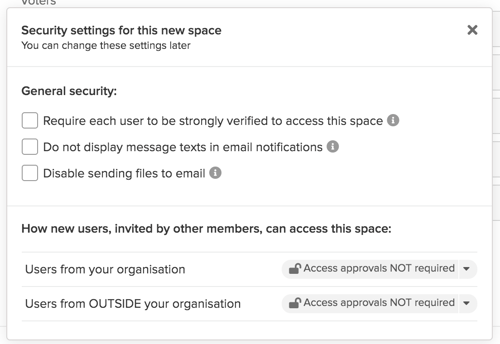
Detailed security options are described in the Space security section of the collaboration topic.
While you edit the form, the poll is not saved as a draft, so if you click X or Discard you will be asked if you agree to discard unsaved changes.
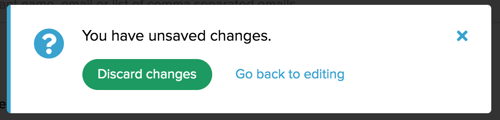
If you click Save as draft a new space will be created and the draft poll will be posted in it. However, the poll status is DRAFT and no invitations are sent to voters until you finish editing in the poll form and click Send.
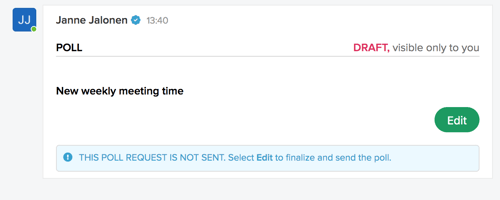
After clicking Send the poll will be posted as the first activity in the space with the OPEN status. Voters are invited and can start voting.
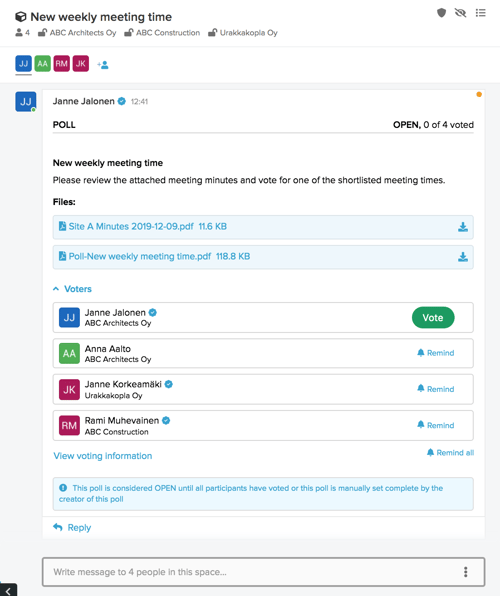
Create a poll in an existing space
To create a poll as a new activity in an existing space, click the 3 dots icon inside the bottom reply bar and select Poll in the context menu.
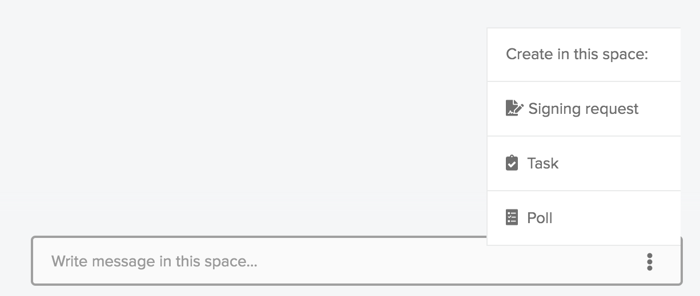
You will be presented with a poll form. Fill in the form - the items are the same as described in the previous section.
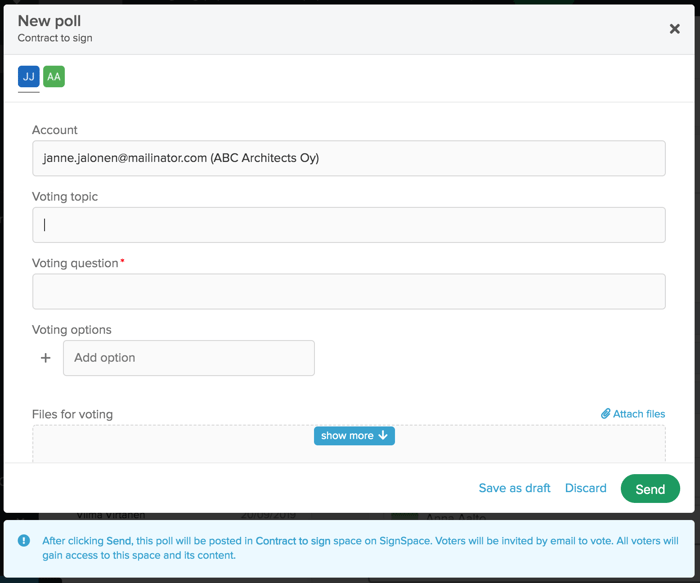
Once you click Send the poll will be posted as a separate activity in the current space.
Poll advanced settings
Poll advanced settings are used to list voters, who:
- Vote by proxy for another person
- Have more than 1 one vote
Advanced settings are located at the top of the voters input in the new poll form.

The link opens a modal for filling in the more complex voter list.
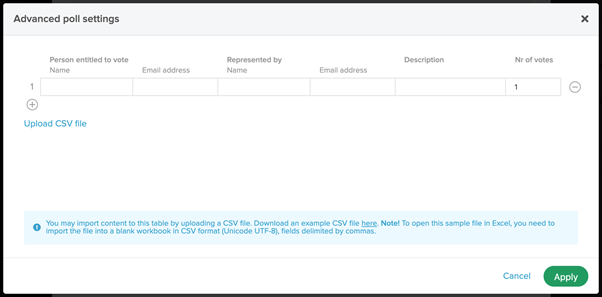
Example
You can fill in the table according to the following example:
A residential building with 5 apartments votes on a construction project. Tiitu Puu votes on behalf of her own apartment and also by proxy from Rami Muhevainen on behalf of his apartment. Anna Aalto votes on behalf of her own apartment and also by proxy from Janne Muhevainen on behalf of his apartment. Vilma Virtanen votes on behalf of her apartment. If these apartments hold different numbers of votes, these weights can be recorded for each voting line separately.
The filled table would look like this. Click Apply to go back to the new poll form.
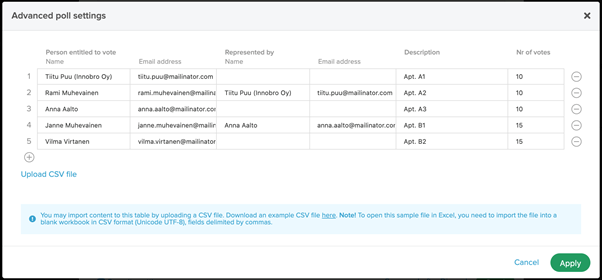
This is how the voter list will look in the form.
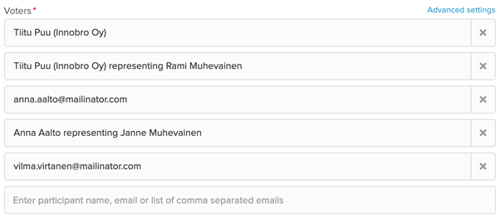
Once the example poll is published, Tiitu Puu can vote on behalf of herself and on behalf of Rami Muhevainen within the same voting process.
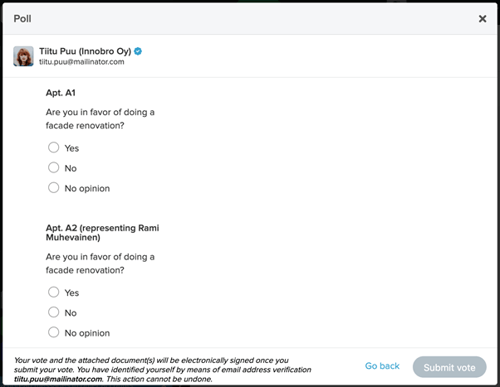
When the results are counted, these two voting instances will be counted as 10 votes for Apartment A1 and 10 votes for Apartment A2 (as indicated in the advanced settings table).
Importing information from a file
You can import information into the Advanced poll settings table from a CSV file. The content must be in the same format as in the sample file.
Person entitled to vote (Name);Person entitled to vote (email);Represented by (Name);Represented by (email);Description;Nr of votes
;;;;;

The sample file is available for download by clicking the link at the bottom of the Advanced poll settings page.
To import the rows from the CSV file into the signing request, click the Upload file link and select the file on your workstation.
The file to be uploaded must be in CSV UTF-8 (Comma-delimited) format.
Take a poll if you are a registered SignSpace user
When you are invited to vote in a poll, you will receive an email notification.
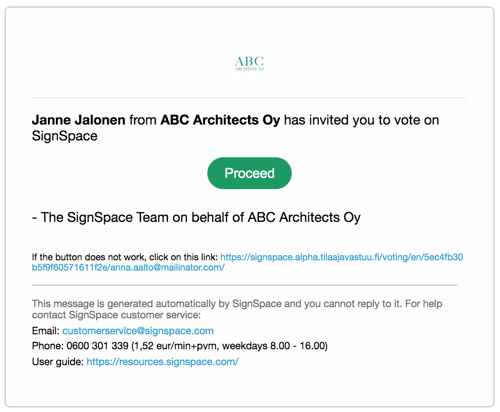
Follow the email link to SignSpace space where the poll is located.
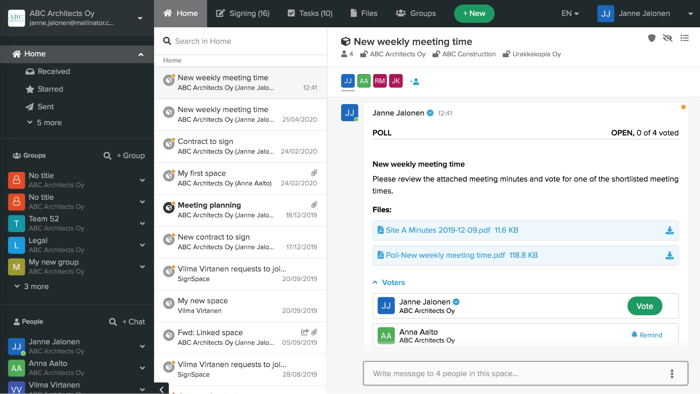
To start the voting process, click Vote next to your name.

The preview window will open. If there was at least one document attached for voting, first you will see those attached documents.
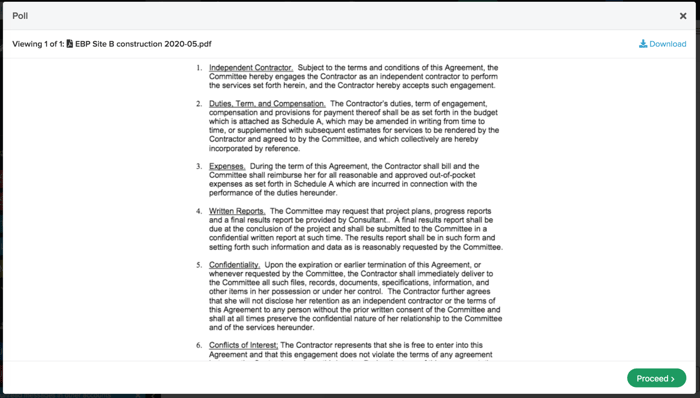
Read all the documents - there might be more than one document to review. SignSpace allows attaching various file types and for some of the file types document preview might not be available. You will have to download such files for review on your computer. Reviewing all the documents is important, because you are voting on their content. Once you complete reviewing the attached document(s), click the Proceed button.
In the last step, you need to cast your vote and click Submit vote. Depending on the setup of the poll, you might be allowed to choose only one option (in this case, the list will appear with radio buttons) or more than one option (in this case, additional instructions will be provided next to the list indicating how many options can be selected). At any time you can also decide to cast an empty vote by submitting it without any selected options – in such a case you will be asked to confirm that you are intentionally submitting an empty vote.
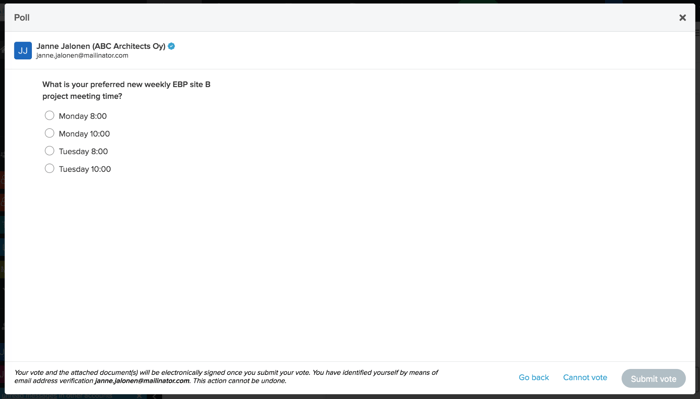
Light signature level is used in polls, so strong electronic identification is not required. You are identified by your email address verification during SignSpace registration. As soon as SignSpace processes your submitted vote, you will be returned to the space where the poll is posted. A toast message indicates that your voting is completed.
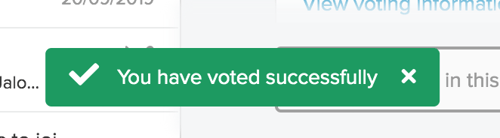
You can see that the poll status next to your name has changed to Voted. You will also receive an email notification confirming your vote.

Note! If you are not the last person to vote, the summary PDF document attached to this poll (it has the same title as the poll itself) still does not show results or your electronic signature. If you view or download the document now, you will only see the poll content information but not the poll results and signatures. The results and signatures become visible in the summary PDF only when all the voters have voted. You will be informed by an email message when all the voting is completed.
Take a poll without registration to SignSpace
Voters who do not have an account on SignSpace, receive the poll notification by email and can proceed to voting without registration by clicking Proceed.
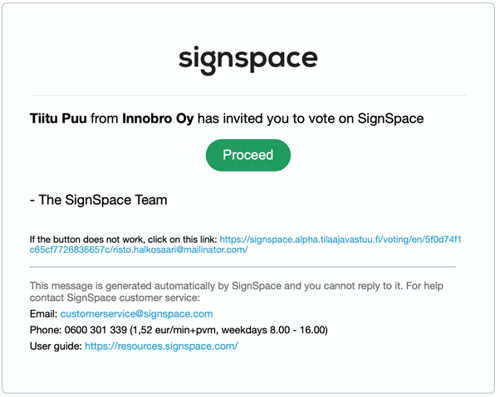
The document preview and voting window will open. Click Next step.
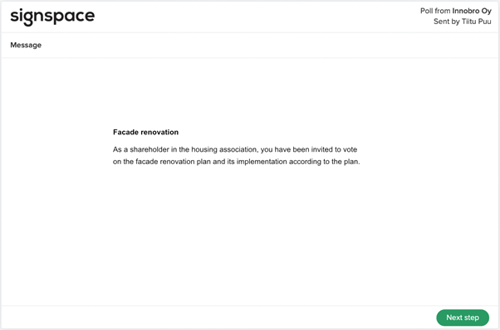
If there was at least one document attached for voting, first you will see those attached documents.
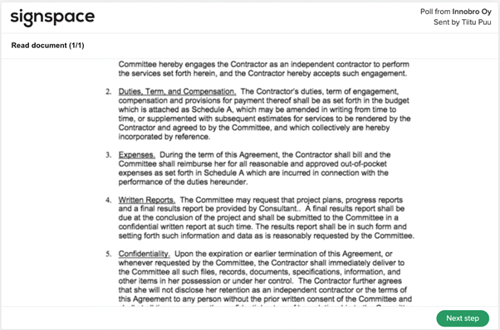
If there was at least one document attached for voting, first you will see those attached documents.
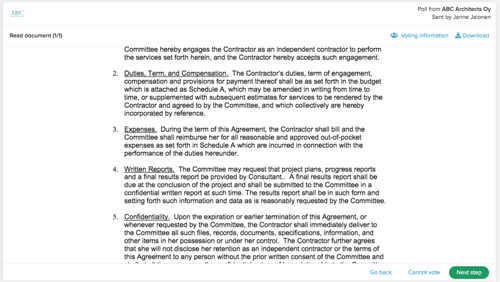
Read all the documents - there might be more than one document to review. SignSpace allows attaching various file types and for some of the file types document preview might not be available. You will have to download such files for review on your computer. Reviewing all the documents is important, because you are voting on their content. Once you complete reviewing the attached document(s), click the Next step button.
On the voting page depending on the setup of the poll, you might be allowed to choose only one option (in this case, the list will appear with radio buttons) or more than one option (in this case, additional instructions will be provided next to the list indicating how many options can be selected). At any time you can also decide to cast an empty vote by submitting it without any selected options – in such a case you will be asked to confirm that you are intentionally submitting an empty vote.
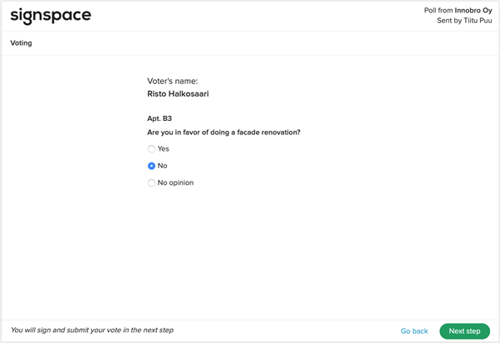
If the creator of the poll has not included your full name in the voting request, you need to provide your official name and surname (they will appear in the voting results documentation and in the electronic signature information).
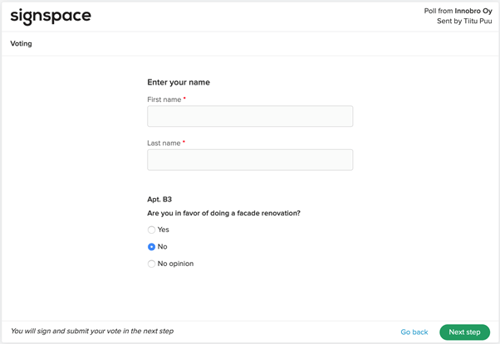
There are two ways to identify voters – 1) by unique link only or 2) by unique link and a one-time passcode. The creator of the poll selects the alternative that will be applied to the poll. If the option 1) is selected, you can vote by simply clicking the button Cast your vote at the bottom of the voting page. If the option 2) is selected, you will additionally have to enter a one-time security passcode which is sent to your email.
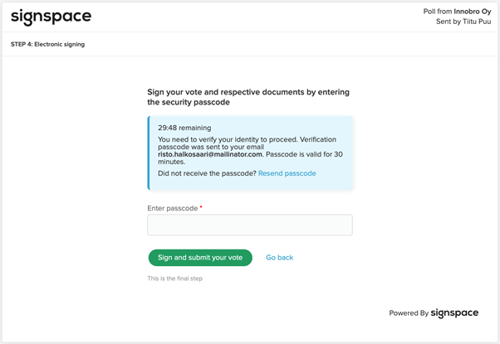
Find the security passcode in your email, enter it in the above page and click Sign and submit my vote.
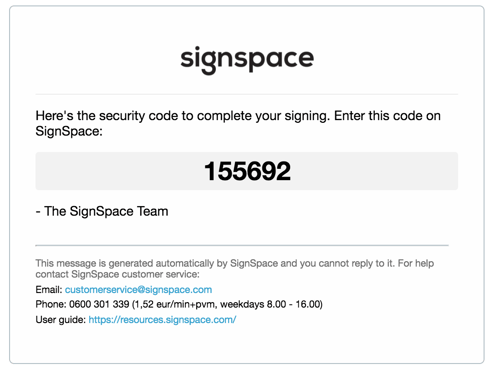
You will see a notification that you completed the voting. You will also receive an email confirming that you voted. However, we recommend creating a SignSpace account, so that you can participate in the discussion, follow the whole voting process and have access to the final results with all signatures.
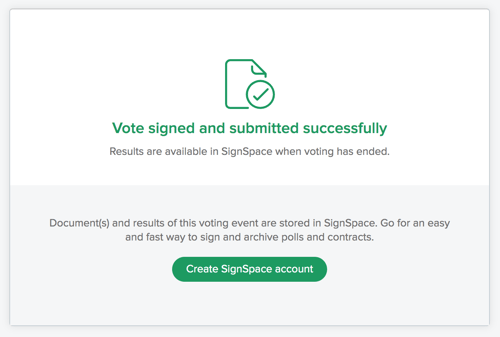
Share unique poll links
In case the default poll invitation sent by SignSpace system is not successful for any technical reasons, the creator of the poll has access to the unique links of each poll participant. Click on the 3 dots on a specific voter line in the posted poll and the context menu will provide the option to copy the link. Click the menu item and the link will be copied to your PC clipboard. Now you can paste it in another tool for sharing: email, chat, etc.

Note! This functionality is security sensitive, because the unique link identifies a specific poll voter. Make sure that you are sharing each link only with the correct participant over a secure channel and only do that if the default SignSpace sharing mechanisms do not work.
Cancel or complete a poll
Poll creator may cancel a poll, which is no longer relevant. This option is available in the context menu of the poll.
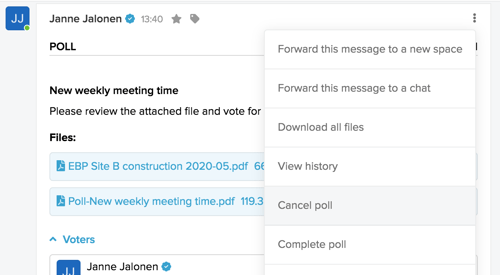
Poll creator may reopen a canceled poll at any time. This option is available in the context menu of the poll.
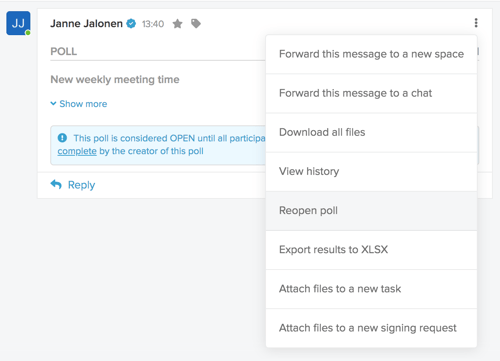
Poll creator may complete a poll, even if not all the voters have voted. This option is available in the context menu of the poll.
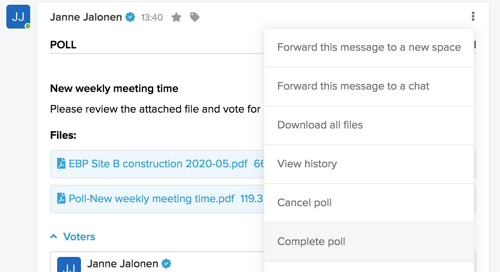
You will see a notification asking to confirm completion, because a completed poll cannot be reopened.
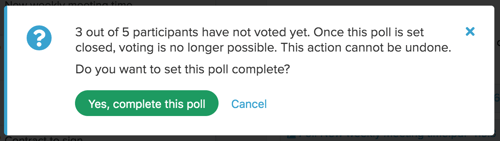
A poll cannot be put on hold.
View poll history
Poll history is available to the creator of the poll in the context menu of the poll.
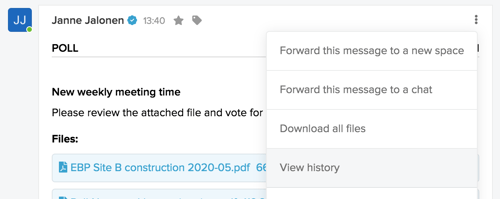
It opens in a modal window and lists the key activities related to content or status change of the poll.
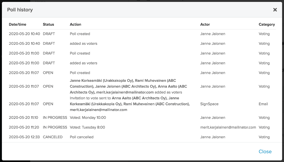
When the voting method is set to closed, the voter's name is replaced with the ballot number in the history report.
View poll results
The poll can be an open, restricted or a closed poll. Select the type of poll on the poll creation form.
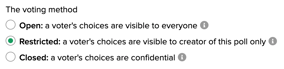
In an open poll, all participants will see the name of the voter invited to vote, the description provided, the name of the potential representative, and the votes cast.
In a restricted poll, only the creator of the poll can see all the voting information. Other participants can only see the votes cast on each ballot and the total number of votes cast, without any other information.
In a closed poll, voting is completely anonymous and responses cannot be linked to voter names or emails. Only the votes cast for each ballot and the total number of votes cast are shown in the service and the ballot paper without any other information.
While the poll is ongoing, only the creator of the poll can see the voting results. Other voters can only see their own information on the Voting information page.
The creator of the poll can view its intermediate results by clicking the View voting information link at the bottom of the posted poll.

A modal will open with the list of participants and their voting results will be shown.
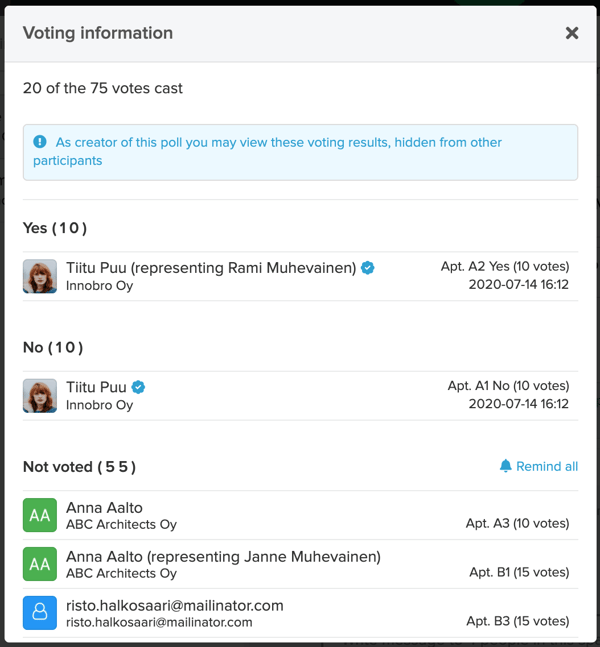
If the poll is closed, information about other voters will not be available to anyone.

Once the poll is completed, final results are provided in the attached files. Even if no files were attached initially to the poll by the creator, a poll will always have an automatically generated summary PDF document. Check this PDF (either in the file preview or downloaded) to see the poll content summary as well as voting results together with the voter electronic signatures.
This is an example of the poll content summary in the summary PDF document:
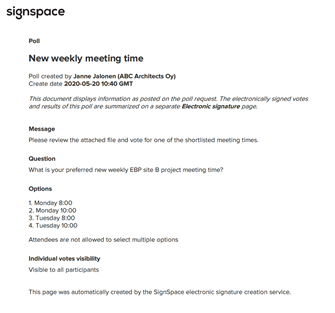
This is an example of the poll results page in the summary PDF document. It also contains the voter electronic signature information.
In a restricted and closed poll, the results are summarized and do not contain any information that would identify individual voters.
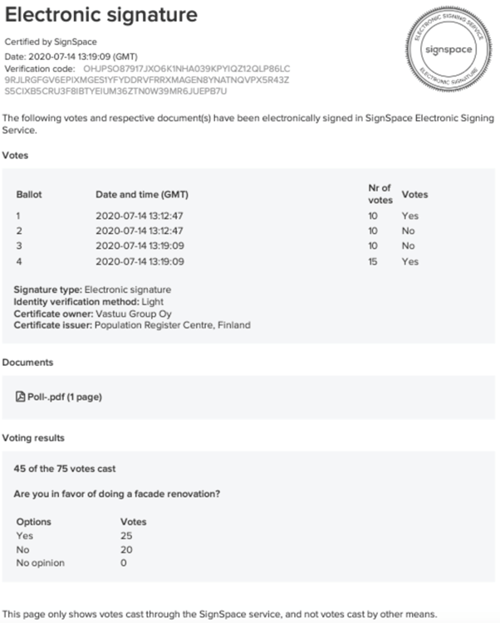
In an open poll, the results of the poll and each voter’s information is visible to all users. The results of the poll are available to the creator of the voting request during the voting and to other persons only after the voting has ended.
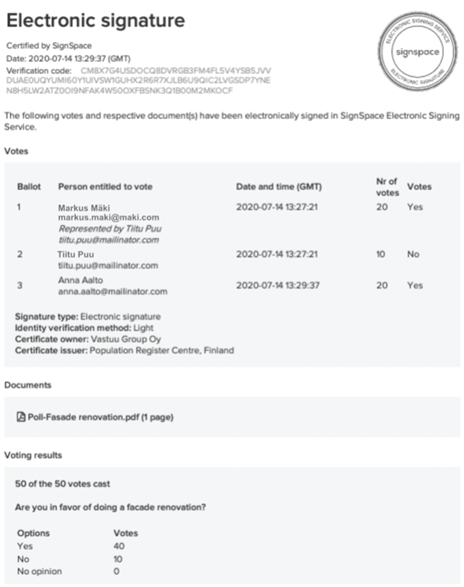
Voter access rights
The default option for voter access type is Voting Only. When selected, invited voters will be granted access to vote, but will not be granted access to voting information and content shared in SignSpace.
Alternatively, voters may be invited to vote by being granted access to the space to which the voting request has been created. In this case, voters have the right to access the ballot paper and its attachments, as well as the opportunity to participate in the activities in the space, such as the discussions.
.png?width=548&name=image%20(8).png)